
Учебные пособия / AI09_2UP
.pdf
Рис. 3.35
Процедура: Создание презентационного вида
Вфайле схем на панели "Схемы и презентации" нажмите "Создать вид".
Вдиалоговом окне "Выбор сборки" выберите файл сборки и метод разборки. При выборе "Автоматически", задайте расстояние между компонентами и видимостьнаправляющих. Если нажата кнопка "Параметры", в диалоговом окне "Параметры открытия файла" выберите желаемые видовое, позиционное и представление с уровнем детализации.
99
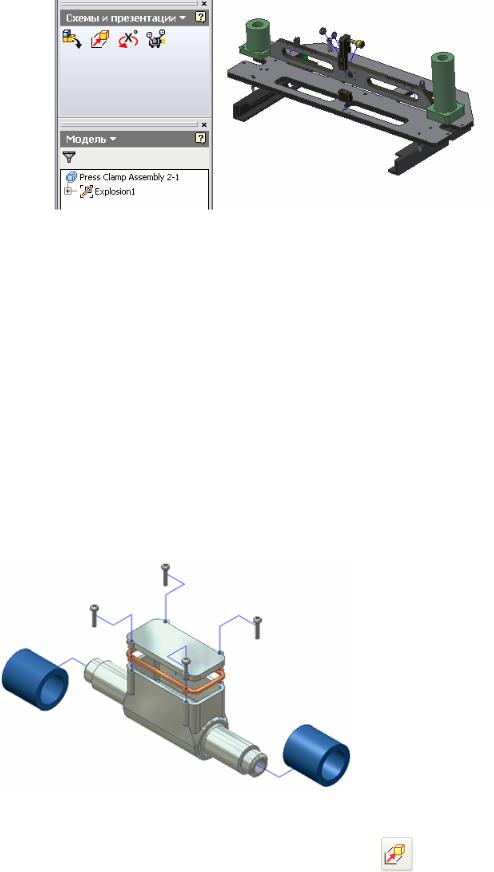
Создается презентационный вид. Добавьте сдвиги или отредактируйте существующие сдвиги.
Создание сдвигов и направляющих сборки После создания презентационного вида может понадобиться
добавить сдвиги компонентов – переместить их на новые места в разнесенном виде. Даже если при создании вида был выбран автоматический метод разборки, для большинства разнесенных видов требуется сдвигать компоненты вручную.
При сдвигании компонента его можно переместить и (или) повернуть в любом направлении. При создании сдвигов также можно создать направляющие сборки – отображаемые на виде траектории движения компонента из его текущего местоположения (после сдвига) на его обычное место в сборке. Направляющие сборки позволяют более наглядно иллюстрировать, какое место в сборке занимает компонент на разнесенном виде. На рисунке показан разнесенный вид с несколькими сдвигами и направляющими сборки.
|
Рис. 3.36 |
Вызов: Сдвинуть компоненты |
|
Панель: |
Cхемы и презентации |
Панель инструментов: |
Cхемы и презентации |
Меню: |
"Вставка" > "Сдвинуть компоненты" |
100

Диалоговое окно "Сдвиг компонента"
Рис. 3.37
1.Направление: Кнопка "Направление" позволяет задать направление сдвига. Выберите грань или ребро любого компонента, с тем чтобы на экране появился значок тройки осей. Направление не обязательно должно задаваться от элемента на сдвигаемой детали. Когда на экране присутствует тройка осей, для задания направления перемещения можно выбирать элементы тройки. Синяя ось указывает текущую ось перемещения.
Переключить активное направление можно следующими способами: путем выбора другой оси в диалоговом окне "Сдвиг компонента"; путем выбора оси на тройке осей (выбранная ось становится текущей).
2.Компоненты: Кнопка позволяет выбрать компоненты для сдвига. В случае ошибочного выбора компонента отменить выбор можно повторным щелчком на компоненте при нажатой клавише SHIFT.
3.Начало направляющей сборки: Кнопка позволяет выбрать другое начало для направляющей сборки.
4.Направляющие сборки: Если флажок установлен, на виде отображаются направляющие сборки, показывающие траекторию сдвига.
5.Перемещение: Возможность задания параметров перемещения при сдвиге. Компонент можно перемещать или вращать.
X,Y,Z: переключатель позволяет перемещать компонент вдоль выбранной оси. Нажатие кнопок X, Y и Z эквивалентно выбору соответствующих осей в триаде осей в графическом окне.
Значение вращения: можно поворачивать компонент вокруг выбранной оси. Задайте для сдвига величину расстояния или угла. Поле ввода можно использовать как для параллельного перемещения, так и для поворота.
Примечание. При задании расстояния сдвига путем перетаскивания курсор необходимо перемещать в направлении от существующих компонентов. Если непреднамеренно выбрана точка над компонентом, этот компонент также будет сдвинут.
101

6.Редактирование существующих направляющих сборки: Кнопка позволяет изменить существующую направляющую сборки. После нажатия кнопки необходимо выбрать направляющую и скорректировать значение параметра сдвига.
7.Только оси: Флажок позволяет поворачивать только тройку осей. Он активен в случае, если выбрано вращение компонента. Вращая оси, можно поворачивать компонент на различные углы (для выхода из режима поворота осей, следует нажать кнопку с изображением зеленой галочки).
8.Очистить: Позволяет применить текущие значения параметров сдвига и очистить поля ввода, после чего можно продолжать добавлять сдвиги.
9.Закрыть: Служит для закрытия диалогового окна.
Процедура: Создание сдвигов и направляющих сборки
При открытом презентационном виде выберите инструмент "Сдвинуть компоненты".
Выберите грань или ребро для задания направления сдвига.
Выберите компоненты для данного сдвига.
102

Проверьте значения в области "Перемещение", задайте направление и значение сдвига. Для применения сдвига щелкните флажок. Нажмите "Очистить", для применения дополнительных сдвигов.
Выберите грань или ребро для задания направления.
Выберите компоненты для данного сдвига и проверьте направление перемещения.
Щелкните и перетащите курсор в пустую область графического окна, затем нажмите "Очистить" для применения данного сдвига и перехода к созданию следующего.
103

Повторяйте описанные выше шаги до тех пор, пока все требуемые компоненты не будут сдвинуты. По завершении нажмите кнопку "Закрыть".
Об анимировании презентаций Разнесенные виды иллюстрируют процедуру сборки набора
компонентов в единую конструкцию. Анимирование вида позволяет путем добавления перемещения к сдвигам продемонстрировать эту процедуру в динамике – визуализировать движение вставляемых и вынимаемых из сборки компонентов, подразумеваемое на статической иллюстрации. Сохраненные в формате AVI или WMV анимации можно демонстрировать на любом компьютере, на котором установлена поддерживающая эти форматы программа просмотра,
например, в Microsoft Windows Media Player.
Определение. Анимирование презентаций представляет собой процесс применения перемещения к сдвигам компонентов на разнесенном виде. Сдвиги можно объединять, чтобы движение компонентов происходило одновременно, и размещать в любом порядке, чтобы компоненты сдвигались в желаемой последовательности.
На рис. 3.38 показан процесс создания анимации. Таблица "Последовательность сдвигов" позволяет группировать сдвиги и изменять их порядок.
Рис. 3.38
104

Пример. Можно создать руководства по эксплуатации, иллюстрированные чертежными разнесенными видами. Хотя бумажных чертежей вполне достаточно для понимания процедур, заказчику хотелось бы иметь что-то еще более наглядное, что помогало бы обслуживающему персоналу правильно разбирать и в надлежащем порядке собирать компоненты. Решение – предоставить заказчику анимированные презентационные виды на компакт-диске. В этом случае, когда техникам понадобится заменить какие-либо компоненты, они смогут просмотреть анимацию и увидеть, как именно следует разбирать конструкцию и затем собирать ее.
Основные сведения об анимации презентаций
Анимации разнесенных видов создаются путем вызова инструмента "Презентационный ролик…" с панели "Схемы и презентации". При этом на экран выводится диалоговое окно "Презентационный ролик…", которое содержит элементы управления для настройки создаваемой анимации, а также кнопку "Запись", позволяющую сохранить анимацию в файле формата AVI или WMV. На рис. 3.38 был показан разнесенный вид с открытым и развернутым диалоговым окном "Презентационный ролик…".
Вызов: Презентационный ролик… Панель инструментов: Cхемы и презентации 
Меню: |
"Сервис" > "Презентационный ролик…" |
Диалоговое окно "Презентационный ролик..."
При вызове указанного инструмента на экране появляется диалоговое окно, содержащее элементы управления и параметры для настройки в соответствии с конкретными требованиями.
Рис. 3.39
105

1.Интервалы: Позволяет задать количество интервалов в сдвиге. Чем выше число, тем медленнее происходит движение, и наоборот.
2.Повторы: Позволяет задать количество повторений воспроизведения.
3.Позволяет перейти на один сдвиг вперед или назад.
4.Позволяет перейти на один интервал вперед или назад.
5.Воспроизводит анимацию с начала (конца) заданное количество раз. Перед каждым повторением возврат в начальное (конечное) положение.
6.Воспроизводит анимацию заданное количество раз. При каждом повторе анимация воспроизводится от начала до конца, затем в обратном порядке.
7.Приостанавливает воспроизведение анимации.
8.Записывает анимацию в файл для воспроизведения в дальнейшем.
9.Свернуть окно при записи: Позволяет свернуть диалоговое окно на время записи – при установленном флажке. Если требуется оставить диалоговое окно на экране, снимите флажок.
Дополнительные параметры диалогового окна
Нажмите кнопку ">>" дополнительных параметров, расположенную в нижней части диалогового окна, для настройки анимации в соответствии с конкретными требованиями.
Рис. 3.40
1.Разверните/сверните диалоговое окно "Презентационный ролик..." для отображения дополнительных параметров.
2.Сброс. Возврат объектов файла представления в исходное положение.
3.Перемещает выбранный сдвиг на одну позицию выше в списке.
4.Перемещает выбранный сдвиг на одну позицию ниже в списке.
106

5.Позволяет сгруппировать выбранные сдвиги, чтобы при изменении последовательности они оставались вместе (при группировании группа занимает в последовательности место, соответствующее последнему номеру сдвига в группе).
6.Позволяет разгруппировать выбранные сдвиги, чтобы их можно было перемещать в списке по отдельности (первому сдвигу в группе присваивается номер, на единицу превышающий номер группы. Остальные сдвиги нумеруются последовательно).
Фильтр браузера представлений
Способом отображения данных файла схем в браузере модели можно управлять. Для этого можно нажать кнопку "Фильтр" вверху слева в браузере и выбрать соответствующий режим фильтра.
Рис. 3.41
1.Вид сборки: В качестве верхнего уровня иерархии для каждого вида задается сборка и ее компоненты. Для каждого компонента отображается список, в котором указаны затрагивающие его сдвиги.
2.Просмотр последовательностей: В качестве верхнего уровня иерархии для каждого вида устанавливаются задачи. Для каждой задачи отображается список последовательностей сдвигов, из которых она состоит. Используемый для создания презентации файл сборки указывается в конце списка для вида.
3.Вид сдвига: В качестве верхнего уровня иерархии для каждого презентационного вида задаются сдвиги. Для каждого сдвига отображается список его компонентов. Используемый для создания презентации файл сборки указывается в конце списка для вида.
107

Процедура: Анимирование разнесенного вида в презентации
В файле схем создайте разнесенный вид с необходимыми сдвигами, задающими движение компонентов. На панели "Схемы и презентации" нажмите " Презентационный ролик…".
В диалоговом окне "Презентационный ролик…" в области "Параметры" установите значения параметров "Интервал" и "Повторы".
В диалоговом окне нажмите кнопку "Дополнительно", чтобы развернуть область "Последовательность сдвигов". В таблице "Последовательность сдвигов" при необходимости сгруппируйте и разгруппируйте сдвиги.
При необходимости измените порядок сдвигов.
108
