
Учебные пособия / AI09_2UP
.pdf
Выберите грань или плоскость, чтобы определить плоскость первоначального эскиза новой детали.
При помощи имеющихся инструментов создайте новую геометрию эскиза или спроецируйте геометрию других деталей сборки.
При помощи инструментов моделирования деталей создайте трехмерную геометрию.
Процедура: Создание узла сборки по месту
Открыв файл сборки, щелкните инструмент "Создание компонента" в строке панели. Введите требуемые значения в диалоговом окне (обратите внимание на шаблон – "*.iam"). Нажмите кнопку "OK", чтобы создать узел.
Выберите грань или плоскости, по которой будет ориентироваться источник узла сборки.
69

Узел сборки активизируется автоматически. Теперь можно создавать новые детали в контексте узла сборки или размещать уже созданные компоненты.
Редактирование компонентов по месту В ходе проектирования компонентов приходится работать с
разными уровнями сборки. На поздних стадиях проекта может потребоваться редактировать зависимости или другие свойства на уровне сборки или редактировать отдельные компоненты сборки.
Чтобы редактировать компонент в сборке, его нужно сначала активировать. Несколько компонентов сборки одновременно активировать нельзя. Редактировать можно только тот компонент, который активирован в данный момент. На рис. 2.37 показан активизированный компонентвконтексте сборки.
Пример. В случае активизации компонента в контексте сборки среда сборки меняется.
−Фон компонентов в браузере становится серым.
−Узлы компонентов в браузере автоматически раскрываются, и становятся видны элементы компонентов.
−В строке панели появляются инструменты моделирования.
−В графическом окне неактивные компоненты становятся блеклыми.
На рис. 2.38 показано окно браузера во время редактирования компонентов сборок по месту.
Рис. 2.37
Рис. 2.38
70
Активизация компонентов в сборке. Чтобы редактировать компонент в контексте сборки, его нужно активизировать. Существует несколько вариантов активизации компонента в сборке.
−В браузере или в графическом окне дважды щелкнуть деталь.
−В браузере или в графическом окне щелкнуть ПКМ и в контекстном меню выбрать "Правка".
−В браузере или в графическом окне щелкнуть ПКМ и в контекстном меню выбрать "Открыть". В этом случае деталь открывается в отдельном окне. Все изменения детали автоматически переносятся в сборку.
Рекомендации по размещению компонентов по месту Проектирование компонентов по месту дает возможность ис-
пользовать гибкие способы и инструменты, позволяющие сосредоточиться на процессе проектирования, а также наиболее полно реализовать цели проекта. Следующие советы помогут добиться высокой эффективности проектирования.
−При создании нового компонента его первоначальный эскиз ориентируется по грани или плоскости существующего компонента или по исходным рабочим элементам. При выборе граней и плоскостей это нужно иметь в виду.
−Создавая новую геометрию, существующие объекты следует использовать в качестве опорных. Для этого ребра или рабочие элементы проецируются на плоскость нового эскиза.
−В случае проецирования ассоциативных ребер функцию адаптивности можно отключить, если она не нужна.
−При создании элементов в ходе проектирования компонента происходит добавление зависимостей сборки, необходимых для моделирования фактических условий, действующих в сборке.
−При работе со сложными сборками может быть удобнее открывать компоненты в отдельных окнах. Щелкните компонент в браузере или в графическом окне и выберите пункт "Открыть".
−Инструмент "Разрезать модель" на уровне эскиза и инструмент разреза сборки на уровне сборки дают информацию о внутренней структуре компонента.
71
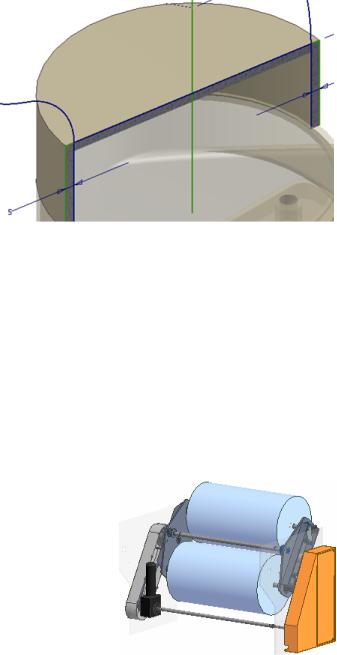
На рис. 2.39 показано применение инструмента "Разрезать модель" для выяснения внутренней структуры во время создания эскиза. В этом примере видно, как смещенный профиль сравнивается с внутренними профилями
детали. Рис. 2.39 Резюме. Проектирование компонентов по месту предоставляет
гибкие возможности и большое количество вариантов проектирования компонентов, использующихся в сборке. Все инструменты моделирования стандартных деталей и построения эскизов получают дополнительные функциональные возможности, которые недоступны при проектировании компонентов вне сборки.
РАЗДЕЛ 3. РАБОТА СО СБОРКОЙ
Определение деталей в сборке |
|
Темой раздела являются инстру- |
|
менты и способы определения, нахож- |
|
дения и выбора компонентов в сборке. |
|
По мере усложнения сборок усложня- |
|
ется и идентификация компонентов для |
|
редактирования или других процедур; |
|
в особенности это относится к сборкам, |
|
созданным другими пользователями. |
Рис. 3.1 |
Цели. Рассматривается выполнение следующих задач:
−Использование приоритетов и инструментов для упрощения и расширения возможностей выбора компонентов.
−Изоляция компонентов сборки.
−Описание фильтров браузера и их использование при работе со сборками.
−Быстрое определение местонахождения компонентов в браузере и в графическом окне
−Создание сечений сборки в среде сборки.
72

Выбор компонентов Традиционные способы выбора компонентов – по отдельности
или с помощью рамок – в сборках средней и большой величины, а также в сложных сборках могут требовать много времени.
Параметры выбора компонентов позволяют выбирать компоненты в сборках с использованием способов, принципиально отличающихся от традиционных приемов выбора вручную.
На приведенном рисунке использован параметр "Выбор на
плоскости" для выбора всех ком- |
|
понентов, находящихся по одну |
|
сторону плоскости. |
Рис. 3.2 |
Вызов
Панель инструментов: "Стандартная – Inventor" > всплывающее меню "Выбор"
Контекстное меню: SHIFT + щелчок ПКМ
Приоритет выбора. При работе в среде сборки меню "Приоритет выбора" содержит параметры, недоступные в среде моделирования деталей или не имеющие к ней отношения.
По умолчанию установлен режим "Приоритет компонентов". В этом режиме можно выби-
рать компоненты, находящиеся в сборке верхнего уровня, однако нельзя выбирать компоненты, находящиеся внутри узла (если узел предварительно не активирован для редактирования). В режиме приоритета компонентов при выборе компонента, находящегося внутри узла, выбирается весь узел (все входящие в него компоненты).
Режим "Приоритет деталей" позволяет выбирать находящиеся внутри узла компоненты без предварительной активизации узла. Это упрощает процедуру выбора вложенных компонентов.
73
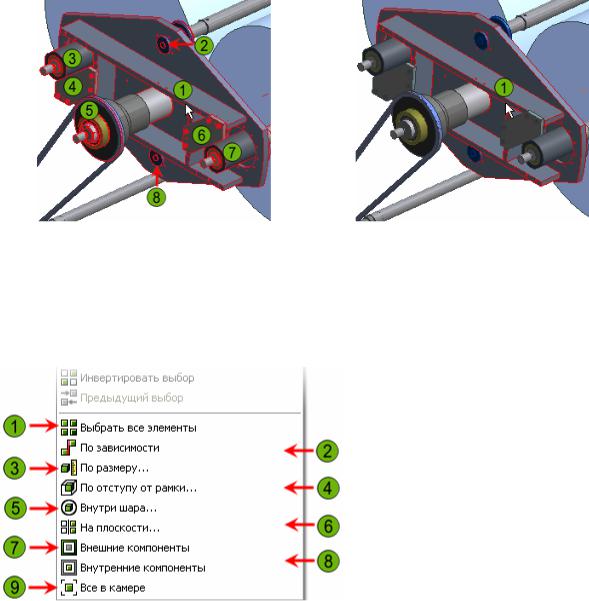
На приведенных ниже рисунках показан выбор при различных значениях приоритета. В режиме приоритета компонентов при выборе компонента (1), находящегося внутри узла, выбирается весь узел, т.е. все входящие в него компоненты. Когда выбран режим "Приоритет деталей", при выборе компонента (1) выбирается только этот компонент, несмотря на то, что он находится внутри узла.
Рис. 3.4. Приоритет компонентов Рис. 3.5. Приоритет деталей
Примечание. Выбранные компоненты помечены номерами.
Инструменты выбора компонентов предоставляют допол-
нительные способы выбора компонентов в сборке. Этими параметрами пользуются тогда, когда традиционные методы выбора компонентов использовать нецелесообразно (рис. 3.6).
1. Выбрать все элементы. По-
зволяет выбрать все вхождения выбранного компонента.
2. По зависимости. Позволяет выбрать все вхождения, связанные зависимостью с выбранным компонентом.
3. По размеру. Позволяет выбирать компоненты в зависимости от их размера. В диалоговом окнеможноввестипроцентноезна-
Рис. 3.6 чение: вэтомслучаекритерием при выборе компонентов будет выраженное в процентах отношение их размера к размеру самого крупного компонента в сборке. Также можно выбрать компонент, размер которого будет приниматься за 100%. Под размером понимается длина диагонали виртуального прямоугольного параллелепипеда, в который вписана деталь.
4.По отступу от рамки. При выборе компонента вокруг него строится рамка в виде прямоугольного параллелепипеда. Ее размер определяется зна-
74

чением "Смещение", введенным в диалоговом окне. Выбираются все компоненты, содержащиеся внутри этой рамки.
5.Внутри шара. При выборе компонента вокруг него строится сфера. Ее размер определяется значением, введенным в диалоговом окне. Выбираются все компоненты, содержащиеся внутри сферы.
6.По плоскости. Позволяет выбрать все компоненты, находящиеся по одну сторону от плоскости или грани.
7.Внешние компоненты. Позволяет выбрать все внешние компоненты в сборке. Для достижения желаемого результата может понадобиться скорректировать положение регулятора "Процент видимости".
8.Внутренние компоненты. Позволяет выбрать все внутренние (скрытые) компоненты в сборке. Для достижения желаемого результата может понадобиться скорректировать положение регулятора "Процент видимости".
9.Все в камере. Позволяет выбрать компоненты, находящиеся в пределах текущего вида. Для достижения желаемого результата может понадобиться скорректировать положение регулятора "Процент видимости".
Процедура: Выбор компонентов
Чтобы задать для приоритета выбора значение "Приоритет деталей" при нажатой клавише SHIFT щелкнуть ПКМ в любом месте графическогоокна, или
щелкнуть меню "Выбор" на панели инструментов "Стандартная".
Для использования инструмента выбора компонентов: При нажатом SHIFT щелкнуть ПКМ в любом месте графического окна или щелкнуть меню
"Выбор" на панели инструментов "Стандартная". Выбрать в меню требуемыйинструмент.
75

Выберите компонент в графическом окне или в браузере. Проверьте выбранный набор в браузере и в графическом окне.
Изоляция компонентов При редактировании больших или сложных сборок иногда бы-
вает удобно изолировать (отделить) некоторые компоненты на виде путем отключения видимости остальных компонентов, не связанных непосредственно с объектом редактирования.
Отключить видимость всех компонентов, за исключением выбранных, позволяет инструмент "Изолировать компонент". Для возврата к предыдущему визуальному состоянию сборки служит инструмент "Сборка целиком". При его вызове восстанавливается видимость всех компонентов, отключенных с помощью инструмента "Изолировать компонент".
Выбран узел для применения инстру- |
Все компоненты, кроме выбранного |
мента "Изолировать компонент" |
узла, скрыты |
Рис. 3.7
Вызов Отдельный компонент Контекстное меню: Щелкнуть на выбранном компоненте в
браузере ПКМ > "Изолировать компонент"
76

Вызов Сборка целиком Контекстное меню: Щелкнуть на выбранном компоненте в
графическом окне ПКМ > "Сборка целиком"
Инструмент "Сборка целиком" становится активным только после применения инструмента "Изолировать компонент".
Фильтры браузера Информацию, отображаемую в браузере, можно фильтровать с
помощью фильтров. По мере усложнения сборки в процессе работы можно оптимизировать объем просматриваемой информации, используя для этого фильтры браузера. При нажатии кнопки "Фильтр" в верхней части браузера сборки появляется меню "Фильтр".
Меню "Фильтры браузера". Для доступа к фильтрам браузера нажмите кнопку "Фильтр". Можно включить или отключить любую комбинацию доступных фильтров.
1. |
Скрыть рабочие элементы. Скры- |
||
|
вает все рабочие элементы, в том |
||
|
числе папки "Начало". |
|
|
2. |
Только дочерние элементы. Пока- |
||
|
зывает |
только дочерние |
элементы |
|
первого уровня. Скрывает детали, |
||
|
входящие в состав узла, когда ак- |
||
|
тивна сборка верхнего уровня. |
||
3. |
Скрыть примечания. Скрывает все |
||
|
примечания, связанные с элемен- |
||
|
тами. |
|
|
4. |
Скрыть |
документы. |
Скрывает |
|
вставленные документы. |
|
|
5. |
Скрыть предупреждения. Скрывает |
||
Рис. 3.8 |
обозначения дефектов, связанные с |
||
зависимостями в браузере. |
|
||
Определение местонахождения компонентов в браузере и в графическом окне
По мере усложнения сборки и увеличения количества компонентов в ней становится все труднее соотносить содержимое графического окна со ссылками на компоненты в браузере, равно как и соотносить ссылки на компоненты в браузере с геометрией в графическом окне.
77

Рис. 3.9
1.Выбранный в окне компонент узла.
2.Этот же компонент, найденный с помощью инструмента "Найти в браузере" (узел развернут автоматически).
Вызов Найти в браузере Контекстное меню: Щелкнуть на выбранном компоненте
в графическом окне ПКМ. Вызов Найти в окне, Показать выбранное
Контекстное меню: Щелкните на выбранном компоненте в браузере ПКМ.
Панель инструментов: Стандартная панель Inventor 
Меню: |
"Вид" > "Показать выбранное" |
Клавиатура: |
END |
При выборе компонентов в сборке для использования инструмента "Найти в браузере" необходимо сначала установить для приоритета выбора значение "Приоритет деталей"
Создание сечений сборки При работе в контексте сборки существует возможность соз-
дания сечений сборки для наглядного представления внутренних компонентов и особенностей конструкции. Существуют три типа сечений сборок: сечение в одну четверть, половинное сечение и сечение в три четверти. На следующем рисунке показан каждый из типов сечений сборок.
78
