
Учебные пособия / AI09_2UP
.pdf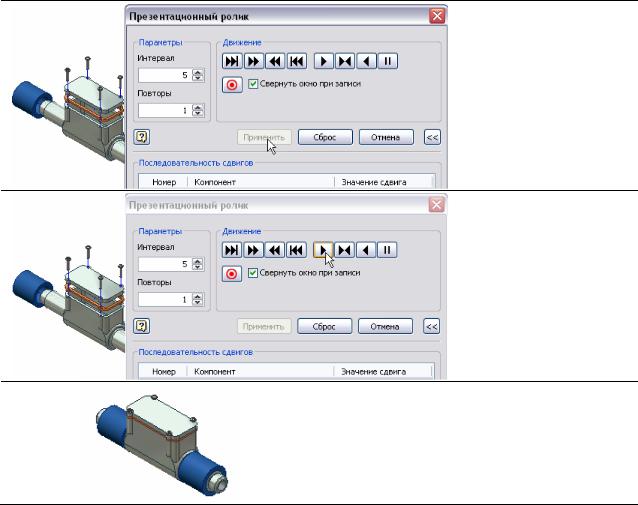
Нажмите кнопку "Применить", чтобы принять изменения.
Нажмите кнопку "Воспроизведение" и просмотрите анимацию в графическом окне.
Просмотрите анимацию. Внесите необходимые изменения. Нажмите "Сброс" для восстановления последовательности. Нажмите "Запись" для записи анимации.
Процедура: Запись анимации
1.Создайте анимацию, скорректируйте значения всех требуемых параметров и нажмите кнопку "Применить".
2.В диалоговом окне "Презентационный ролик…" нажмите кнопку "Запись". В окне "Сохранить как" в качестве типа файла выберите WMV (*.wmv) или AVI (*.avi) и присвойте файлу имя.
3.Если выбран тип файла WMV, открывается диалоговое окно "Настройка экспорта в ASF", что дает возможность задать профиль для операции экспорта. При сохранении анимации в виде файла AVI на экране появляется диалоговое окно "Сжатие видеоизображения", позволяющее выбрать кодек для сжатия видеоданных.
4.В диалоговом окне "Презентационный ролик…" нажмите кнопку "Воспроизведение", чтобы начать запись анимации. Когда анимация закончится, нажмите кнопку "Стоп". Нажмите кнопку "Отмена" для выхода из диалогового окна.
5.Для просмотра файла анимации откройте программу просмотра и выберите созданный файл анимации.
109

Рис. 3.42
Резюме. Вы научились создавать файлы схем, добавлять сдвиги и направляющие, анимировать покомпонентный презентационный вид, записывать и сохранять анимацию в файле формата AVI.
РАЗДЕЛ 4. ПРИМЕР РАЗРАБОТКИ МОДЕЛИ СБОРКИ
Рассмотрим принцип объединения файлов отдельных компонентов в файл сборки. В качестве примера создадим небольшой фрагмент сборки Кронштейна с Осью и Фланцем (рис. 4.1), используя встроенную библиотеку стандартных изделий и генератор болтового соединения. Схема сборки представлена на рис. 4.2.
Кронштейн |
Фланец |
Ось |
|
Рис. 4.1 |
|
Прежде, чем приступить к разработке файла сборки, проверьте, активирован ли соответствующий проект и установлена ли в нем для стандартных деталей папка std (раздел "Специальные папки" в
110

нижней части окна проекта). Если нет – измените текущую папку на ".\std\". Щелкните значок "Создать" и выберите шаблон сборки – расширение *.iam (рис. 4.3).
Рис. 4.2
Рис. 4.3
111

Появилась рабочая среда изделия с набором в инструментальной панели Сборка соответствующих команд. В этой среде можно как вставлять имеющиеся детали, так и создавать новые.
Сохраните файл, например под названием "Кронштейн в сборе".
Размещение компонентов сборки.
Вставку компонентов рекомендуется производить в том же порядке, в котором они собираются в реальных условиях.
–Вызовите команду Вставить ком-
понент (рис. 4.4).
–Выберите базовую деталь Крон-
штейн.
Деталь автоматически разместится в графическом окне.
Чтобы не размещать ее копию, нажмите Esc или в контекстном меню выберите Завершить (рис. 4.5). Т.к. первый компонент всегда является базовым, он закрепится и станет неподвижным. В браузере он обозначится значком детали с кнопкой.
Рис. 4.5
Уменьшите изображение на экране, чтобы было место для размещения остальных деталей
– Повторите команду Вставить компонент и выберите Фланец. Разместите в удобном месте, подтвердив нажатием ЛКМ. Чтобы не добавлять второй экземпляр, нажмите Esc или в контекстном меню выберите Завершить (рис. 4.6).
112

Рис. 4.6
– Повторите команду Вставить компонент и выберите Ось. Разместите в удобном месте, подтвердив нажатием левой кнопкой мыши (ЛКМ). Чтобы не добавлять второй экземпляр, нажмите Esc или в контекстном меню выберите Завершить. Установленные компоненты отобразятся в браузере (рис. 4.7).
Рис. 4.7
Сохраните документ.
Соединение компонентов
1. Присоединение Фланца к Кронштейну.
Для удобства работы можно на время отключить видимость второго компонента, Оси (в браузере на детали нажать ПКМ и снять птичку в строке Видимость).
Вызовите инструмент Зависимости.
1) Выберите тип зависимости Вставка как более рациональный, связывающий пять степеней свободы. В разделе Решение примените установленный по умолчанию 1-й вариант направления нормалей плоских граней (Встречно).
113

На запрос: "Выберите объекты для наложения зависимости" укажите поочередно круговые ребра отверстий на гранях Фланца, оно станет синего цвета (рис. 4.8, а) и Кронштейна (рис. 4.8, б). Смещение между стыкуемыми элементами оставьте равным нулю и нажмите Применить.
а)
б)
Рис. 4.8
2) Не меняя тип зависимости, повторите предыдущие действия еще раз с другим отверстием (рис 4.9) и нажмите ОК.
114

а)
 б)
б)
Рис. 4.9
Сохраните документ.
2. Вставка болтового соединения Установите стандартный вид изометрии.
Вызовите команду Вставить из библиотеки компонентов…
и затем, раскрыв меню Сервис, установите Фильтры → GOST (или воспользуйтесь кнопкой  ).
).
115

Крепление Фланца к Кронштейну выполните при помощи генератора болтового соединения, вызвав инструмент Болтовое соедине-
ние (рис. 4.10).
В появившемся диалоговом окне генератора болтового соединения на вкладке Модель оставьте тип, установленный по умолчанию, и размещение По отверстию (рис. 4.11, а). Установите тип резьбы ISO метрическая с диаметром 8 мм и крупным шагом.
Укажите Начальную плоскость (рис. Рис. 4.10 4.11, б). Укажите Имеющееся отверстие (в). На запрос Ограничение
поверните модель и отметьте плоскость, где заканчивается соединение (г). Поставьте флажок в окошке По массиву.
а) |
б) |
в) |
г) |
Рис. 4.11 |
|
Вернитесь к исходному виду (F6).
В правой части вкладки в окне элементов соединения щелкните ЛКМпоприглашению(рис. 4.12, а), появится сообщение(рис. 4.12, б).
Выберите необходимый болт (в). После вставки болта щелкните ЛКМ, чтобы добавить нужную шайбу и подождите (г).
Выберите необходимую шайбу (д). Для изменения типа шайбы на Нормальный щелкните по выделенной кнопке (е) и в появившейся таблицевыберите типN (ж). Щелкните ЛКМ, чтобы добавитьгайку.
116

Выберите гайку (з). Щелкните ОК. В появившемся окне Именование файлов нажмите ОК. Получен массив болтовых соединений (и). Сохраните файл.
а) |
б) |
в) |
г) |
д) |
е) |
ж)
з) |
и) |
|
Рис. 4.12 |
3. Вставка Оси в Кронштейн Включите видимость Оси с помощью браузера. Установите
прозрачность Кронштейна. Для этого подведите к нему (в графическом окне или в браузере) курсор мыши, щелкните ЛКМ и, раскрыв окно В качестве материала в стандартной панели инструментов, выберите, например, желтый(прозрачный) цвет(рис. 4.13).
117

Рис. 4.13
Разверните Ось так, чтобы стали видны паз под установочный винт и нижний торец. Для этого, вызвав команду Повернуть компонент (рис. 4.14, а), щелкните ЛКМ по Оси и поверните ее примерно так, как показано на рис. 4.14, б. Завершите поворот нажатием Esc или командой Завершить контекстного меню.
Если необходимо (компонент находится слишком далеко), можно его перенести, кликнув команду Перенести компонент.
а) |
б) |
|
Рис. 4.14 |
При желании можно отключить видимость Фланца и массива стандартных элементов (необязательное действие).
Вызовите инструмент Зависимости.
1) Поскольку у обоих компонентов в сборке должны быть общая ось и сопрягаемые плоскости, в диалоговом окне следует выбрать тип зависимости Вставка, как наиболее оптимальный, при котором выравниваются осевые линии цилиндрических поверхностей, а круговые ребра размещаются в одной плоскости.
В разделе Решение примените установленный по умолчанию 1-й вариант, т.е. разнонаправленные нормали плоских граней.
118
