
Учебные пособия / AI09_2UP
.pdf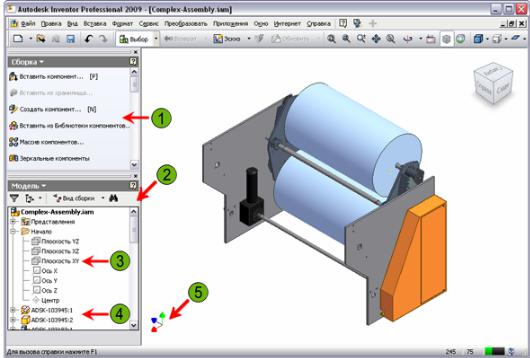
Рекомендации. При работе со сборками следует помнить, что:
−можно применять все три принципа проектирования сборки, и переходить от одного к другому в любое время;
−можно начать проектирование сборки одним способом, а затем продолжить его другим;
−опыт работы с данным приложением и понимание преимуществ каждого подхода к моделированию позволяют выбирать лучший способ для каждой конкретной задачи.
Среда проектирования сборок
Среда сборки в AI фактически совпадает со средой моделирования деталей, за исключением того, что в ней предусмотрены инструменты, используемые только для моделирования сборок. Типичный вид среды сборки Inventor показан на рис. 1.3.
Рис. 1.3. Среда сборки:
1.Панель "Сборка": содержит инструменты для моделирования сборок.
2.Браузер сборки: отображает список деталей и зависимостей. При активизации детали для редактирования, браузер идентичен среде детали.
3.Координатные элементы сборки: идентичны среде деталей, для каждой сборки также определена независимая система координат. Папка "Начало" дает доступ к координатным плоскостям, осям и точке центра.
4.Компоненты сборки: в списке присутствуют все компоненты. Развернув узлыкомпонентов, можноотобразитьпримененныесборочныезависимости.
5.3D индикатор: показывает текущую ориентацию вида относительно системы координат сборки.
9

Панель "Сборка"
Аналогично панели "Моделирование деталей", на панели "Сборка" расположены инструменты, предназначенные для моделирования сборки. По мере создания модели сборки, в зависимости от контекста панель автоматически переключается между режимами сборки, детали или эскиза. Обратите внимание на комбинации клавиш, отображаемые рядом с каждым значком. Нажимая такую комбинацию клавиш, можно вызвать соответствующий инструмент. Панель "Сборка" показана на рис. 1.4.
Рис. 1.4
Когда значки инструментов для работы со сборкой станут для вас привычными, можно отключить отображение текста. В верхней части данной панели выберите список "Сборка" и снимите флажок "Отображать текст со значками". Отключение отображения текста для значков позволяет предоставить больше места для отображения сборки или детали в браузере.
10

Браузер сборки
Браузер сборки является основным инструментом взаимодействия с компонентами и элементами сборки и предлагает несколько вариантов работы в среде сборки.
Если браузер открыть в среде моделирования сборки, в нем отображается папка "Начало" с плоскостями, осями и центральной точкой в координатах X, Y, и Z. В нем также отображается список всех деталей, использованных в данной сборке.
Для каждой детали также отображаются сборочные зависимости. Если выбрать сборочную зависимость, в нижней части браузера появляется поле, в котором можно изменить значение смещения или угла для данной зависимости.
Примечание. В списке "Вид сборки" можно выбрать "Полный вид", и в этом случае в браузере для каждой детали будут отображаться ее элементы, а не сборочные зависимости. Это удобно при использовании функций моделирования деталей в кон-
тексте сборки.
Рис. 1.5
Рекомендованная последовательность операций проектирования сборки
Используемые при создании сборки принципы и процедуры существенно зависят от проектных требований.
Создание сборок. Далее приведена общая последовательность операций создания сборок с помощью Autodesk Inventor.
Создайте новую сборку, используя любой из предоставляемых шаблонов сборок. Поместите в сборку существующие детали или создайте новые детали в контексте даннойсборки.
11

С помощью стандартных сборочных зависимостей, таких как "Совмещение", "Угол", "Касательная" и "Вставка", разместите детали и свяжите их с другими деталями сборки.
Повторяйте описанные выше действия, пока в сборку не будут добавлены все компоненты.
Пример типовой конструкции сборки. На следующем рисун-
ке приведена типовая последовательность операций моделирования сборки. Первая деталь создается в контексте сборки. Затем создается следующая деталь в контексте сборки. В сборку также добавляются дополнительные компоненты, такие как стандартные детали. Для всех деталей устанавливаются соответствующие зависимости, и при этом не важно, где создана деталь: в контексте сборки или вне сборки как отдельный элемент.
Рис. 1.6
12

Резюме. Создание модели сборки представляет собой нежесткую последовательность действий, которая может изменяться в зависимости от требований проекта. При разработке проектов сборок используются базовые принципы моделирования сборок, среда сборки и соответствующие инструменты. В то время как конкретные процедуры и действия могут различаться, среда, инструменты и базовые принципы не меняются.
Использование файлов проекта при работе со сборками
Вэтом разделе приводится описание характеристик и способов использования файлов проекта Autodesk Inventor (рис. 1.7).
Вфайлах проекта указываются пути к ресурсам проекта. При загрузке файла сборки необходимо указать место нахождения файлов деталей. Это же верно и при загрузке файла чертежа или схемы.
Рис. 1.7
Цели. Рассматривается выполнение следующих задач:
−Описание характеристик и функций файлов проектов.
−Выполнение настройки проектов.
−Создание файл проекта для одного пользователя.
−Редактирование файлов проекта.
−Изложены рекомендации по работе с файлами проектов.
О файлах проекта
Общие сведения о файлах проекта. Каждый проект, создан-
ный в приложении Autodesk Inventor, состоит из файлов разных типов. Для проектирования и документирования файла одной детали требуется не менее двух отдельных файлов: (а) файла детали и (б) файла чертежа. Для проектирования и документирования моделей сборок требуются файлы по крайней мере трех разных типов: (а) файлы сборок, (б) файлы деталей и (в) файлы чертежей.
Использование отдельных файлов каждого типа значительно повышает производительность и является общим принципом для
13

большинства систем параметрического моделирования. Благодаря сохранению информации о путях для каждого проекта приложение может выполнять поиск требуемых файлов при открытии файла сборки, презентации или чертежа. Основное назначение файлов проекта заключается в необходимости поиска файлов на основе различных путей. На рис. 1.8 показано, как файлы ссылаются друг на друга в типичном проекте сборки.
|
|
Рис. 1.8 |
|
1. |
Ссылки в сборке на детали |
4. |
Ссылки в чертежах на презента- |
2. |
Ссылки в чертежах на детали |
|
ции |
3. |
Ссылки в чертежах на сборки |
5. |
Ссылки в презентациях на сборки |
При открытии файла сборки, чертежа или схем файл активного проекта используется для поиска указанных в ссылках файлов.
Определение. Файл проекта – это текстовый файл ASCII с расширением имени файла *.ipj. В таком файле содержатся сведения о путях и других параметрах, позволяющих приложению Inventor находить ссылочные файлы при открытии файла сборки, презентации или чертежа.
При создании проектов для организации файлов обычно используются различные папки. То же самое верно и для файлов проектов Autodesk Inventor. Обычно для каждой конструкции создается один файл проекта. Хотя создавать можно любое количество файлов проекта, несколько проектов не могут быть активными одновременно. На рис. 1.9 активный проект обозначен «птичкой».
14

Рис. 1.9
Рекомендуется хранить файл проекта в папке верхнего уровня. Это обеспечивает организацию файлов в рамках нескольких проектов и упрощает их перенос на другой компьютер или в другую папку.
На рис. 1.10 показана структура |
|
папок проекта и его местонахождение. |
|
В типичном проекте могут присут- |
|
ствовать уникальные детали и сборки, |
|
стандартные компоненты данной ком- |
|
пании, готовые компоненты, такие как |
|
крепежные элементы, фитинги или ком- |
|
поненты электрического оборудования. |
Рис. 1.10 |
Чтобы снизить вероятность возникновения проблем с поиском файлов, задавайте структуру папок, прежде чем создать проект и начать сохранять файлы. В целях облегчения структурирования файлов проекта рекомендуется создать папки, вложенные в папку рабочего пространства или рабочей группы проекта. Все файлы проекта можно хранить во вложенных папках, структура которых определяется логической организацией файлов, использованных в проекте. Так как ссылки хранятся как относительные пути по отношению к папкам проекта, при изменении структуры файлов, их перемещении или переименовании ссылки на файлы могут нарушиться.
Всегда сохраняйте новые файлы в рабочем пространстве или рабочей группе проекта или в одной из вложенных в них папок.
Параметры папки проектов. Поскольку файлы проекта можно хранить в разных папках, требуется эффективный способ определения их местонахождения. Чтобы не искать файлы в каждой папке компьютера или сети, в приложении AI используются ярлыки MS Windows для файлов проекта, которые открывались на данном компьютере.
15
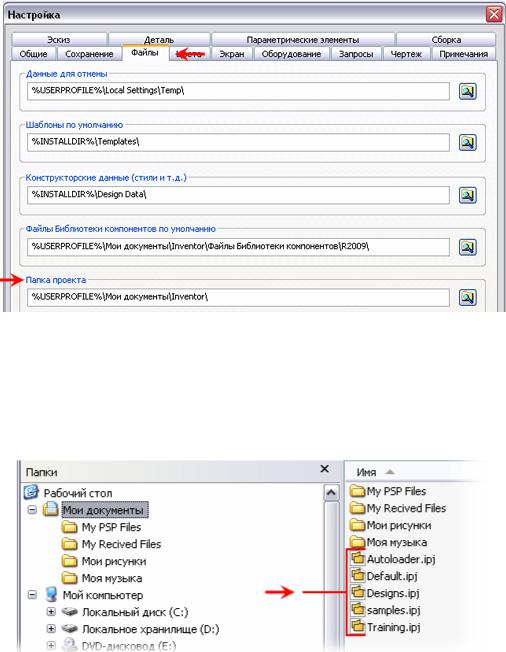
В меню "Сервис" нажмите кнопку "Параметры приложения", а затем перейдите на вкладку "Файлы". По умолчанию в качестве значения параметра "Папка проектов" задана папка "Мои документы". При необходимости использовать другой путь к файлам проекта, укажите новую папку или перейдите в нее.
Рис. 1.11
На следующем рисунке выбрана папка Мои документы для перечисления всех находящихся в ней файлов. Ярлыки файлов проекта в правой панели Проводника не являются настоящими файлами проекта. Это всего лишь ярлыки MS Windows для действительных файлов проекта.
Рис. 1.12
Конфигурация файлов проекта Каждый файл проекта содержит несколько категорий и пара-
метров. Для успешной разработки файла проекта необходимо научиться использовать такие категории и параметры, чтобы правильно выполнять ссылки на файлы во время конструирования сборок.
16

В диалоговом окне "Проекты" можно создать, отредактировать файл проекта или назначить его текущим. Окно разделено на две панели. В верхней панели отображается список доступных в данный момент проектов, а в нижней – показаны параметры и варианты конфигурации выбранного проекта.
Рис. 1.13
1.Выберите проект для редактирования или дважды щелкните имя проекта, чтобы сделать его активным.
Примечание. Если в Autodesk Inventor имеются открытые файлы, нельзя редактировать активный проект или активизировать другой проект.
2.Выберите категорию или правой кнопкой мыши (ПКМ) щелкните параметр, который требуется изменить. При редактировании путей поиска они делятся на две части: (3) именованный ярлык и (4) путь поиска в категории.
3.Введите имя ярлыка в том виде, в каком оно должно отображаться в диалоговом окне "Открыть". Это позволяет легко выполнить переход по указанному пути поиска.
4.Введите имя пути или нажмите кнопку "Обзор", чтобы определить местоположение объектов.
17

Диалоговое окно "Открыть": Ярлыки папок. При открытии файлов в области "Расположение" отображаются все именованные ярлыки, содержащиеся в активном проекте.
Рис. 1.14
Категории файлов проекта. Все файлы проекта делятся на несколько категорий, в которых определяются различные пути. Обычно при конструировании используются некоторые или все такие категории в зависимости от структуры сборки и среды, используемой для работы (рис. 1.15).
Порядок поиска категорий важно знать и помнить, чтобы правильно применять файлы проекта и управлять ими. На рис. 1.16 представлен типичный файл проекта с путями, определенными в каждой категории. Когда программе необходимо определить положение указанных в ссылках файлов, поиск файлов выполняется на основе путей каждой категории в следующем порядке.
1.Библиотеки
2.Рабочее пространство
3.Групповые пути поиска
Простой способ запоминания порядка поиска: сначала запомнить библиотеки, а затем – порядок в котором каждая категория отображается в окне проекта.
Поиск файлов. На диаграмме (рис. 1.17) видно, что файл сборки и файлы компонентов хранятся в разных местах.
−Файлыкомпонентовнаходятсявпапке Components (Компоненты).
−Файлысборок находятсявпапке Robot Assembly (Сборка робота). Так как папка Компоненты является вложенной по отношению
кзаданному рабочему пространству, она используется для определения местонахождения компонентов. Элемент "Hex Cap Screw" (Болт) хранится в папке, определенной как категория "Библиотека".
18
