
- •Создать новую Web-страницу с помощью Microsoft Word
- •Создав html-документ
- •Редактирование Web-страницы.
- •Создание маркированных и нумерованных списков на Web-страницах
- •При создании маркированного списка
- •Выбор фона создаваемого документа
- •Чтобы сделать Web-страницы более привлекательными
- •Если будет определен цвет фона документа
- •Изменение цвета и форматирование текста Web-страниц.
- •При создании Web-страницы для текста и ссылок
- •Читатель Web-страницы может задать свои собственные устанавливаемые по умолчанию цвета в браузере.
- •Работа с таблицами на Web-страницах
- •Читатели, имеющие опыт работы с таблицами в документах Word, сразу же смогут создавать таблицы и для html-документов.
- •Работа с рисунками на Web-страницах
- •Форматирование рисунков.
- •Вставленный на Web-страницу рисунок по умолчанию выравнивается по левому полю.
- •Сохранение существующего документа Word в формате html.
- •Сохранение документа в формате html
- •Приведенных сведений вполне достаточно
TALLINNA TEHNIKAULIKOOL
VIRUMAA KOLLEDZ
Eriala:
Informaatika
Kodutoo '' Создание Web-страниц ''
Lektor: T. Tomosova
Uliopilane:
Ruhm:
Kood:
Создать новую Web-страницу с помощью Microsoft Word
можно одним из двух способов: с помощью мастера или шаблона, либо преобразовать существующий документ Word в формат HTML, используемый для Web-страниц.
Для использования мастера (или шаблона) достаточно воспользоваться вкладкой Web-страницы меню Создание документа.
Далее следует воспользоваться указаниями мастера, отвечая на его вопросы и заполняя соответствующие поля и графы нужным текстом. Выполнение этих действий не вызовет трудностей у пользователей, владеющих основами работы в Microsoft Word. Другим способом является преобразование существующего документа Word в формат HTML. Это простейшая операция, однако здесь могут возникать некоторые проблемы, описываемые ниже в данной главе.
Создав html-документ
одним из приведенных выше способов, можно в дальнейшем выполнять его редактирование. Для этого в Word предусмотрены специальные панели инструментов, команды меню и функции. Краткому описанию этих возможностей и посвящена данная глава.
Редактирование Web-страницы.
Создание маркированных и нумерованных списков на Web-страницах
Так же, как и в документах Word, в Web-страницах можно создавать списки. Списки в HTML могут быть маркированные (Bulleted) и нумерованные (Numbered). В маркированных списках могут употребляться стандартные маркеры, реализация вида которых возлагается на браузер, а также графические изображения, загружаемые из отдельного файла. Для нумерованных списков могут быть использованы арабские или римские цифры, а также латинские буквы. Более подробная информация о правилах организации списков приводится в соответствующей главе.
Создание списков выполняется точно так же, как и в обычных документах Word. Выделите текст, который должен быть представлен в виде списка, и выберите пункт Список из меню Формат. Будет выдана панель Список, содержащая две вкладки — Маркированный (рис. 8.2) и Нумерованный (рис. 8.3).
Можно также воспользоваться кнопками панели инструментов Нумерация 111 или Маркеры ill
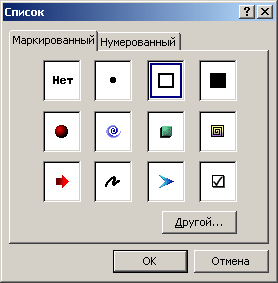
Рисунок 1. spisok
Рис. 8.2. Выбор вида маркированного списка
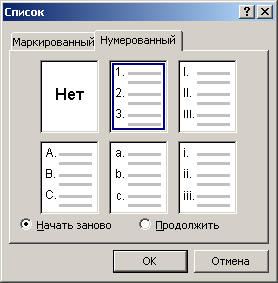
Рисунок 2. spisok2
Рис. 8.3. Выбор вида нумерованного списка
При создании маркированного списка
можно выбрать один из трех стандартных маркеров (последние три элемента первой строки, изображенные на рис. 8.2) или одно из предлагаемых графических изображений.
Воспользовавшись кнопкой Другой можно в качестве маркера выбрать любой существующий графический файл. В зависимости от выбора типа маркеров список в HTML будет реализован по-разному. Если в качестве маркера выбирается графическое изображение, то список, по существу, не формируется, то есть специальный тег списка <UL> использоваться не будет. Здесь каждый элемент списка будет выделен в отдельный абзац тэгом <P> и предварен ссылкой на встроенное изображение. Само графическое изображение маркера будет сохранено в том же каталоге, что и HTML-файл.
Перейдем к рассмотрению нумерованных списков. Нумерация списков на Web-страницах почти не отличается от нумерации документов Word. Отличие состоит в том, что для Web-страниц невозможна автоматическая нумерация структурных списков и заголовков.
Хотя автоматическая нумерация многоуровневых списков не предусмотрена, списку можно придать многоуровневый вид, изменяя размер отступа и используя различные формы нумерации. Для этого нужно выполнить следующие действия:
Выделите текст, являющийся верхним уровнем списка.
Выберите нужный формат нумерации из вкладки Нумерованный панели Список.
Сдвиньте текст, принадлежащий следующему уровню списка, установив курсор в начале каждого абзаца или строки и нажав клавишу <Tab>. Хотя табуляция не применяется в HTML, в редакторе Word символы табуляции списка будут преобразованы в отступы.
Выберите формат нумерации для очередного уровня.
Для каждого уровня в списке повторите шаги 3—4.
