
. Вставьте
таблицу в документ – выберите меню
![]() Таблица
| Добавить | Таблица.
Таблица
| Добавить | Таблица.
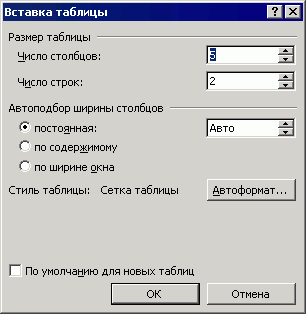
2. В появившемся окне введите нужное количество столбцов. Количество строк может быть любое – их несложно добавить позднее.
3. Чтобы удалить (скрыть) сетку таблицы, поставьте курсор в любом её месте и выберите меню Таблица | Выделить | Таблица. Щёлкните по кнопке на панели инструментов «Внешние границы», выберите кнопку «Нет границы». Обычно границы нужны в заголовке, поэтому выделите первую строку (или сколько надо) таблицы и выберите границы для неё «Все границы». Чтобы сделать сетку серой, выберите меню Формат | Границы и заливка… либо отобразите панель «Таблицы и границы» щелчком правой кнопки мыши на панели инструментов. Выберите нужный цвет границ, установите границы.
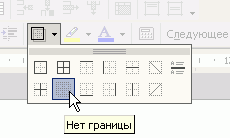
4. Настройте таблицу. Чтобы выделить таблицу, выберите меню Таблица | Выделить | Таблица. Выберите меню Таблица | Свойства таблицы….
4.1. Закладка «Таблица». Нажмите кнопку «Параметры…». Чтобы увеличить расстояние между строками таблицы, в появившемся окне выставите «Поля ячеек по умолчанию Сверху» и «Снизу».
Не вставляйте лишние пустые строки в таблицу!
Не вставляйте пустые абзацы в конце каждой строки!

4.2. Закладка
«Строка». Чтобы
текст в ячейке таблицы не переносился
на следующую страницу,
снимите галочку
![]() Разрешить
перенос строк на следующую страницу.
Чтобы высота строк задавалась
автоматически, снимите галочку
Высота.
Разрешить
перенос строк на следующую страницу.
Чтобы высота строк задавалась
автоматически, снимите галочку
Высота.
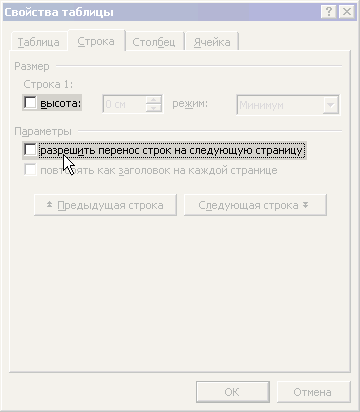
5. Чтобы настроить ширину каждого столбца, подведите курсор к границе столбца – курсор примет вид двунаправленной стрелки. Ширину столбцов с цифрами (номер, количество) сделайте меньше, столбца с названием – больше.
6. Выделите
заголовок, установите для него выравнивание
по центру
![]() .
Если заголовки занимают несколько
строк, можете центрировать их по вертикали
.
Если заголовки занимают несколько
строк, можете центрировать их по вертикали
![]() (правая
кнопка мыши → выравнивание → центрировать
по вертикали),
можете поменять формат
→ направление текста.
(правая
кнопка мыши → выравнивание → центрировать
по вертикали),
можете поменять формат
→ направление текста.
7. Чтобы
цифры заголовка повторялись на каждой
странице,
поставьте курсор в эту строку, выберите
меню Таблица
| Разбить таблицу.
Ещё раз выделите эту строку, выберите
меню Таблица
| Заголовки.
Чтобы уменьшить разрыв перед этой
строкой, выделите пустую строку текста,
выберите меню
![]() Формат
| Шрифт….
Поставьте галочку
Видоизменение
| Скрытый.
Вариант:
задайте вручную размер шрифта 1.
Формат
| Шрифт….
Поставьте галочку
Видоизменение
| Скрытый.
Вариант:
задайте вручную размер шрифта 1.

8. Чтобы
заголовок раздела описи не отрывался
от текста
и не оставался на предыдущей странице,
выделите всю строку таблицы (Таблица
| Выделить | Строка),
выберите меню
![]() Формат
| Абзац…
На закладке «Положение на странице»
поставьте галочку
Не отрывать
от следующего.
Формат
| Абзац…
На закладке «Положение на странице»
поставьте галочку
Не отрывать
от следующего.
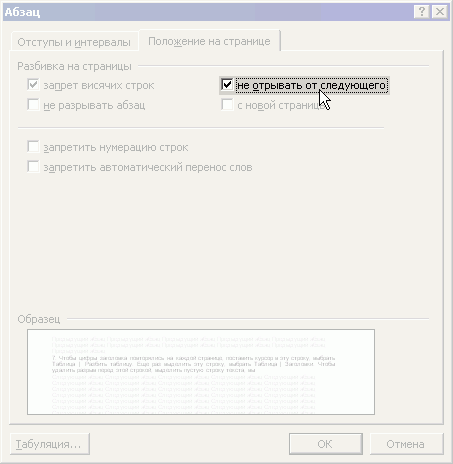
9. Чтобы
автоматически нумеровать строки
(напр. номера
дел),
выделите первый столбец (Таблица
| Выделить | Столбец).
Выберите меню Формат
| Список…
Выберите «Нумерованный список». Нажмите
кнопку Изменить….
Удалите точку в «Формат номера».
Установите «Положение номера» по левому
краю на 0 см. Установите «Положение
текста» – табуляция после 0 см., отступ
0 см. Для нужных строк отожмите кнопку
«Нумерация»
![]() .
.
Для
удобства работы с таблицей на панель
инструментов вынесите кнопки быстрого
доступа Сервис
| Настройка…:
 1.
Скрыть/Отображать сетку
2. Объединить
ячейки
3. Добавить строку
4. Удалить
строку
5. Добавить столбец
6. Удалить
столбец
7. Выровнять по верхнему
краю
8. Центрировать по вертикали
1.
Скрыть/Отображать сетку
2. Объединить
ячейки
3. Добавить строку
4. Удалить
строку
5. Добавить столбец
6. Удалить
столбец
7. Выровнять по верхнему
краю
8. Центрировать по вертикали
Содержание работы:
1. Создание таблицы в Excel.
2. Ввод данных и формул в таблицу
3. Форматирование ячеек таблиц.
4. Создание фирменного бланка.
Методические рекомендации
1. Основные определения и операции
Ячейки и таблицы в Excel расположены на пересечении столбцов и строк, которые обозначаются А, В, С и 1,2,3 и т.д. соответственно. Таким образом, адрес ячейки формируются из названия столбца и номера строки, например, А1, В12 . Всего рабочий лист может содержать 247 столбцов и 65536 строки. При площади одной ячейки в 169 мм2 для экрана с диагональю 14’ один рабочий лист занимает площадь в 2735,7 м 2 , что составляет около 60% от площади футбольного поля.
В рабочее поле экрана в Word 97 выводится 3 листа, активным является Лист 1 . Для перехода на другой лист нужно щелкнуть по его вкладке мышью.
Для снятия копии с листа нужно активизировать его, затем при нажатой клавише Ctrl ухватить вкладку копируемого листа левой клавишей мыши , не отпуская её, перетащить влево или вправо и отпустить сначала клавишу мыши, затем Ctrl . К стрелке курсора при этом добавляется изображение листа со знаком «+». Копии автоматически присваивается имя, например, Лист 1(2) для первой копии, Лист 1(3) для второй и т.д. Изменить имя листа можно, щелкнув по вкладке правой кнопкой мыши и выбрав в контекстном меню команду Переименовать . Поменять листы местами можно перетаскиванием их за вкладки при нажатой клавише Shift.
Активная ячейка - это ячейка, в которой установлен курсор. Она выделяется темной рамкой при щелчке по ней мышью. Переход между ячейками производится с помощью мыши или клавиш управления курсором.
Интервал (блок) ячеек задается адресами левой верхней и правой нижней ячеек, разделенных двоеточием, например, А1:С4 . Для выделения блока ячеек можно использовать мышь или клавиши управления курсором при нажатой клавише Shift . Для выделения столбца или строки следует щелкнуть мышью по заголовку нужного столбца или строки. Одним из приемов выделения несмежных областей, например, А1:А10 и С1:С10 , является использование мыши при нажатой клавише Ctrl.
Выделенные элементы таблицы или рабочего листа перемещаются и копируются с помощью мыши , либо через буфер обмена: команды Вырезать, Копировать, Вставить.
Увеличить ширину ячейки можно, установив курсор на границе между буквами столбцов до превращения его в двунаправленную стрелку и, нажав левую клавишу мыши, передвинуть границу на нужное расстояние.
Увеличение высоты ячейки выполняется аналогично при установке курсора на границе между цифрами строк.
Кроме того, высота строк и ширина столбцов таблицы регулируется с помощью команд Строка и Столбец из меню Формат . Для изменения ширины столбца с помощью мыши надо выделить ячейку или весь столбец, выбрать команду Формат\Столбец\Ширина ... и ввести нужную ширину в миллиметрах в окне Ширина столбца . Команда Автоподбор ширины увеличивает ширину ячейки по длине вводимых символов, команды Скрыть или Отобразить убирают или вставляют отмеченный столбец. Аналогично изменяется высота строки, её автоподбор, удаление или вставка строки при использовании команд меню Формат\Строка.
2. Ввод данных
Ввести данные можно непосредственно в активную ячейку, либо набрав их в строке формул и нажав клавишу Enter . Если текст не помещается в активной ячейке, он автоматически распространяется на соседнюю ячейку. Если не помещается чиcло - ячейка заполняется символами "#".
Для удобства представления данных в Excel применяются различные форматы ячеек (числовой, денежный, финансовый, процентный, дата, время и т.д.). Формат влияет только на внешнее представление данных в ячейке.
Примеры форматов:
Содержимое ячейки |
Формат |
Результат |
1234,567 |
Числовой |
1 234,567 |
1234,567 |
Денежный |
1 234,567р. |
1234,567 |
Процентный |
123456,7% |
1234,567 |
Экспоненциальный |
1,235Е+03 |
123456 |
Время |
12:34:56 |
Присвоить формат ячейке или блоку ячеек, предварительно выделив их, можно с помощью команды Ячейки из меню Формат или нажав правую кнопку мыши и выбрав команду Формат ячеек....
В понятие формат ячейки входят также её шрифт (тип, размер, цвет используемого шрифта), выравнивание (расположение текста в ячейке по вертикали и горизонтали), границы (толщина и цвет линий обрамления), вид (узор и цвет заполнения), защита (установка ограниченного доступа и пароля), которые задаются в диалоговом окне Формат ячеек или с помощью кнопок на панели инструментов.
