
- •1.Сайты поддержки обучения
- •1.1.Назначение сайтов
- •1.2.Авторизация
- •1.3.Личная страница
- •1.4.4Редактирование информации
- •1.4.5Блок «Элементы дисциплины»
- •1.4.6Блок «Управление»
- •1.4.7Блок «Краткая аннотация дисциплины»
- •1.4.8Блок «Календарь»
- •1.4.9Блок«Наступающиесобытия»
- •1.4.10Блок «Обменсообщениями»
- •1.4.11Основной блок главной страницы
- •1.4.12Блок «Новости»
- •1.4.13Блок«Внутренняя почта»
- •1.4.14Блок «Зачетка»
- •1.4.15Блок «Ссылки»
- •1.5.Элементы дисциплины
- •1.5.1Форум
- •1.5.3Элементы, содержащие лекционный и дополнительный материал
- •1.5.4Тесты
- •1.5.5Задания, курсовые и контрольные работы
1.4.9Блок«Наступающиесобытия»
Этот блок показывает выжимку из календаря, содержащую ближайшие наступающие события в дисциплине(Рис. 4.24).

Рис.4.24. Блок «Наступающие события»
Если вы нажмёте на надпись«Перейти к календарю», вы сможете перейти в календарь для просмотра каждого дня. Заголовок события является ссылкой, нажав на которую, Вы перейдёте на конкретное событие в календаре.
1.4.10Блок «Обменсообщениями»
В Moodle существует система быстрых сообщений, которая предназначена для общения пользователей между собой. В эту систему Вы можете попасть тремя путями:
С помощью блока «обмен сообщениями», в котором необходимо нажать на фразу «Обмен сообщениями» (рис. 4.25), подсвеченную синим цветом. В этом блоке так же будут отображаться новые сообщения, написанные Вам.
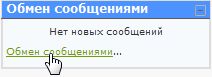
Рис. 4.25. «Блок обмен сообщениями»
С помощью блока «Люди» -> «Участники». Там ищете себя, и, войдя в свой профиль, нажимайте кнопку «Обмен сообщениями» (рис. 4.26). Вы можете, выбрав конкретного человека, с которым хотите пообщаться, зайти в его профиль и нажать кнопку «Написать сообщение».
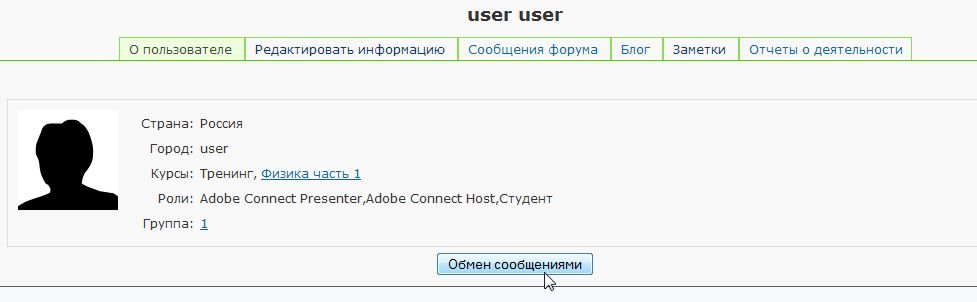
Рис. 4.26. Кнопка «Обмен сообщениями» в профиле
В блоке «Управление» -> «О пользователе». Вы войдете в свой профиль, где необходимо нажать на кнопку «Обмен сообщениями».
В любом случае у Вас откроется отдельное окно (убедитесь, что всплывающие окна разрешены в Вашем браузере), пример которого показан ниже (рис. 4.27).
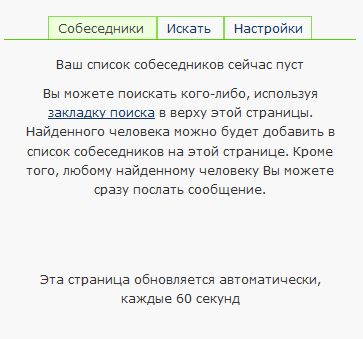
Рисунок 4.27.Пример окна системы обмена сообщениями
В представленном на рис. 4.27 примере, Вы видите три закладки:
«Собеседники» – те люди, которых Вы добавили в свой список. Если Вы еще никого не добавили, то увидите сообщение, которое показано в примере.
«Искать» – предназначена для поиска собеседников или тем сообщений.
«Настройки» - позволяют выбрать необходимые настройки.
Для того чтобы добавить собеседника в свой список или просто найти человека для отправки ему сообщения, необходимо перейти в закладку «Искать» (рис. 4.28).
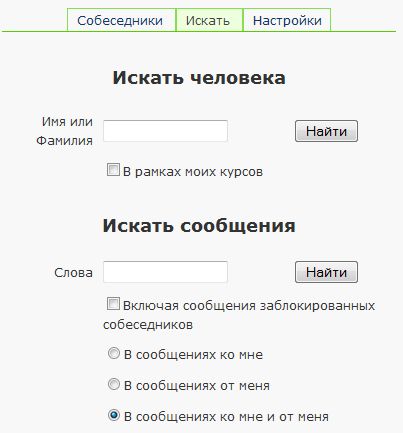
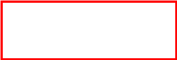
Рис.4.28. Закладка «Искать»
Под заголовком «Искать человека» в поле «Имя или Фамилия», необходимо ввести имя или фамилию разыскиваемого Вами человека (ВАЖНО!!!Написание имени должно точно соответствовать его написанию в анкете пользователя на сайте) и нажать кнопку «Найти».
После этого на экране будет выведен список людей, имя или фамилия которых соответствует Вашему запросу(рис. 4.29).
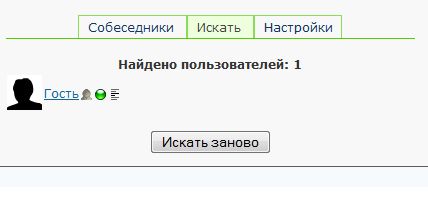
Рис.4.29. Поиск собеседников
Если в этом списке нет искомого человека, Вы можете нажать на кнопку «Искать заново» и изменить Ваш запрос. Если же в этом списке есть необходимый Вам человек, то необходимо щелкнуть на него левой кнопкой мыши и, в открывшемся новом окне, щелкнуть на выражение «Добавить собеседника» в верхнем левом углу (см. рис. 4.30).
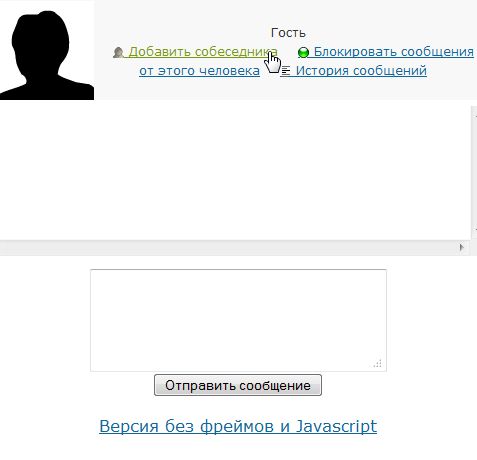
Рис. 4.30. Пример окна обмена сообщениями с пользователем под именем «Гость»
Добавить в список собеседников можно и не открывая окно обмена сообщениями, а прямо в результатах поиска, для чего необходимо нажать на кнопку «Добавить собеседника» рядом с его ФИО (см. рис. 4.31).
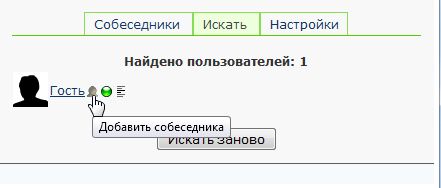
Рис.4.31. Добавление собеседника в результатах поиска
После этого имя, необходимого Вам собеседника, появится в списке собеседников(рис. 4.32).
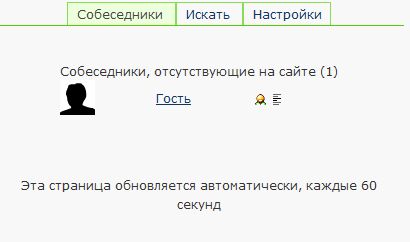
Рис.4.32. Список собеседников
Обратите внимание, что список собеседников разделен на две группы: «собеседники, отсутствующие на сайте» и «собеседники, присутствующие на сайте». Данное разделение позволяет Вам видеть кто конкретно из собеседников в данный момент находиться на сайте, а кто нет. Писать сообщения Вы можете собеседникам, находящимся в любой из групп. Просто те, кто отсутствуют на сайте, увидят Ваше сообщение сразу после авторизации на сайте.
Теперь вернемся к окну обмена сообщениями с пользователем «Гость» (рис. 4.33).
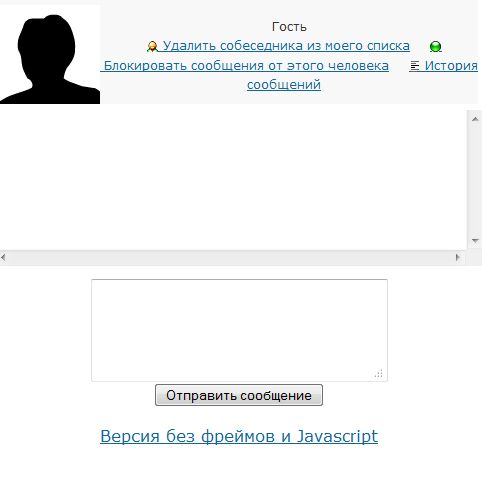
Рис.4.33. Пример окна обмена сообщениями с пользователем под именем «Гость»
Как Вы видите (рис. 4.33), теперь надпись изменилась на «Удалить собеседника из моего списка». Нажав на нее, Вы, соответственно, удалите этого собеседника из списка. Рядом с надписью Вы сможете увидеть фотографию этого собеседника, если она загружена на сайт. Изображение, показанное на рис. 4.33, обозначающее отсутствие фотографии.
Кнопка «Блокировать сообщения от этого человека» позволит Вам игнорировать сообщения от данного собеседника. Кнопка «История сообщений» показывает историю переписки с этим человеком.
Ну и, соответственно, для отправки сообщения, Вам необходимо в выделенном поле написать его и нажать кнопку «отправить сообщение», которое тут же будет отправлено адресату. Если этот человек не находится в данный момент на сайте, ему будет отправлено уведомление по почте, если он его не отключил.
Включать и отключать уведомления можно с помощью настроек, находящихся на закладке «Настройки» (рис. 4.34)
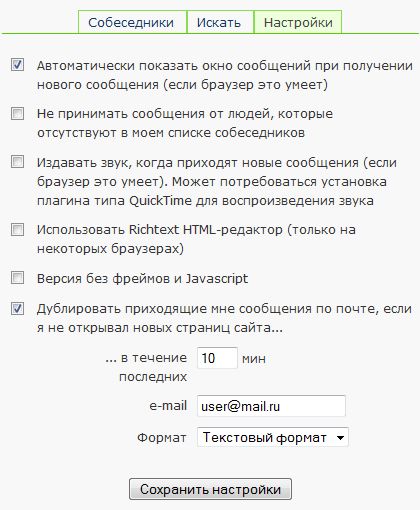
Рис.4.34. Настройки инструмента «Обмен сообщениями»
Теперь вернемся на главную страницу сайта и рассмотрим оставшиеся блоки.
