
- •Лабораторная работа 1 Создание базы данных, операции с таблицами [1, 2, 3]
- •Контрольные вопросы
- •Лабораторная работа 2 Модификации базы данных. Использование связанных таблиц. Создание форм и отчетов [1, 2, 3]
- •Контрольные вопросы
- •Лабораторная работа 3 Работа с данными при помощи запросов [1, 2]. Изучение инструкций языка sql [1, 4]
- •Контрольные вопросы
- •Лабораторная работа 4 Использование макросов [1, 3]. Определение параметров запуска
- •Контрольные вопросы
- •Библиографический список
УДК 681.5(07)
З-813
Золотухин, П.И. Базы данных: методическая разработка к выполнению лабораторных работ / П.И. Золотухин. – Липецк: ЛГТУ. – 2009. – 22 с.
Методическая разработка предназначена для студентов 3 курса специальности 150201.65 «Машины и технология обработки металлов давлением».
В разработке приведены четыре лабораторные работы, при выполнении которых изучаются основные функции системы управления базами данных (СУБД) MS Access: создание базы данных (БД), операции с таблицами, модификация БД, использование связанных таблиц, создание форм и отчетов, работа с данными при помощи запросов, использование макросов.
Ил. 9. Библиогр.: 6 назв.
Рецензент И.М. Володин.
Лабораторная работа 1 Создание базы данных, операции с таблицами [1, 2, 3]
Задание. Создать базу данных Лабораторные работы БД, состоящую из одной таблицы Кривошипные прессы, которая имеет следующую структуру, представленную в табл. 1.
Таблица 1
Структура таблицы Кривошипные прессы
Имя поля |
Тип данных |
Размер поля, формат |
Модель |
Текстовый |
30 символов |
Усилие |
Числовой |
Целое |
Область применения |
Текстовый |
50 символов |
Простое или двойное действие |
Текстовый |
30 символов |
Количество кривошипов |
Текстовый |
30 символов |
Наличие подушки |
Логический |
Да/Нет |
Тип станины |
Текстовый |
30 символов |
Год выпуска |
Числовой |
Целое |
Инвентарный номер |
Числовой |
Целое, ключевое поле |
Создать фильтры, отбирающие из таблицы записи, удовлетворяющие определенным условиям.
Для этого необходимо выполнить следующие действия [1, c. 24, c. 32], [2, c. 58].
1. Для создания базы данных запустите Microsoft Access и выберите в меню Файл команду Создать. Затем в панели задач Создание файла выберите вариант Новая база данных. После этого в окне Файл новой базы данных откройте нужную папку, например Лабораторные работы БД, и задайте имя создаваемого файла базы данных «Кузнечно-штамповочное оборудование.mdb».
2. Вызвав справку Access, на вкладке Содержание выберите тему Создание баз данных и работа с ними. Изучите разделы справки: Разработка баз данных, Поиск и открытие баз данных. Выбрав тему Работа с таблицами, изучите разделы: Создание таблицы, Настройка полей. После изучения справочной информации закройте окно справки.
3. Для создания таблицы выберите в списке вкладок в левой части окна
базы данных вкладку Таблица. После этого в окне базы данных будут отображены ярлыки вариантов создания таблицы: в режиме конструктора, с помощью мастера и путем ввода данных. Дважды щелкнув мышью по строке «Создание таблицы в режиме конструктора», откройте окно таблицы в режиме конструктора.
4. В режиме конструктора таблицы в столбце Имя поля введите имя Модель. В столбце Тип данных оставьте тип Текстовый. В столбце Описание введите описание данных, которые будет содержать это поле, например, модель кривошипного листоштамповочного пресса. Текст описания будет выводиться в строке состояния при добавлении данных в поле, а также будет включен в описание объекта таблицы. Вводить описание не обязательно. Перейдите в бланк Свойства поля в нижней части окна и задайте значение Размер поля: 30 символов. Действуя аналогично, задайте названия, укажите тип и свойства данных для остальных полей, как показано на рис. 1.
5. После ввода описания всех полей таблицы укажите ключевое поле, для чего, щелкнув область выделения строки с записью поля Инвентарный номер, нажмите кнопку «Ключевое поле» на панели инструментов. После этого в области выделения поля Инвентарный номер появится знак ключевого поля - ключ, как показано на рис. 1.
6. Сохраните структуру таблицы командой Файл | Сохранить как. В диалоговом окне Сохранение задайте имя таблицы Кривошипные прессы, в поле Как выберите вариант Таблица, и щелкните кнопку «ОК» для сохранения и закройте окно конструктора таблицы. После этого в окне базы данных Кузнечно-штамповочное оборудование на вкладке Таблицы появится новый объект - таблица Кривошипные прессы.
7. Выбрав объект Таблица, выделите таблицу Кривошипные прессы, щелкните по кнопке «Открыть» и введите данные, как показано на рис. 2 (для перехода к следующему полю нажимайте клавишу Tab, в конце каждой записи нажимайте Enter).
8. Сохраните таблицу, щелкнув кнопку Сохранить на панели инструментов, и закройте ее.
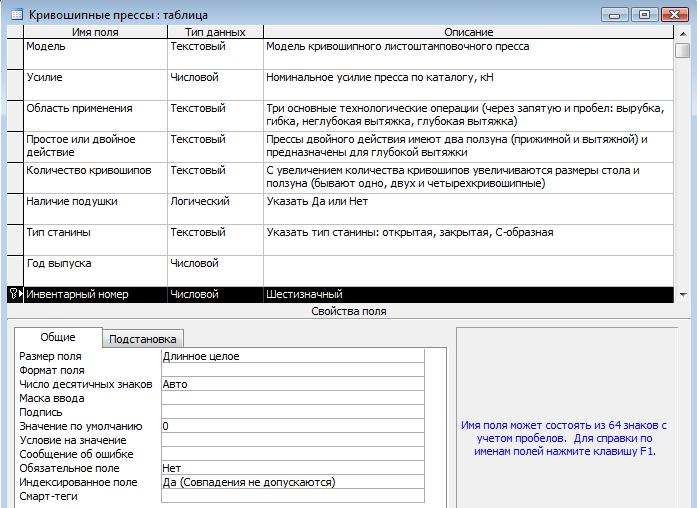
Рис. 1. Создание таблицы в режиме конструктора

Рис. 2. Таблица Кривошипные прессы
9. Откройте таблицу Кривошипные прессы и выполните сортировку записей по усилию в порядке убывания. Для этого, установив курсор в столбец
Усилие, щелкните кнопку Сортировка по убыванию на панели инструментов.
Отсортируйте записи по году выпуска в порядке возрастания, для чего, установив курсор в столбец Год выпуска, щелкните кнопку Сортировка по возрастанию на панели инструментов.
10. Используя фильтр [1, c. 38], выберите в таблице Кривошипные прессы записи о прессах с наличием подушки. Для этого в поле Наличие подушки найдите экземпляр с подушкой (стоит «галочка»). Выделив это значение, щелкните кнопку Фильтр по выделенному на панели инструментов. Просмотрев отфильтрованные записи, для отмены фильтра щелкните кнопку Удалить фильтр на панели инструментов.
11. Используя расширенный фильтр, выберите в таблице Кривошипные прессы записи о прессах двойного действия, год выпуска которых не старше 2000 г. Для этого выберите в меню Записи команду Фильтр, а затем - опцию Расширенный фильтр. После этого на экране будет раскрыт бланк создания расширенного фильтра.
Добавьте в бланк поля Простое или двойное действие и Год выпуска. Затем, установив курсор в строке Условие отбора в поле Год выпуска, задайте с помощью Построителя выражений условие отбора >2000. Построитель выражений вызывается щелчком правой кнопки и выбором в меню команды Построить...
В этой же строке в поле Простое или двойное действие задайте условие отбора Двойного действия. Чтобы указать порядок сортировки, выберите ячейку Сортировка в поле Год выпуска и, щелкнув стрелку, выберите порядок сортировки по возрастанию. Чтобы применить фильтр, нажмите кнопку Применение фильтра на панели инструментов. После этого данные в таблице будут отображаться, как показано на рис. 3.
После просмотра отфильтрованных записей для отмены фильтра
щелкните кнопку Удалить фильтр на панели инструментов.

Рис. 3. Таблица с отфильтрованными записями
12. Откройте таблицу Кривошипные прессы в режиме Конструктор. Выберите поле Простое или двойное действие и в свойствах поля в строке Условие на значение задайте условие "Простого действия" Or "Двойного действия" [2, c. 64].
В строке Сообщение об ошибке задайте сообщение Допустимы только значения "Простого действия" или "Двойного действия".
Теперь при заполнении таблицы будет осуществляться контроль вводимых записей и при ошибочной записи будет выдаваться соответствующее сообщение. Соответствующие условия на значение и сообщение об ошибке задайте и в других полях таблицы.
13. Базы данных могут содержать кроме текстовых или числовых записей фотографии, чертежи, рисунки, т.е. различные изображения. Формулы можно также вставить в виде изображения. Рассмотрим пример с записью в базу данных фотографии.
Откройте таблицу Кривошипные прессы в режиме Конструктор. Добавьте поле Фотография после поля Инвентарный номер. В типе данных поля Фотография установите Поле объекта OLE. Теперь при заполнении таблицы в поле Фотография вставьте файл с фотографией пресса, например, типа .jpg. Для этого выделить ячейку в поле Фотография и выполнить команды: Вставка | Объект | Создать из файла | Обзор | Связь. Найдите адрес файла, в котором содержится фотография, и нажмите Ok.
В выделенной ячейке поля Фотография появится запись Package (рис. 4). Теперь при двойном щелчке на эту ячейку появится изображение с фотографией пресса.
14. Закройте таблицу с сохранением и завершите работу СУБД MS Access.

Рис. 4. Таблица с добавленным полем Фотография
