
Практична робота №4
(2г.)
Тема: Форматування тексту. Робота зі списками.
Мета: Отримати навички форматування символів, абзаців, сторінок, познайомитися з поняттям стиль форматування. Навчитися прийомам роботи з нумерованими та маркірованими списками.
Теоретичні відомості.
Під форматуванням розуміють операції, які зв’язані з оформленням тексту і зміною його зовнішнього вигляду (розмір та вигляд шрифту, інтервали між символами та рядками, вирівнювання тексту на сторінці та ін.). Операції форматування дійсні тільки для виділених фрагментів.
Розрізняють три основні операції форматування: форматування символів, форматування абзаців, форматування сторінок.
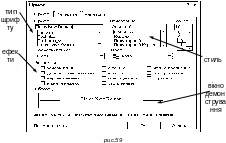
Форматування символів. Форматування символів виконується за допомогою команди Формат/Шрифт або кнопок на панелі Форматування можна змінити шрифти, його розмір, колір, інтервал між символами та інші ефекти. При виборі команди Формат/Шрифт на екрані з’являється вікно діалогу.
При виборі вкладинки Шрифт можна встановити такі параметри:
шрифт (вибирається із списку шрифтів);
стиль (звичайний, курсив, напівжирний, напівжирний курсив);
розмір шрифту;
підкреслення;
колір символів;
ефекти (установка верхнього і нижнього індексів, перекреслення та ін);
Ефект працює, якщо навпроти його назви стоїть символ - . (Сумістити вказівник миші і натиснути ліву кнопку, повторне натискання кнопки миші призводить до відміни роботи ефекту).
У полі Зразок цього вікна видно зовнішній вигляд тексту при вибраних параметрах. (Щоб змінити параметри, після розкриття списку встановити курсорну рамку на потрібний параметр і натиснути ліву кнопку миші).
Майже всі параметри, крім ефектів, можна встановити за допомогою кнопок на панелі Форматування.
При виборі вкладки Інтервал можна встановити такі параметри:
інтервал між символами (звичайний, розріджений, компактний) і вказати конкретну величину для міжсимвольного інтервалу;
змістити символи верх або вниз відносно опорної лінії.
Наприклад, опишемо послідовність дій при написанні: х4.
написати х;
розкрити вікно Формат/шрифт, включити ефект Верхній індекс;
написати 4;
розкрити вікно Формат/шрифт, виключити ефект Верхній індекс;
Форматування абзаців. Процес форматування абзацу містить у собі:
вирівнювання абзаців;
встановлення відступів абзаців;
встановлення відстані між рядками і абзацами.
Для форматування абзацу використовують команду Формат/Абзац, яка відкриває вікно діалогу з вкладкою Відступи і інтервали:

За замовчуванням Word вирівнює абзаци ліворуч:
Папки, які створюються, представляються значками та іменами. Відкриття порожньої папки призводить до появи порожнього вікна, у якому можна розмістити документи, вказівки та папки.
Імена документів та папок, при їх створенні, визначає користувач. Найчастіше, імена ярликів визначаються іменем об'єкта, на який вказує даний ярлик.
За допомогою опції Вирівнювання можна встановити вирівнювання
праворуч:
Папки, які створюються, представляються значками та іменами. Відкриття порожньої папки призводить до появи порожнього вікна, у якому можна розмістити документи, вказівки та папки.
Імена документів та папок, при їх створенні, визначає користувач. Найчастіше, імена ярликів визначаються іменем об'єкта, на який вказує даний ярлик.
центрування (рядки розміщуються симетрично відносно уявної вертикальної лінії, що проходить через середину сторінки):
Папки, які створюються, представляються значками та іменами.
Відкриття порожньої папки призводить до появи порожнього вікна, у якому можна розмістити документи, вказівки та папки.
блочне вирівнювання або по ширині (рядки вирівнюються як ліворуч, так і праворуч):
Папки, які створюються, представляються значками та іменами. Відкриття порожньої папки призводить до появи порожнього вікна, у якому можна розмістити документи, вказівки та папки. Імена документів та папок, при їх створенні, визначає користувач. Найчастіше, імена ярликів визначаються іменем об'єкта, на який вказує даний ярлик.
Опція Відступ дозволяє встановити відступи зліва і справа рядків виділеного абзацу, окремо лівий відступ першого рядка абзацу (червоний рядок). Це робиться за допомогою зміни числового значення лічильників біля відповідної назви параметру (зліва, справа, перший рядок). Відстань за замовчуванням вимірюється в дюймах, але за допомогою команди Сервіс/Параметри/Загальні/Одиниці вимірювання можна встановити інші одиниці (сантиметри).
Для встановлення відступів використовується горизонтальна лінійка. На ній є маркери відступу ліворуч (нижній лівий), відступу праворуч (нижній правий) і відступу першого рядка абзацу (верхній лівий). В разі зміни положення цих маркерів за допомогою миші (сумістити вказівник миші і маркер, натиснути ліву кнопку миші і, не відпускаючи, перемістити мишу) виділений абзац автоматично відформатується. За допомогою лінійки можна змінити розміри поля сторінки, для цього треба перемістити межу між білою та сірою частинами лінійки (білий колір – де знаходиться текст, сірий – поля).
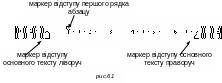
Відстань між рядками встановлює опція Міжрядковий вікна діалогу Абзац, а відстань між абзацами – опція Інтервал. За допомогою лічильника біля параметру Перед встановлюється інтервал перед виділеним абзацом, а за допомогою лічильника біля параметру Після - інтервал після виділеного абзацу.
В вікні Зразок можна стежити за форматуванням виділеного абзацу.
Форматування сторінок. При введенні і друкуванні тексту Word використовує встановлені за замовчуванням розміри поля сторінки. Змінити ці параметри можна за допомогою команди Файл/Параметри сторінки. При цьому відкривається вікно діалогу, яке має ряд вкладинок (рис.62).
Вкладинка Поля дозволяє встановити розміри полів (тобто відстань між краєм сторінки і місцем, де знаходиться текст). Аналогічні дії можна виконати безпосередньо і за допомогою лінійки (див. вище). Поле Зразок показує, який вигляд матиме сторінка з встановленими параметрами поля при друкуванні.
Вкладка Розмір аркуша дозволяє вибрати стандартні розміри аркуша із списку форматів, які підтримує Word. Якщо ні один із стандартних розмірів не підходить, то слід вибрати в списку форматів елемент Спеціальний і вказати потрібну ширину і висоту. В полі Орієнтація потрібно вказати один із двох варіантів орієнтації документа:
Книжкова: рядки документа паралельні короткій стороні аркуша;
Альбомна: рядки документа паралельні довгій стороні аркуша.

Стиль форматування. Розглянуті раніше команди форматування впливають на виділені фрагменти тексту, їх називають команди безпосереднього форматування. Якщо потрібно придати єдину форму усьому документу, то зручніше один раз підібрати шрифт, розміри полів, вирівнювання символів та інші параметри і зберегти їх значення в так званому стилі з власним іменем.
Стандартні стилі. Список стандартних стилів можна отримати двома способами:
розкрити список стилів на панелі інструментів Форматування і вибрати потрібний;
вибрати команду Формат/Стиль.
Щоб застосувати певний стиль до елемента документа треба:
установити текстовий курсор у потрібному абзаці або виділити абзац;
вибрати потрібний стиль у списку стилів на панелі Форматування.
Створення власного стилю.
В меню Формат оберіть команду Стиль. З’явиться діалогове вікно Стиль.
Натисніть кнопку Створити.
В полі Ім’я введіть ім’я нового стилю.
В полі Стиль оберіть тип стиля, що створюється.
Щоб до абзацу, наступного за тим, що форматуємо, застосувати інший стиль, оберіть в полі Стиль наступного абзацу ім’я потрібного стилю.
Натисніть кнопку Формат і оберіть потрібні формати, що будуть застосовуватись стилем (рис.63).

Хід роботи.
Змініть розміри поля сторінки, орієнтацію документа і розмір аркуша за допомогою команди Файл/Параметри сторінки:
ліве поле: 3.5 см; праве: 1.5 см; Верхнє та нижнє: 2 см;
орієнтація – альбомна;
розмір аркуша: 20х15.
Ввести текст за зразком:
Довідкова інформація. Для запуску Word слід виконати команду Пуск/Програми/Microsoft Word, після чого на екрані з‘являється вікно редактора. Верхній рядок екрану – рядок заголовка, в ньому введено ім’я програми (Microsoft Word) та знайомі вам кнопки управління вікном. Рядок меню містить такі пункти: файл – робота з файлами документів; правлення – редагування документів, фрагментів документа; вид – установка параметрів зовнішнього вигляду вікна; вставлення – вставлення до тексту різного типу об’єктів; формат – встановлення шрифтів, параметрів абзацу; сервіс – перевірка орфографії, встановлення параметрів настроювання Word; таблиця – робота з таблицями у тексті; вікно – перехід від одного відкритого документа до іншого; ? – довідка.
Відредагувати введений текст за зразком:
у кінці абзацу – натиснути [Enter];
назву пунктів меню зробити жирним курсивом;
заголовок: шрифт – жирний, підкреслений, червоного кольору, вирівняти по центру;
1 абзац: шрифт Times New Roman, розмір – 12пг, вирівняти по правому краю; відстань між рядками – півтора;
2 абзац: шрифт Times New Roman, розмір – 10пг, вирівняти по ширині, відстань між рядками – одинарна;
пункти меню: шрифт Arial, розмір – 12пг, вирівняти по лівому краю;
у рядку, який починається зі слова Файл інтервал між символами зробити розріджений;
у другому рядку зробіть інтервал – компактний.
