
1. Термин информатика возник в 60-х гг. во Франции для названия области, занимающейся автоматизированной обработкой информации с помощью электронных вычислительных машин.
Существует множество определений информатики, что связано с многогранностью ее функций, возможностей, форм, методов. Одно из наиболее общих определений такое.
Информатика занимается изучением процессов преобразования и создания новой информации.. Информатика появилась благодаря развитию компьютерной техники, базируется на ней и совершенно немыслима без нее.
Структура информатики
Информатика в широком смысле представляет собой единство разнообразных отраслей науки, техники и производства, связанных с переработкой информации.Информатику в узком смысле можно представить как состоящую из трех взаимосвязанных частей.
Информатика как отрасль народного хозяйства состоит из предприятий, где занимаются производством компьютерной техники, программных продуктов и разработкой современной технологии переработки информации.
Информатика как фундаментальная наука занимается разработкой методологии создания информационного обеспечения процессов управления любыми объектами на базе компьютерных информационных систем.
Информатика как прикладная дисциплина занимается:
изучением закономерностей в информационных процессах (накопление, переработка, распространение);
созданием информационных моделей коммуникаций в различных областях человеческой деятельности;
разработкой информационных систем и технологий в конкретных областях и выработкой рекомендаций относительно их жизненного цикла: для этапов проектирования и разработки систем, их производства, функционирования и т.д.
Главная функция информатики заключается в разработке методов и средств преобразования информации и их использовании в организации технологического процесса переработки информации.
Задачи информатики состоят в следующем:
исследование информационных процессов любой природы;
разработка информационной техники и создание новейшей технологии переработки информации на базе полученных результатов исследования информационных процессов;
решение научных и инженерных проблем создания, внедрения и обеспечения эффективного использования компьютерной техники и технологии во всех сферах общественной жизни.
Информатика существует не сама по себе, а является комплексной научно-технической дисциплиной, призванной создавать новые информационные техники и технологии для решения проблем в других областях.
2. Существует множество определений понятия информация.
Информация – это сведения, которые можно собирать, хранить, передавать, обрабатывать, использовать. Информация – это отражение внешнего мира с помощью знаков или сигналов. Свойства информации:
полнота — свойство информации исчерпывающе (для данного потребителя) характеризовать отображаемый объект или процесс;
актуальность— способность информации соответствовать нуждам потребителя в нужный момент времени;
достоверность — свойство информации не иметь скрытых ошибок.
доступность — свойство информации, характеризующее возможность ее получения данным потребителем;
релевантность — способность информации соответствовать нуждам (запросам) потребителя;
защищенность — свойство, характеризующее невозможность несанкционированного использования или изменения информации;
эргономичность — свойство, характеризующее удобство формы или объема информации с точки зрения данного потребителя.
Запоминаемость — одно из самых важных свойств. Запоминаемую информацию будем называть макроскопической (имея в виду пространственные масштабы запоминающей ячейки и время запоминания). Именно с макроскопической информацией мы имеем дело в реальной практике. Передаваемость информации с помощью каналов связи (в том числе с помехами) хорошо исследована в рамках теории информации К.Шеннона. В данном случае имеется в виду несколько иной аспект — способность информации к копированию, т.е. к тому, что она может быть “запомнена” другой макроскопической системой и при этом останется тождественной самой себе. Очевидно, что количество информации не должно возрастать при копировании. Воспроизводимость информации тесно связана с ее передаваемостью и не является ее независимым базовым свойством. Если передаваемость означает, что не следует считать существенными пространственные отношения между частями системы, между которыми передается информация, то воспроизводимость характеризует неиссякаемость и неистощимость информации, т.е. что при копировании информация остается тождественной самой себе. Фундаментальное свойство информации — преобразуемость. Оно означает, что информация может менять способ и форму своего существования. Копируемость есть разновидность преобразования информации, при котором ее количество не меняется. В общем случае количество информации в процессах преобразования меняется, но возрастать не может. Свойство стираемости информации также не является независимым. Оно связано с таким преобразованием информации (передачей), при котором ее количество уменьшается и становится равным нулю.
Данных свойств информации недостаточно для формирования ее меры, так как они относятся к физическому уровню информационных процессов.
3.
Кодирование - процесс представления информации в виде кода.
Во всем мире в качестве стандарта принята таблица ASCII (American Standard Code for Information Interchange - Американский стандартный код для обмена информацией). Для хранения двоичного кода одного символа выделен 1 байт = 8 бит. Учитывая, что каждый бит принимает значение 0 или 1, количество их возможных сочетаний в байте равно 28 = 256. Значит, с помощью 1 байта можно получить 256 разных двоичных кодовых комбинаций и отобразить с их помощью 256 различных символов. Эти комбинации и составляют таблицу ASCII.
Для сокращения записей и удобства пользования кодами символов используют шестнадцатеричную систему счисления, состоящую из 16 символов - 10 цифр и 6 латинских букв: A,B,C,D,E,F. Так, буква S будет представлена в шестнадцатеричной системе по сравнению с двоичной более компактным кодом 53. Стандарт ASCII определяет первые 128 символов от 0 до 127: цифры, буквы латинского алфавита, управляющие символы. Первые 32 символа являются управляющими и предназначены в основном для передачи команд управления. Вторая половина таблицы от 128 до 255 – национальный алфавит.
Двоичная система счисления обладает такими же свойствами, что и десятичная, только для представления чисел используется не 10 цифр, а всего две. Соответственно и разряд числа называют не десятичным, а двоичным. Для кодирования числа, участвующего в вычислениях, используется специальная система правил перевода из десятичной системы исчисления в двоичную. В результате число будет записано двоичным кодом, т.е. представлено различным сочетанием всего двух цифр - 0 и 1.
4.
Персональный компьютер в своем составе содержит следующие основные элементы:
Микропроцессор-центральный блок ПК, предназначенный для управления работой всех блоков машины и для выполнения арифметических и логических операций над информацией. Устройство управления(формирует и подает во все блоки машины в нужные моменты времени определенные сигналы управления;формирует адреса ячеек памяти) Арифметико-логическое устройство-предназначено для выполнения всех арифметических и логических операций над числовой и символьной информацией
Интерфейс (interface) — совокупность средств сопряжения и связи устройств компьютера, обеспечивающая их эффективное взаимодействие.
Порт ввода-вывода (I/O port) — аппаратура сопряжения, позволяющая подключить к микропроцессору другое устройство.
системную шину;
основную память;
внешнюю память;
порты ввода-вывода внешних устройств;
адаптеры устройств;
внешние устройства.
любая ЭВМ состоит из следующих основных устройств: процессор, память (внутренняя и внешняя) и устройства ввода и вывода информации. Процессор является главным устройством компьютера, в котором собственно и происходит обработка всех видов информации. Другой важной функцией процессора является обеспечение согласованного действия всех узлов, входящих в состав компьютера. Соответственно наиболее важными частями процессора являются арифметико-логическое устройство АЛУ и устройство управления УУ.
Работа ЭВМ состоит в выполнении последовательности таких команд, подготовленных в виде программы. Процессор способен организовать считывание очередной команды, ее анализ и выполнение, а также при необходимости принять данные или отправить результаты их обработки на требуемое устройство. Выбрать, какую инструкцию программы исполнять следующей, также должен сам процессор, причем результат этого выбора часто может зависеть от обрабатываемой в данный момент информации.
Хотя внутри процессора всегда имеются специальные ячейки (регистры) для оперативного хранения обрабатываемых данных и некоторой служебной информации, в нем сознательно не предусмотрено место для хранения программы. Для этой важной цели в компьютере служит другое устройство – память. Мы рассмотрим лишь наиболее важные виды компьютерной памяти, поскольку ее ассортимент непрерывно расширяется и пополняется все новыми и новыми типами.
Память предназначена для хранения как данных, так и программ их обработки: согласно фундаментальному принципу фон Неймана, для обоих типов информации используется единое устройство.
Начиная с самых первых ЭВМ, память сразу стали делить на внутреннюю и внешнюю. Исторически это действительно было связано с размещением внутри или вне процессорного шкафа. Однако с уменьшением размеров машин внутрь основного процессорного корпуса удавалось поместить все большее количество устройств, и первоначальный непосредственный смысл данного деления постепенно утратился. Тем не менее, терминология сохранилась.
Под внутренней памятью современного компьютера принято понимать быстродействующую электронную память, расположенную на его системной плате. Сейчас такая память изготавливается на базе самых современных полупроводниковых технологий (раньше использовались магнитные устройства на основе ферритовых сердечников – лишнее свидетельство тому, что конкретная физические принципы значения не имеют). Наиболее существенная часть внутренней памяти называется ОЗУ - оперативное запоминающее устройство. Его главное назначение состоит в том, чтобы хранить данные и программы для решаемых в текущий момент задач. Наверное, каждому пользователю известно, что при выключении питания содержимое ОЗУ полностью теряется. В состав внутренней памяти современного компьютера помимо ОЗУ также входят и некоторые другие разновидности памяти, которые при первом знакомстве можно пропустить. Здесь упомянем только о постоянном запоминающем устройстве (ПЗУ), в котором в частности хранится информация, необходимая для первоначальной загрузки компьютера в момент включения питания. Как очевидно из названия, информация в ПЗУ не зависит от состояния компьютера (для лучшего понимания можно указать на некоторую аналогию между информацией в ПЗУ и “врожденными” безусловными рефлексами у живых существ). Раньше содержимое ПЗУ раз и навсегда формировалось на заводе, теперь же современные технологии позволяют в случае необходимости обновлять его даже не извлекая из компьютерной платы.
Внешняя память реализуется в виде довольно разнообразных устройств хранения информации и обычно конструктивно оформляется в виде самостоятельных блоков. Сюда, прежде всего, следует отнести накопители на гибких и жестких магнитных дисках (последние несколько жаргонно пользователи часто именуют винчестерами), а также оптические дисководы (устройства для работы с CD ROM). В конструкции устройств внешней памяти имеются механически движущиеся части, поэтому скорость их работы существенно ниже, чем у полностью электронной внутренней памяти. Тем не менее, внешняя память позволяет сохранить огромные объемы информации с целью последующего использования. Подчеркнем, что информация во внешней памяти прежде всего предназначена для самого компьютера и поэтому хранится в удобной ему форме; человек без использования машины не в состоянии, например, даже отдаленно представить содержимое немаркированной дискеты или диска CD ROM.
Современные программные системы способны объединять внутреннюю и внешнюю память в единое целое, причем так, чтобы наиболее редко используемая информация попадала в более медленно работающую внешнюю память. Такой метод дает возможность очень существенно расширить объем обрабатываемой с помощью компьютера информации.
Если процессор дополнить памятью, то такая система уже может быть работоспособной. Ее существенным недостатком является невозможность узнать что-либо о происходящем внутри такой системы. Для получения информации о результатах, необходимо дополнить компьютер устройствами вывода, которые позволяют представить их в доступной человеческому восприятию форме. Наиболее распространенным устройством вывода является дисплей, способный быстро и оперативно отображать на своем экране как текстовую, так и графическую информацию. Для того чтобы получить копию результатов на бумаге, используют печатающее устройство, или принтер.
Простейшим устройством ввода является клавиатура, манипулятора мышь,сканнер, позволяющий не просто преобразовать картинку с листа бумаги в графический компьютерный файл, но и с помощью специального программного обеспечения распознать в прочитанном изображении текст и сохранить его в виде, пригодном для редактирования в обычном текстовом редакторе.
Теперь, когда мы знаем основные устройства компьютера и их функции, осталось выяснить, как они взаимодействуют между собой. Для этого обратимся к функциональной схеме современного компьютера, приведенной на рисунке.
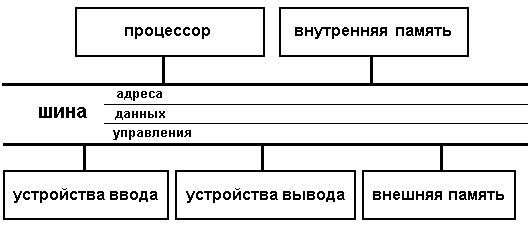
Для связи основных устройств компьютера между собой используется специальная информационная магистраль, обычно называемая инженерами шиной. Шина состоит из трех частей:
шина адреса, на которой устанавливается адрес требуемой ячейки памяти или устройства, с которым будет происходить обмен информацией;
шина данных, по которой собственно и будет передана необходимая информация; и, наконец,
шина управления, регулирующей этот процесс (например, один из сигналов на этой шине позволяет компьютеру различать между собой адреса памяти и устройств ввода/вывода).
Подчеркнем также, что описанная нами функциональная схема на практике может быть значительно сложнее. Современный компьютер может содержать несколько согласованно работающих процессоров, прямые информационные каналы между отдельными устройствами, несколько взаимодействующих магистралей и т.д
5.
Цифровые устройства – это устройства для обработки информации, представленной в доступной для компьютера форме.
Первое поколение(начало 50х)- основаны на принципах фон-Неймана:ПРИНЦИП хранимой информации(маина имеет память,в которой хранятся программы,данные и результаты промежуточных действий.программы вводятся в виде двоичных кодов. ),ПРИНЦИП адресный(в команде указываются адреса ячеек памяти,где находятся данные), АВТОМАТИЗМ(после ввода прогрпммы и данных машина работает автоматически без вмешательства человека),ПЕРЕАДРЕСАЦИЯ(адреса ячеек памяти,указанные в команде можно вычислять, преобразовывать как числа).
Технический основной элемент-электронные вакуумные лампы,а ОЗУ- электронно-лучевые трубки.Громоздкие машины,занимающие много места.Они дела несколько тысяч операций в секунду и обладали памятью в несколько тысяч машинных слов.
Второе поколение(конец 50х-середина 60х)-называют транзисторно-ферритовым,т.к. транзисторы заменили электронные лампы в процессорах,а ферритовые сердечники-электронно-лучевые трубки в ОЗУ.
Транзисторные схемы позволии повысить плотность монтажа электронной аппаратуры на порядок и снизить потребляемую эл.энергию.Скорость ЭВМ возросла до сотен тысяч операций/секунду,а память-до десятков тысяч машинных слов. Появился переход от монопольного режима использования ресурсов к пакетной обработке.
Третье поколение(конец 60х-начало 70х)-появление в качестве элементной базы процессора интегральных полупроводниковых схем,что привело к дальнейшему увеличению скорости до миллиона оп/сек. И памяти до сотен тысяч слов. Наличие конфигурации внешних устройств,развитая операционная система,обеспечивабщая работу в мультипрограммном режиме.
Четвертое поколение(конец 70х)- ЭВМ на больших интегральных схемах(БИС) на одном кристалле размером 1см² стали размещаться сотни тысяч электронных элементов.Скорость и объем памяти составили 10^9 оп/сек и 10^7 слов соответственно. В структуре машины прослеживается тесная связь аппаратурной и программной реализации. Вычислительный процесс теперь может протекатьпо нескольким ветвям паралленьно,что приводит к увеличению производительности ВМ.Стала расширяться оперативная память за счет введения виртуальной памяи. Достижение-создание микропроцессоров.ЭВМ внешне стали напоминать бытовые эл.приборы.
Пятое поколение(конец 80х)- их структура отличается от фон-Неймановской.Высокая скорость выполнения вычислений и высокая скорость логического вывода.Машина состоит из нескольких блоков:БЛОК ОБЩЕНИЯ(интерфейс между пользователем и ЭВМ),БЛОК БАЗЫ ЗНАНИЙ(хранятся знания,накопленные человечеством в различных областях), БЛОК РЕШАТЕЛЬ(организует подготовку программы решения задачи на основании знаний,получаемых из базы знаний и исходных данных из блока общения)
6.
Организация данных на дисках
Информация на жёстких дисках закодирована на магнитном материале в виде магнитных доменов (микроскопических участков с направленным магнитным моментом) с различным направлением вектора намагниченности. Два направления вектора намагниченности представляют биты «0» и «1».
Данные на диски записываются секторами. Сектор — это непрерывный фрагмент трека фиксированной информационной ёмкости. Стандартные сектора содержат по 512 байт (или 256 16-битных слов) информации.
Области дискового пространства
Всё пространство диска разбито на две области — пользовательскую и служебную. Пользовательская область предназначена для данных записываемых извне по интерфейсу и, кроме того, включает резерв для перемещения сбойных секторов. Служебная область содержит данные, необходимые для работы микропрограммы контроллера — программные модули, паспорт диска, таблицы транслятора и другие.
Файл - поименованная совокупность байтов, позволяющая получить доступ к какому-либо ресурсу вычислительной системы и обладающая рядом признаков:
фиксированное имя (последовательность символов, число или что-то иное, однозначно характеризующее файл);
определённое логическое представление и соответствующие ему операции чтения/записи.
Работа с файлами реализуется средствами операционных систем.
Атрибуты
В некоторых файловых системах предусмотрены атрибуты. Практически атрибуты не влияют на возможность доступа к файлам, для этого в некоторых файловых системах существуют права доступа.
Название атрибута |
перевод |
значение |
файловые системы |
операционные системы |
READ ONLY |
только для чтения |
в файл запрещено писать |
FAT32, FAT12, FAT16, NTFS, HPFS, VFAT |
DOS, OS/2, Windows |
SYSTEM |
системный |
критический для работы операционной системы файл |
FAT32, FAT12, FAT16, NTFS, HPFS, VFAT |
DOS, OS/2, Windows |
HIDDEN |
скрытый |
файл скрывается от показа, пока явно не сказано обратное |
FAT32, FAT12, FAT16, NTFS, HPFS, VFAT |
DOS, OS/2, Windows |
ARCHIVE |
архивный (требующий архивации) |
файл изменён после резервного копирования или не был скопирован программами резервного копирования |
FAT32, FAT12, FAT16, NTFS, HPFS, VFAT |
DOS, OS/2, Windows |
SUID |
Установка пользовательского ID |
выполнение программы от имени владельца |
ext2 |
Unix-like |
SGID |
Установка группового ID |
выполнение программы от имени группы (для каталогов: любой файл созданный в каталоге с установленным SGID, получит заданную группу-владельца) |
ext2 |
Unix-like |
Sticky Bit |
липкий бит |
предписывает ядру не выгружать завершившуюся программу из памяти сразу, а лишь спустя некоторое время, чтобы избежать постоянной загрузки с диска наиболее часто используемых программ |
ext2 |
Unix-like |
Полное имя файла (полный путь к файлу) в Windows-системах состоит из буквы диска, после которого ставится двоеточие и обратная наклонная черта (обратный слеш), затем через обратные слеши перечисляются подкаталоги, в конце пишется имя файла. Пример:
C:\Windows\System32\calc.exe
7.
1. Операционная система Windows. Виды. Функциональные возможности.
ОС Windows – это совокупность программ, используемых для операций с документами, обеспечивающая управление внешними устройствами и программами. Именно система программ ОС организует всю работу компьютера по обработке данных. Она организует диалог с пользователем, управляет устройствами и ресурсами компьютера, обеспечивает защиту данных, выполняет различные сервисные функции по запросам пользователя и программ и т.д.
Без операционной системы доступ к аппаратуре и программам современного компьютера совершенно невозможен. Все аппаратные. А также и программные средства предоставляются пользователю только через посредника – операционную систему.
Способ общения – внешний вид программной среды, служащий для обеспечения диалога с пользователем также называется интерфейсом. На ПК наблюдают 2 вида интерфейса – командный и оконный.
8.
Удаление ненужных файлов и папок также производится несколькими способами. Можно выделить файл или папку и нажать на кнопку “Удалить”. Аналогичное действие – выбор той же команды в выпадающем меню, которое вызывается щелчком правой кнопки мыши над удаляемым файлом или папкой. Третий способ удаления таков: выделить файл или папку и нажать на клавишу [Delete] на клавиатуре. В любом из вышеперечисленных случаев на экране возникает окно, в котором предлагается подтвердить удалениеЕсли на Вашем компьютере включена работа Корзины, но Вы не хотите помещать в “Корзину” удаленные файлы (т.е. намереваетесь уничтожить их окончательно), то при использовании команды “Удалить” или клавиши [Delete] держите нажатой левую клавишу [Shift].
Изменить имя файла или папки можно, выбрав пункт Файл – Переименовать в “Проводнике” или команду “Переименовать” во всплывающем меню, которое вызывается нажатием на правую кнопку мыши над нужным объектом. Есть и более легкий способ: выделить файл или папку и нажать один раз левую кнопку мыши. Во всех случаях результат будет одинаков – название файла станет доступным для изменения. После того как Вы введете новое имя файла или папки, нажмите клавишу [Enter], и изменения будут сохранены. Нажатие на клавишу [Esc] приведет к отмене переименования. При вводе нового имени не забудьте про ограничения на использование некоторых символов: / \ : * ? < > |.
Чтобы создать новую папку, перейдите в “Проводнике” в то место, куда вы хотите поместить создаваемую директорию, а затем выберите пункт меню Файл – Создать – Папка. В результате на экране появится папка с именем “Новая папка”, которое присваивается ей по умолчанию и которое можно сразу изменить.
Помимо этого, допускается создание нового ярлыка, т.е. ссылки на файл или папку. Эта операция выполняется при помощи команд Файл – Создать – Ярлык.
Для работы с большинством файлов в Windows 98 предназначены определенные программы, поэтому при создании файла рекомендуется сразу указать его тип из списка, появляющегося при выборе команды “Создать” в пункте меню “Файл” или в выпадающем меню. После этого в выбранном месте будет создан новый файл. Программу работы с ним можно запустить двойным щелчком мыши или нажатием на клавишу [Enter]. Все указанные в списке типы (а также и некоторые другие) можно создавать непосредственно из соответствующих программ.
9.
Чтобы скопировать или переместить какие-либо файлы или папки, необходимо сначала их найти и выделить. После того как вы их выделите, сделайте следующее. Чтобы переместить выделенные объекты, выберите в меню окна команду Правка>Вырезать. Также можно щелкнуть правой кнопкой мыши на выделенных объектах и в открывшемся меню выбрать команду Вырезать.
Чтобы скопировать выделенные объекты, выберите в меню окна команду Правка>Вырезать. Также можно щелкнуть правой кнопкой мыши на выделенных объектах и в открывшемся меню выбрать команду Вырезать.
Теперь необходимо перейти в папку, в которую нужно вставить перемещаемые или копируемые файлы/папки и выбрать команду Правка>Вставить. Также можно щелкнуть правой кнопкой мыши на свободном от значков поле окна и в открывшемся меню выбрать команду Вставить.
Затем начнется процесс копирования, который будет наглядно показан на экране. Чтобы прервать копирование или перемещение, можно щелкнуть на кнопке Отмена, однако делать это нежелательно, поскольку есть риск утратить копируемые данные.

Перемещать и копировать файлы и папки можно с помощью специальных клавиатурных комбинаций, что позволит вам сэкономить немало времени. Достаточно запомнить эти комбинации, и со временем вы будете их нажимать автоматически.
Найдите и выделите файлы или папки, предназначенные для копирования и переноса.
Чтобы переместить выделенные объекты, нажмите комбинацию клавиш <Ctrl+X>, а чтобы скопировать - комбинацию клавиш <Ctrl+C>.
Теперь перейдите в папку, в которую нужно вставить копируемые или перемещаемые файлы/папки, и нажмите комбинацию клавиш <Ctrl+V>.
Если на экране открыто сразу два окна, то перенести или скопировать файлы или папки можно с помощью метода перетаскивания. Сделать это очень просто.
Расположите окна так, чтобы содержимое обоих окон было хорошо видно.
Выделите в одном окне нужные файлы или папки (одним из описанных выше способов) и, удерживая левую кнопку мыши нажатой, перетащите файлы или папки в другое окно. При этом файлы или папки будут перемещены в другое окно.
Чтобы методом перетаскивания скопировать, а не переместить файлы или папки, одновременно с левой кнопкой мыши нужно нажимать кнопку <Ctrl>. При этом рядом с указателем мыши будет отображен значок в виде плюса, свидетельствующий о том, что происходит копирование, а не перемещение данных.
Тем не менее у метода перетаскивания есть свои особенности, которые желательно изучить перед тем, как им воспользоваться.
Если вы перетаскиваете файл или папку в пределах одного и того же раздела жесткого диска (например, из папки D:/море в папку D: /море/тихое), то перетаскиваемый объект будет перемещен, а не скопирован.
В свою очередь, при перетаскивании файла или папки с одного раздела жесткого диска на другой (например, из папкиD:/море в папку C:/глубокое), то объект будет скопирован, а не перемещен.
Если вы попытаетесь перетащить какой-либо системный объект Windows (например, папку Панель управления), то на экране появится предупреждающее сообщение, а на новом месте будет создан ярлык на перетаскиваемый объект. Все системные объекты не являются файлами, поэтому скопировать их или переместить физически нельзя. Все, что можно сделать, это переместить не сам объект, а ярлык на него, с помощью которого можно будет получить быстрый доступ к этому объекту. Ярлык можно разместить, например, на рабочем столе Windows.
Впрочем, не бывает правил без исключений. Если вы хотите, чтобы при перетаскивании файл был скопирован независимо от любых правил и ограничений, удерживайте при перетаскивании нажатой клавишу <Ctrl>. В свою очередь, для перемещения файлов или папок даже с одного раздела жесткого диска на другой удерживайте нажатой клавишу <Shift>. Наконец, чтобы создать методом перетаскивания ярлык на файл или папку, удерживайте при перетаскивании нажатой клавишу <Alt>.
Как уже говорилось ранее, перемещать файлы и папки можно с помощью специального механизма задач. Делается это таким образом.
Найдите и выделите файлы или папки для перемещения.
В поле Задачи для файлов и папок, расположенном в левой области окна, щелкните на ссылке Переместить файлили Переместить папку. Если выделено несколько файлов или папок, щелкните на ссылке Переместить выделенные объекты.
В появившемся
окне Перемещение
элементов выберите
новое место для файла или папки, а затем
щелкните на кнопкеПереместить.
В окне Перемещение
элементов можно
создать новую папку, щелкнув на
кнопке Создать
папку и
введя имя папки.
Точно так же можно копировать файлы или папки. При этом в поле Задачи для файлов и папок нужно щелкнуть на ссылкеКопировать файл, Скопировать папку или Скопировать выделенные объекты. Укажите в окне Копирование элементов то, куда выделенные объекты должны быть скопированы, после чего щелкните на кнопке Копировать.
10.
ТАБЛИЧНЫЙ ПРОЦЕССОР EXCEL. РАБОЧАЯ КНИГА И ЕЕ СТРУКТУРА. ОБЪЕКТЫ РАБОЧЕГО ЛИСТА. ТИПЫ ДАННЫХ
Табличный процессор MS Excel позволяет: Решать математические задачи: выполнять разнообразные табличные вычисления, вычислять значения функций,
Окно табличного процессора Excel предназначено для ввода электронной таблицы и содержит следующие элементы:
стандартные элементы окна Windows;
поле имени содержит имя или адрес активной ячейки или диапазона ячеек;
строка формул предназначена для отображения и редактирования содержимого активной ячейки;
строка состояния выводит информацию о режиме работы, состоянии индикаторов режимов и клавиатуры.
В рабочей области окна расположена рабочая книга. Рабочая книга — это файл, предназначенный для хранения электронной таблицы, имеет расширение .xls. Рабочая книга состоит из рабочих листов. По умолчанию во вновь создаваемой книге содержится 3 рабочих листа. Пользователь может управлять этим количеством с помощью установки значения параметра Листов в новой книге на вкладке Общие диалогового окна команды Параметры меню Сервис.
Каждый рабочий лист имеет имя (ярлык рабочего листа). По умолчанию листы именуются Лист1, Лист2, ЛистЗ, Диаграмма1, они могут быть следующих типов:
рабочий лист — электронная таблица;
лист диаграммы — графическое представление данных электронной таблицы.
Рабочий лист представляет собой сетку из строк и столбцов. Максимальный размер рабочего листа — 256 столбцов, 65536 строк. Столбцы именуются латинскими буквами от А до Z и от АА до IV. Строки именуются числами от 1 до 65536.
На пересечении строки и столбцов рабочего листа расположены ячейки (клетки). Каждая ячейка имеет адрес, который образуется: <имя столбца><имя строки>, например А10. Ввод и редактирование данных производится в активной ячейке. Активная ячейка выделяется жирной рамкой Ее имя содержится в поле имени. Существует также понятие диапазона ячеек. Диапазон (блок, интервал) ячеек — это прямоугольная область в таблице, содержащая несколько выделенных ячеек. Адрес диапазона образуется как: <адрес 1-й ячейки> : <адрес последней ячейки>, например А1:А10, A10:D20.
В ячейки рабочего листа можно вводить данные двух типов: константы и формулы. Константы — это значения, которые не изменяются до тех пор, пока их не изменяют преднамеренно. Константы могут быть следующих типов: числовые, текстовые (надписи), даты и времени суток, а также двух специальных типов — логические значения и ошибочные значения.
Число в Excel может состоять только из следующих символов: цифры от 0 до 9, +, -, (,), /, $, %, (.), Е, е. Запятая в числе интерпретируется как разделитель десятичных разрядов. Символ разделителя может быть изменен в приложении Язык и стандарты панели управления Windows.
Существуют следующие правила ввода чисел:
Если ввод числа начинается со знака «+» или «-», пиксел опускает «+» и сохраняет «-», интерпретируя введенное значение как отрицательное число.
Числовые значения, заключенные в круглые скобки, интерпретируются как отрицательные. Например, (5) интерпретируется, как -5.
Символ Е или е используется при вводе чисел в поненциальном представлении. Например, 1Е6 интерпретируется как 1 000 000 (единица, умноженная на десять в шестой степени).
11.
Присвоение имен листам
Когда открывается новая книга Excel в ней есть три листа с названиями Лист1,Лист2 и Лист3 (рис. 6.1).
![]()
Рис. 6.1.
Для удобства листам можно присвоить свои имена, например, Расходы, Доходыили Январь, Февраль и т.д. Это помогает быстрее ориентировать среди множества листов и помогает понять содержание листа.
Для того, чтобы переименовать лист необходимо сделать следующие действия:
Сделайте двойной клик на Ярлыке листа. Получим, подсвеченное Название листа, ни рисунке это Март (рис. 6.2). Введите новое название листа. НажмитеEnter. Лист переименован.

Рис. 6.2.
Так же можно переименовать лист через Меню листа, как это сделать написано ниже в разделе Переименование листа.
Некоторые имена листов зарезервированы под нужды самого Excel и назвать таким именем вам лист не удастся. Например имя Журнал (рис. 6.3).
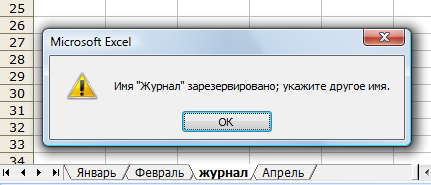
Рис. 6.3.
Перемещение листов
Листы (вернее Ярлыки листов) можно перемещать вправо/влево меняя их порядок. Это удобно, перемещайте чтобы листы общей тематики находились рядом (рис. 6.4).
![]()
Рис. 6.4.
Для перемещения листов выполните следующие действия:
Кликните левой кнопкой мышки на Ярлыке листа. Держите кнопку мыши нажатой. Получим Значок листа и Индикатор расположения расположения листа.Индикатор похож на небольшую черную стрелку (рис.6.5).
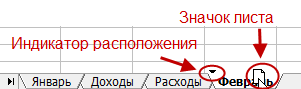
Рис. 6.5.
Не отпуская кнопку мышки перемещайте лист вправо/влево до того места, где необходимо расположить лист. Отпустите кнопку мышки. Лист появится на новом месте.
Во время переноса Индикатор будет показывать, где окажется лист, если вы отпустите кнопку мышки (рис. 6.6).
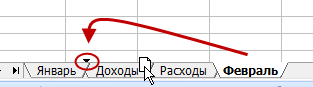
Рис. 6.6.
Действия с листами
По умолчанию в новой книге создается 3 пустых листа. Во время работы вам понадобится добавить или удалить лист, а так же совершить с ними различные действия.
Для каких-либо действий с листами необходимо кликнуть правой кнопкой мышки на одном из Ярлыков листа. Получим Меню листа (рис. 6.7). Выберите необходимое действие. Подробнее действия рассмотрены ниже.
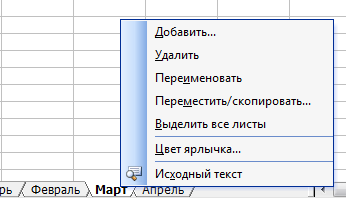
Рис. 6.7.
Перечень возможных действий с листами, подробнее о каждом из нихх написано ниже.
Команда |
Описание |
Добавить |
добавляет новый лист |
Удалить |
удаляет активный лист |
Переименовать |
позволяет переименовать активный лист |
Переместить/скопировать |
перемещает или делает копию активного листа |
Выделить |
все листы выделяет все листы |
Цвет ярлычка |
меняет цвет ярлыка листа |
Добавить новый лист
Для добавления нового листа выполните следующие действия:
Кликните правой кнопкой мышки на одном из Ярлыков листа. Получим Меню листа (рис. 6.8).
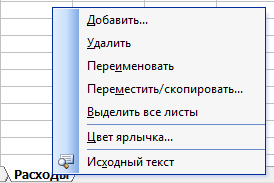
Рис. 6.8.
Выберите Добавить. Получим новое окно (рис 6.9).
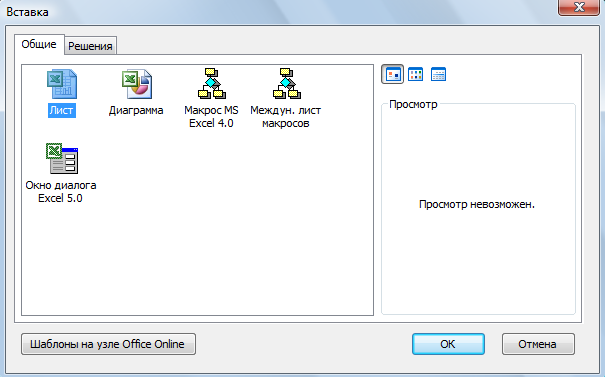
Рис. 6.9.
Выберите Лист, обычно он выбран автоматически. Нажмите кнопку ОК.
Получим новый лист с названием Лист4 или другим номером, если вы уже добавляли листы. Переименуйте лист как вам удобно.
Новый лист появляется перед активным листом. Если необходимо переместите лист туда, где он необходим. Как переместить лист описано выше.
Удалить лист
Для удаления листа выполните следующие действия:
Выделите лист, который необходимо удалить. Кликните правой кнопкой мышки наЯрлыке листа. Получим Меню листа.
Выберите Удалить. Лист будет удален.
Переименовать лист
Для переименования листа выполните следующие действия:
Выделите лист, который необходимо переименовать. Кликните правой кнопкой мышки на Ярлыке листа. Получим Меню листа.
Выберите Переименовать. Получим подсвеченное Название листа. Введите новое название листа (рис. 6.10). Нажмите Enter. Лист переименован.
Рис. 6.10.
Существует более простой способ переименовать лист. Сделайте двойной клик на имени листа. Получим подсвеченное Название листа. Введите новое название листа. Нажмите Enter. Лист переименован.
Переместить лист
Как уже было описано выше, Ярлыки листов можно перемещать внутри книги. Но можно переместить лист и в другую книгу - новую или уже созданную.
Переместить лист в текущей книге
Для перемещения листа выполните следующие действия:
Выделите лист, который необходимо переместить. Кликните правой кнопкой мышки на Ярлыке листа. Получим Меню листа.
Выберите Переместить/скопировать. Получим окно (рис. 6.11).

Рис. 6.11.
Рассмотрим это окно подробнее. В окне два поля (поле В книгу, поле Перед листом) и поле для галочки.
Поле В книгу указывает книгу, куда будет перемещен лист. По умолчанию стоит название текущей книги. Если мы перемещаем листы внутри книги ничего менять не нужно (рис. 6.12).

Рис. 6.12.
Поле Перед листом это перечень листов выбранной книги (книга указана в поле В книгу). Для того, чтобы переместить лист, необходимо кликнуть на названии листа, перед которым мы хотим расположить лист. Или выбрать Переместить в конец, если это необходимо. Нажимаем ОК. Лист будет перемещен.
Переместить лист в другую книгу
Если необходимо переместить лист в новую книгу, то в поле В книгу необходимо выбрать из выпадающего списка новая книга (рис. 6.13).
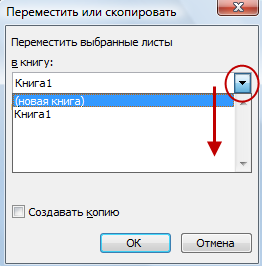
Рис. 6.13.
Если необходимо переместить лист в другую (уже созданную) книгу, выполните следующие действия:
Откройте книгу в Excel (т.е. откройте нужный файл), в который необходимо переместить лист.
Перейдите в книгу, из которой необходимо переместить лист.
Выделите лист, который необходимо переместить. Кликните правой кнопкой мышки на Ярлыке листа. Получим Меню листа.
Выберите Переместить/скопировать. Получим окно (рис. 6.11).
В поле В книгу в выпадающем списке будут показаны все книги (файлы), какие сейчас открыты. Выберите необходимую книгу. Нажмите ОК. Лист будет перемещен.
Скопировать лист
Иногда необходимо сделать дубликат листа, чтобы не набирать его заново.
Скопировать лист в текущую книгу
Для копирования листа выполните следующие действия:
Выделите лист, который необходимо копировать. Кликните правой кнопкой мышки на Ярлыке листа. Получим Меню листа.
Выберите Переместить/скопировать. Получим окно (рис. 6.14).
Рис. 6.14.
Поставьте галочку в поле Создавать копию (рис. 6.15). Нажмите ОК. Получим копию листа с таким же названием и цифрой - номером копии (рис. 6.16).

Рис. 6.15.
![]()
Рис. 6.16.
Скопировать лист в другую книгу
Аналогично можно создать копию листа сразу в другой книге.
Для этого сначала откройте книгу в Excel (т.е. откройте нужный файл), в который необходимо скопировать лист.
Перейдите в книгу, из которой необходимо переместить лист.
Выделите лист, который необходимо скопировать. Кликните правой кнопкой мышки на Ярлыке листа. Получим Меню листа.
Выберите Переместить/скопировать. Получим окно.
В поле В книгу выберите книгу, где должна появиться копия. В поле Перед листомвыберите перед каким листом должна появится копия.
Поставьте галочку в поле Создавать копию. Нажмите ОК. Копия будет сделана.
Выделение всех листов
Кликните правой кнопкой мышки на одном из Ярлыков листа. Появится Меню листа. Выберите Выделить все листа. Все листы будут выделены.
Теперь можно выполнить какое-то действие одновременно со всеми выделенными листами. Например, скопировать, удалить, добавить строки и т.д.
12.
Выделение ячеек, диапазонов ячеек, столбцов и строк
Чтобы выделить одну ячейку, щелкнете на ней левой кнопкой мыши;
Чтобы выделить связный диапазон ячеек, наведите курсор мыши на ячейку, которая будет началом/концом выделенного диапазона, зажмите левую кнопку мыши, и, не отпуская ее, двигайте мышь до той ячейки, которая будет концом/началом выделенного диапазона, затем отпустите левую кнопку мыши;
Если нужно выделить два и более несвязных диапазона/ячейки, выделите сначала первый/первую, затем зажмите "Ctrl", и не отпуская его, выделите остальные диапазоны/ячейки. Они добавятся в выделение;
Нажатие сочетания клавиш "Ctrl+A" приводит к выделению всей таблицы. Но не всегда, есть маленький нюанс. Если справа, справа и на одну строку вниз, или снизу есть ячейка, содержащая данные, после первого нажатия этого сочетания выделится диапазон, начальной ячейкой которого будет активная ячейка, конечной — ячейка с данными. Повторное нажатие "Ctrl+A" приведет к выделению всей таблицы;
Чтобы выделить всю таблицу, можно щелкнуть левой кнопкой мыши на пересечении столбцов и строк ("между" столбцом "A" и строкой "1");
Чтобы выделить весь столбец, щелкнете на заголовке столбца ("шапка" таблицы сверху);
Чтобы выделить всю строку, щелкнете на заголовке строки ("шапка" таблицы слева);
Чтобы выделить диапазон столбцов или строк, наведите курсор мыши на начало диапазона, зажмите левую кнопку, и, не отпуская ее, передвигайте курсор;
С зажатой клавишей "Ctrl" можно выделять не только несвязные ячейки и диапазоны, но и строки и столбцы;
Если зажать клавишу "Shift" и нажимать на клавиши управления курсором, выделяется диапазон, началом которого будет активная в момент нажатия клавиш управления курсором ячейка, а концом ячейка с координатами, зависящими от того, сколько раз и какие вы нажали клавиши управления курсором.
Внимание!!! В Excel существует только добавление к выделению (с Ctrl), убрать из выделения ошибочно выделенные ячейки нельзя! Будьте внимательны.
Ввод и редактирование данных в ячейках
Для ввода данных в одну ячейку достаточно сделать ее активной и начать набирать текст, при этом мы входим в режим редактирования данных в ячейке. Для выхода из режима редактирования нужно нажать "Enter" или "Tab" ([+Shift]). Если до этого в ячейке были данные, они сотрутся;
Для ввода одинаковых данных во многие ячейки, выделяем нужные ячейки, пишем текст, и, не выходя из режима редактирования, нажимаем "Ctrl+Enter";
Для изменения данных в ячейке, делаем ее активной и делаем на ней двойной щелчок;
Для изменения данных в ячейке, делаем ее активной и нажимаем "F2";
Для изменения данных в ячейке, делаем ее активной, щелкаем в строке формул, и в ней изменяем содержимое ячейки, для завершения нажимаем "Enter", либо зеленую галочку слева.
Для принудительного ввода разрыва строки достаточно в нужном месте текста ячейки нажать "Alt+Enter"
14.
Перемещение и копирование данных в Excel
Перемещение и копирование данных в Excel является одной из основных операций, используемых при работе с табличными данными, при этом копируется на новое место не только содержимое ячеек, но и их форматирование.
В Excel перемещение и копирование содержимого ячеек можно осуществить двумя способами:
командами меню Правка;
перетаскиванием с помощью мыши.
Как только пользователь выделит ячейку и выберет команду Вырезать илиКопировать в меню Правка, Excel произведет копирование содержимого ячейки в буфер обмена.
При перемещении данные исходных ячеек будут вставлены на новое место.
Копирование данных в Excel используется для дублирования информации. Как только содержимое одной ячейки скопировано, оно может быть вставлено в отдельную ячейку или в область ячеек неоднократно. Кроме того, выбранная область окружается подвижной пунктирной границей, которая будет оставаться до тех пор, пока операция не будет завершена или отменена.
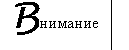
Граница выглядит как пульсирующая точечная рамка, окружающая выделенный объект. Вставка содержимого ячеек в Excel возможна только тогда, когда существует эта граница.
Использование команды Вставить в меню Правка после выбора команды ВырезатьExcel будет отключать границу.
Использование команды Вставить после команды Копировать Excel не будет отключать границу, т.е. пользователь может продолжать указывать другие места назначения для вставки данных и применять команду Вставить снова.
Нажатие клавиши Enter будет вставлять выделенную область на новое место, указанное мышью, и отключать границу.
Нажатие клавиши Esc будет отменять операцию копирования в буфер и отключать границу.
Когда вставляются данные из более чем одной ячейки, требуется указать только левый верхний угол области ячеек на рабочем листе Excel, в которую осуществляется вставка.
Перемещение и копирование данных в Excel с помощью меню
1. Выделите область ячеек для копирования.
2. Для перемещения
щелкните кнопку Вырезать - ![]() или
выберите командуВырезать из
меню Правка. Excel
показывает границу, окружающую область
вырезания.
или
выберите командуВырезать из
меню Правка. Excel
показывает границу, окружающую область
вырезания.
3. Для копирования
щелкните по кнопке Копировать - ![]() или
выберите Правка,
Копировать. Excel
показывает границу, окружающую область
копирования.
или
выберите Правка,
Копировать. Excel
показывает границу, окружающую область
копирования.
4. Выберите место (верхнюю ячейку области) вставки.
5. Щелкните по
кнопке Вставить - ![]() нажмите Enter или
выберите Правка,
Вставить.
нажмите Enter или
выберите Правка,
Вставить.
Возможность Перетаскивания позволяет перемещать или копировать содержимое выделенных ячеек с помощью мыши. Эта возможность Excel особенно полезна при перемещении и копировании на небольшие расстояния (в пределах видимой области рабочего листа).
Перемещение и копирование данных в Excel перетаскиванием
1. Выберите область ячеек для перемещения.
2. Переместите указатель мыши на обрамление выделения.
3. Перетащите выделение с помощью указателя на новое место. Область ячеек будетперемещена на новое место.
4. Если при перетаскивании удерживать нажатой клавишу Ctrl, область ячеек будет скопирована на новое место.
15. Формат данных-формат,шрифт,граница,заливка,выравнивание.
16.Использование «Мастера функции» в MS Excel
2. Понятие функции. Мастер функций.
Итак, при помощи Excel можно анализировать большие массивы данных,
создавать формулы из нескольких простых арифметических операций – сложения,
вычитания, умножения и деления… Но вместо того, чтобы создавать с нуля
сложные формулы с различными замысловатыми комбинациями этих операций,
можно воспользоваться функциями Excel.
Функция – это заданная формула, выполняющая определенный тип
вычислений. Для того чтобы воспользоваться функцией, необходимо
предоставить ей все необходимые для вычисления величины – аргументы
функции. Как и в случае с простыми функциями, аргументы большинства функций
можно ввести тремя способами, а именно:
. Как числовое значение (например, 89 или – 5,76),
. Как координату ячейки (это наиболее распространенный вариант),
. Как диапазон ячеек (например, С3:F3).
Каждая функция должна начинаться со знака равенства (=), в противном
случае Excel воспримет ее как текст. После знака равенства вводится имя
функции, а затем вводятся все аргументы, необходимые для вычисления, причем
все аргументы заключаются в круглые скобки.
После того, как введен знак равенства, имя функции и левая круглая
скобка можно щелкнуть на ячейке (либо диапазоне ячеек), содержание которой
будет использоваться в качестве первого аргумента функции, а не набирать
координаты вручную.
Когда последний аргумент введен, следует набрать правую круглую
скобку, чтобы обозначить конец списка аргументов. Затем необходимо щелкнуть
на кнопке ВВОД в строке формул, или нажать , или клавишу управления
курсором – и функция будет вставлена в ячейку, куда Excel занесет результат
вычислений.
17.
Основные встроенные функции (СУММ,СРЗНАЧ,ОКРУГЛ,МАХ,МИН)
Простейшие математические функции
Сумм-суммирует все числа в интервале ячеек.
Синтаксис
СУММ(число1;число2; ...)
Число1, число2,... — от 1 до 30 аргументов, для которых требуется определить итог или сумму.
СРЗНАЧ- функция СРЗНАЧ (среднее значение) принимает от 1 до 30 и возвращает их среднее арифметическое (сумма чисел, делённая на количество чисел). Эту функцию также можно вставить с помощью кнопки "сигма"
Синтаксис
СРЗНАЧ(число1; число2; ... ; число30)
МИН, МАКС- функции МИН и МАКС принимают от 1 до 30 аргументов (в Office 2007 — до 255) и возвращает минимальный / максимальный из них. Если в качестве аргумента передать диапазон ячеек, из диапазона будет выбрано минимальное / максимальное значение. Эти функции также могут быть вставлены с помощью кнопки "сигма".
Синтаксис:
МИН(число1; число2; ... ; число30) МАКС(число1; число2; ... ; число30)
18.
Назначение и синтаксис ВПР,ИНДЕКС
ВПР - Ищет значение в крайнем левом столбце таблицы и возвращает значение в той же строке из указанного столбца таблицы. Буква «В» в имени функции ВПР означает «вертикальный».
Синтаксис: ВПР(искомое_значение;таблица; номер_столбца; интервальный_просмотр)
Искомое_значение — это значение, которое должно быть найдено в первом столбце массива. Искомое_значение может быть значением, ссылкой или текстовой строкой.
Таблица — таблица с информацией, в которой ищутся данные. Можно использовать ссылку на интервал или имя интервала, например БазаДанных или Список. Значения в первом столбце аргумента «таблица» могут быть текстовыми строками, числами или логическими значениями. Текстовые строки сравниваются без учета регистра букв.
Номер_столбца — это номер столбца в массиве «таблица», в котором должно быть найдено соответствующее значение. Если «номер_столбца» равен 1, то возвращается значение из первого столбца аргумента «таблица»; если «номер_столбца» равен 2, то возвращается значение из второго столбца аргумента «таблица» и так далее. Если «номер_столбца» меньше 1, то функция ВПР возвращает значение ошибки #ЗНАЧ!; если «номер_столбца» больше, чем количество столбцов в аргументе «таблица», то функция ВПР возвращает значение ошибки #ССЫЛ!.
Интервальный_просмотр — это логическое значение, которое определяет, нужно ли, чтобы ВПР искала точное или приближенное соответствие. Если этот аргумент имеет значение ИСТИНА(1) или опущен, то возвращается приблизительно соответствующее значение; другими словами, если точное соответствие не найдено, то возвращается наибольшее значение, которое меньше, чем искомое_значение. Если этот аргумент имеет значение ЛОЖЬ(0), то функция ВПР ищет точное соответствие. Если таковое не найдено, то возвращается значение ошибки #Н/Д
Функция ИНДЕКС
Возвращает значение или ссылку на значение из таблицы или интервала. Функция ИНДЕКС() имеет две синтаксические формы: ссылка(Ссылка — это ссылка на один или несколько интервалов ячеек.) и массив(Массив — это диапазон ячеек или массив констант). Ссылочная форма всегда возвращает ссылку; форма массива всегда возвращает значение или массив значений.
ИНДЕКС(массив;номер_строки;номер_столбца) возвращает значение указанной ячейки или массив значений в аргументе «массив».
ИНДЕКС(ссылка ;номер_строки;номер_столбца;номер_области) возвращает ссылку на указанные ячейки или ячейки в аргументе «ссылка».
19.
Назначение и синтаксис функции ЕСЛИ
Логическая функции ЕСЛИ -функция ЕСЛИ позволяет организовать в формуле ветвление. Вспомните сказки: налево пойдешь — коня потеряешь, прямо пойдешь — в болото попадешь, направо пойдешь — засосёт в чёрную дыру. Использование функций ЕСЛИ, И, ИЛИ граничит с программированием. Неудивительно, что для многих людей разобраться, как они работают, очень сложно. В голове должен быть чёткий алгоритм решения задачи и требуется хорошее понимание понятия "тип данных"
Синтаксис:
ЕСЛИ(логическое_выражение; значение_если_истина; значение_если_ложь).
Предназначение: Функция ЕСЛИ выполняет то ("Значение если ИСТИНА") или иное ("Значение если ЛОЖЬ") действие в зависимости от того, выполняется (равно ИСТИНА) условие или нет (равно ЛОЖЬ).
аргумент1. Логическое выражение: Все, что дает в результате логические значения ЛОЖЬ или ИСТИНА. Обычно либо выражения отношения (A1>=12) либо функции, возвращающие логические значения (И, ИЛИ).
аргумент2. Значение если ИСТИНА: любое допустимое в Excel выражение.
аргумент3. Значение если ЛОЖЬ: любое допустимое в Excel выражение.
возвращаемое значение: может возвращать значения любых типов, в зависимости от аргументов 2 и 3.
20.
Назначение и синтаксис функции ДАТА,ВРЕМЯ
ДАТА-Возвращает целое число, представляющее определенную дату. Если до ввода этой функции форматом ячейки был Общий, результат будет отформатирован как дата.
Синтаксис
ДАТА(год;месяц;день)
Год — аргумент, который может иметь от одной до четырех цифр. Microsoft Excel интерпретирует аргумент год в соответствии с используемой системой дат. По умолчанию Excel для Windows использует систему дат 1900, а Excel для «Макинтоша» — систему 1904.
Для системы дат 1900.
Если аргумент год находится в диапазоне от 0 (ноль) до 1899 (включительно), Excel прибавляет это значение к числу 1900 для вычисления года. Например, ДАТА(108;1;2) возвращает 2 января 2008 (1900+108) года.
Если аргумент год находится в диапазоне от 1900 до 9999 (включительно), Excel использует это значение как год. Например, ДАТА(2008;1;2) возвращает 2 января 2008 года.
Если значение аргумента меньше 0 или больше 9999, Excel возвращает значение ошибки #ЧИСЛО!.
Для системы дат 1904.
Если аргумент год находится в диапазоне от 4 до 1899 (включительно), Excel прибавляет это значение к числу 1900 для вычисления года. Например, ДАТА(108;1;2) возвращает 2 января 2008 (1900+108) года.
Если аргумент год находится в диапазоне от 1904 до 9999 (включительно), Excel использует это значение как год. Например, ДАТА(2008;1;2) возвращает 2 января 2008 года.
Если значение аргумента меньше 4 или больше 9999 или находится в диапазоне от 1900 до 1903(включительно), Excel возвращает значение ошибки #ЧИСЛО!
Месяц — число, представляющее месяц года. Если значение аргумента больше 12, введенное число месяцев отсчитывается от первого месяца указанного года. Например, ДАТА(2008;14;2) возвращает число, соответствующее 2 февраля 2009 года.
День — число, представляющее день месяца. Если значение аргумента больше числа дней в указанном месяце, введенное число дней отсчитывается от первого дня месяца. Например, ДАТА(2008;1;35) возвращает число, соответствующее 4 февраля 2008 года.
ВРЕМЯ- Возвращает целое число, представляющее определенное время. Если до ввода этой функции форматом ячейки был Общий, результат будет отформатирован как дата.
Время в числовом формате, возвращаемое функцией ВРЕМЯ — это десятичная дробь в интервале от 0 (нуля) до 0,99999999, представляющая время от 0:00:00 (12:00:00 ночи) до 23:59:59 (11:59:59 вечера).
Синтаксис
ВРЕМЯ(часы;минуты;секунды)
Часы — число от 0 (нуля) до 32767, задающее часы. Если значение больше 23, его можно разделить на 24; остаток от деления будет соответствовать значению часов. Например, ВРЕМЯ(27;0;0) = ВРЕМЯ(3;0;0) = 0,125 = 3:00 AM.
Минуты — число от 0 (нуля) до 32767, задающее минуты. Если значение больше 59, оно будет пересчитано в часы и минуты. Например, ВРЕМЯ(0;750;0) = ВРЕМЯ(12;30;0) = 0,520833 = 12:30 PM.
Секунды — число от 0 (нуля) до 32767, задающее секунды. Если значение больше 59, оно будет пересчитано в часы, минуты и секунды. Например, ВРЕМЯ(0;0;2000) = ВРЕМЯ(0;33;22) = 0,023148 = 12:33:20 AM
21.
Назначение и синтаксис функции ТДАТА,СЕГОДНЯ
ТДАТА-возвращает целое число, представляющее текущие дату и время. Если до ввода этой функции форматом ячейки был Общий, результат будет отформатирован как дата.
Синтаксис
ТДАТА( )
СЕГОДНЯ-Возвращает текущую дату в числовом формате. Числовой формат даты — это код дата-время, используемый в Microsoft Excel для вычислений с датами и периодами времени. Если до ввода этой функции форматом ячейки был Общий, результат будет отформатирован как дата.
Синтаксис
СЕГОДНЯ( )
22.
Создание и анализ списков. Сортировка
Создание списка:
Выделите диапазон данных, из которых необходимо создать список.
Примечание. Можно также выбрать диапазон ячеек, которые будут заданы в качестве списка, используя диалоговое окно Создание списка.
В меню Данные выберите пункт Список, а затем команду Создать список.
Если у выбранных данных есть заголовки, установите флажок Список с заголовками и нажмите кнопку OK.
Выбранный диапазон данных выделяется индикатором списка, а на панели инструментов Список становится доступной большая часть общих функциональных возможностей, связанных со списком.
После создания списка он будет выделен синей границей. Кроме того, в каждый столбец списка автоматически добавляется раскрывающийся автофильтр, а вниз списка помещается строка ввода. Если при помощи кнопки Переключить строку итогов панели инструментов Список будет добавлена строка итогов, то она будет отображаться под строкой ввода.
При выборе ячейки, строки или столбца вне списка он становится неактивным. Неактивный список окружен синей границей, и для него не отображаются строка ввода и раскрывающиеся автофильтры.
Примечание. Чтобы граница списка не отображалась, в меню Список выберите Скрывать границы неактивных списков.
Сортировка – это упорядочивание данных по какому-либо ключу. Можно сортировать строки и столбцы в возрастающем или убывающем порядке, с учетом или без учета регистра букв. (При сортировке строк изменяется порядок расположения строк в списке, в то время как порядок столбцов остается прежним. При сортировке столбцов соответственно изменяется порядок расположения столбцов). Данные в таблице сортируют по значениям одного или нескольких полей.
Чтобы выполнить сортировку данных в Excel, нужно поместить курсор в любую ячейку таблицы и выбрать команду ДАЛЕЕ→СОРТИРОВКА. Excel автоматически выделит таблицу данных и отобразит диалоговое окно СОРТИРОВКА ДИАПАЗОНА.
Сортировку данных из программы VBA можно осуществить, используя метод Sort объекта Range. Он имеет такой синтаксис: SomeRange. Sort, Key1, Order1, Key2, Order2, Header
(Key1 – объект Range ссылается на столбец, по значениям которого должна осуществляться сортировка всего диапазона.; Order1 – необязательная константа, определяющая порядок сортировки. Можно выбрать значение xlAscending (сортировка по возрастанию) или xlDescending (обратный порядок сортировки); Header – необязательная константа, указывающая имеет ли таблица строку заголовка с названиями полей. xlYes (да), xlNo (нет), xlGuess (по умолчанию).).
23.Понятие фильтра. Виды фильтров(автофильтр, расширенный фильтр)
Фильтр — вывод данных нужных пользователю в результате созданного им запроса.
В Microsoft Access существует также понятие фильтра, который в свою очередь является набором условий, позволяющих отбирать подмножество записей или сортировать их.
Автолфильтр
Отфильтровать список автофильтром - значит скрыть все строки за исключением тех, которых удовлетворяют заданным условиям отбора. Для выполнения такой операции необходимо выделить любую ячейку списка и, выбрать в меню Данные - Фильтр – Автофильтр
Расширенный фильтр практически не имеет ограничений на количество условий, налагаемых на список. Но требует некоторых подготовительных операций. А именно:
В любую свободную область (лучше всего вставить над списком несколько пустых строк) нужно скопировать из "шапки" списка заголовки столбцов, по которым будут вводиться условия.
Затем, ниже скопированных заголовков в пустые ячейки вводятся условия для фильтрации. Причем, условия введенные в ячейки одной строки Excel будет связывать логическим "И", а в ячейки разных строк - логическим "ИЛИ".
24,25,26,27
сохранение и вывод диаграмм в ms excel
Диаграммы в табличном редакторе строятся с помощью Мастера диаграмм Работа МАСТЕРА состоит из 4 шагов,
Для того чтобы
вызвать Мастер диаграмм, следует в
первую очередь выделить любую ячейку
таблицы, содержащую исходные данные
диаграммы, которую необходимо построить.
После этого в меню Вставка нужно выбрать
команду Диаграмма или нажать на кнопку
Мастер диаграмм на Панели инструментов
Стандартная.
![]() В
результате появится первое окно Мастера
диаграмм.
После запуска Мастера
диаграмм на экране появляется первое
диалоговое окно. С помощью четырех
диалоговых окон Мастера диаграмм соберет
всю информацию, необходимую для построения
диаграммы.
Шаг 1: выбор типа
диаграммы.
Если таблица уже содержит
данные, то на первом шаге нужно выбрать
тип диаграммы. Это окно содержит две
вкладки: Стандартные, Нестандартные. К
последним относятся типы диаграмм,
которые пользователь может создавать
сам, настраивая встроенные диаграммы,
а также смешанные диаграммы. К смешанным
диаграммам относятся, например,
гистограмма с графиком, гистограммы с
областями и график с двумя осями
значений.
Для того, чтобы выбрать
один из стандартных типов диаграмм,
следует во вкладке Стандартные в группе
Тип указать нужную вам диаграмму. В
группе Вид можно выбрать один из
предлагаемых вариантов изображения
диаграммы данного типа.
Если вы
хотите посмотреть увидеть, какая
диаграмма у вас получается, то следует
нажать на кнопку Просмотр результата.
Если построенная диаграмма вас устраивает,
то следует нажать кнопку Готово. Для
продолжения построения диаграммы
следует нажать на кнопку Далее>. В
результате вы попадете во втрое диалоговое
окно Мастера диаграмм.
Шаг 2:
задание исходных данных диаграммы.
Во
втором окне Мастера диаграмм указываться,
какие данные использовать при построении
диаграммы. Это окно содержит две вкладки:
Диапазон данных и Ряд.
Если перед
запуском Мастера диаграмм была выделена
одна ячейка, то в поле Диапазон будет
указан адрес всех заполненных ячеек
столбца, который содержит выделенную
ячейку. Если перед запуском Мастера
диаграмм был выделен интервал ячеек,
то в поле Диапазон будет указан адрес
выделенного интервала.
Во вкладке
Ряд содержатся адреса и названия рядов
данных (то есть строк вашей таблицы),
которые при желании можно изменить.
Если исходная таблица не содержала
названий строк и столбцов, то Excel присвоит
каждому ряду стандартное имя: первой
строке – Ряд 1, второй – Ряд 2 и т.д. Чтобы
изменить стандартное имя следует в поле
Имя ввести нужный вам текст.
В том
случае, когда исходная таблица содержала
заголовки строк или столбцов, в поле
Имя отображается ссылка на ячейку, в
которой содержится это имя.
Для
перехода в следующее окно Мастера
диаграмм нужно нажать на кнопку
Далее>.
Шаг 3: задание параметров
диаграммы.
Третье окно содержит
шесть вкладок, в которых содержатся
команды, позволяющие задавать
характеристики осей, название диаграмм,
заголовки для осей, легенду, названия
меток на осях, подписи значений на осях
и т.д.
На этом шаге вы можете подобрать,
как лучше будет выглядеть диаграмма.
Например, в некоторых случаях можно
убрать одну из осей диаграммы. Для этого
во вкладке Оси следует отменить галочку
для одной из осей.
Во вкладке Заголовки
можно задать заголовок диаграммы. Текст
заголовка можно перемещать, редактировать,
форматировать после создания диаграммы.
Во вкладке Подписи данных Мастер
диаграмм может присоединять к маркерам
данных различные надписи. Например, в
секторах круговых диаграмм можно
добавить надписи долей (в процентах).
Вкладка Таблица данных позволяет
добавить к диаграмме таблицу значений,
которые использовались при построении
диаграммы.
Во вкладке Легенда можно
размесить в нужном месте диаграммы
легенду. Легенда – это обозначение
различными цветами колонок, соответствующих
различным столбцам таблицы.
Шаг
4: размещение диаграммы.
В последнем
окне Мастера диаграмм можно выбрать,
поместить ли диаграмму в рабочий лист
или создать ее на отдельном листе.
В
результате появится первое окно Мастера
диаграмм.
После запуска Мастера
диаграмм на экране появляется первое
диалоговое окно. С помощью четырех
диалоговых окон Мастера диаграмм соберет
всю информацию, необходимую для построения
диаграммы.
Шаг 1: выбор типа
диаграммы.
Если таблица уже содержит
данные, то на первом шаге нужно выбрать
тип диаграммы. Это окно содержит две
вкладки: Стандартные, Нестандартные. К
последним относятся типы диаграмм,
которые пользователь может создавать
сам, настраивая встроенные диаграммы,
а также смешанные диаграммы. К смешанным
диаграммам относятся, например,
гистограмма с графиком, гистограммы с
областями и график с двумя осями
значений.
Для того, чтобы выбрать
один из стандартных типов диаграмм,
следует во вкладке Стандартные в группе
Тип указать нужную вам диаграмму. В
группе Вид можно выбрать один из
предлагаемых вариантов изображения
диаграммы данного типа.
Если вы
хотите посмотреть увидеть, какая
диаграмма у вас получается, то следует
нажать на кнопку Просмотр результата.
Если построенная диаграмма вас устраивает,
то следует нажать кнопку Готово. Для
продолжения построения диаграммы
следует нажать на кнопку Далее>. В
результате вы попадете во втрое диалоговое
окно Мастера диаграмм.
Шаг 2:
задание исходных данных диаграммы.
Во
втором окне Мастера диаграмм указываться,
какие данные использовать при построении
диаграммы. Это окно содержит две вкладки:
Диапазон данных и Ряд.
Если перед
запуском Мастера диаграмм была выделена
одна ячейка, то в поле Диапазон будет
указан адрес всех заполненных ячеек
столбца, который содержит выделенную
ячейку. Если перед запуском Мастера
диаграмм был выделен интервал ячеек,
то в поле Диапазон будет указан адрес
выделенного интервала.
Во вкладке
Ряд содержатся адреса и названия рядов
данных (то есть строк вашей таблицы),
которые при желании можно изменить.
Если исходная таблица не содержала
названий строк и столбцов, то Excel присвоит
каждому ряду стандартное имя: первой
строке – Ряд 1, второй – Ряд 2 и т.д. Чтобы
изменить стандартное имя следует в поле
Имя ввести нужный вам текст.
В том
случае, когда исходная таблица содержала
заголовки строк или столбцов, в поле
Имя отображается ссылка на ячейку, в
которой содержится это имя.
Для
перехода в следующее окно Мастера
диаграмм нужно нажать на кнопку
Далее>.
Шаг 3: задание параметров
диаграммы.
Третье окно содержит
шесть вкладок, в которых содержатся
команды, позволяющие задавать
характеристики осей, название диаграмм,
заголовки для осей, легенду, названия
меток на осях, подписи значений на осях
и т.д.
На этом шаге вы можете подобрать,
как лучше будет выглядеть диаграмма.
Например, в некоторых случаях можно
убрать одну из осей диаграммы. Для этого
во вкладке Оси следует отменить галочку
для одной из осей.
Во вкладке Заголовки
можно задать заголовок диаграммы. Текст
заголовка можно перемещать, редактировать,
форматировать после создания диаграммы.
Во вкладке Подписи данных Мастер
диаграмм может присоединять к маркерам
данных различные надписи. Например, в
секторах круговых диаграмм можно
добавить надписи долей (в процентах).
Вкладка Таблица данных позволяет
добавить к диаграмме таблицу значений,
которые использовались при построении
диаграммы.
Во вкладке Легенда можно
размесить в нужном месте диаграммы
легенду. Легенда – это обозначение
различными цветами колонок, соответствующих
различным столбцам таблицы.
Шаг
4: размещение диаграммы.
В последнем
окне Мастера диаграмм можно выбрать,
поместить ли диаграмму в рабочий лист
или создать ее на отдельном листе.
алгоритм построения диаграмм на слайде. Запишем в конспект.
Алгоритм построения диаграмм:
Ввести в таблицу данные
Выделить необходимый диапазон данных
Вызвать Мастера диаграмм и выполнить его указания:
Выбрать тип диаграммы
Выбрать отображение данных (в строках или столбцах)
Заполнить параметры диаграммы (заголовок, название осей категорий, данных, подписи данных и т.д.)
Выбрать место размещения диаграммы (на отдельном листе или на имеющемся)
С помощью контекстного меню отформатировать элементы диаграммы это будем делать на следующем занятии!!!!!
редактирование,перемещение,изменение размеров диаграмм в ms excel
Общие приемы редактирования диаграммы Параметры уже созданной диаграммы, ее внешний вид и положение могут быть изменены. Часть способов изменения параметров состоит в использовании окон Мастера диаграмм. Перед применением этих способов следует выделить редактируемую диаграмму: для отдельной диаграммы — перейти на лист диаграммы; » для внедренной диаграммы — щелкнуть по диаграмме. В последнем случае вокруг диаграммы после ее выделения появляется рамка с «ручками». Далее можно либо выполнить обычный запуск Мастера диаграмм с последовательным вызовом всех окон, либо вызывать только одно из четырех окон Мастера диаграмм.
Для вызова окон Мастера диаграмм по отдельности следует использовать команды пункта меню Диаграммы (этот пункт появляется после выделения диаграммы вместо пункта Данные)'. Тип диаграммы... — вызов окна Мастер диаграмм (шаг 1 из 4); Исходные данные... — вызов окна Мастер диаграмм (шаг 2из 4) (рис.
15.3, 15.4);Параметры диаграммы... — вызов окна Мастер диаграмм (шаг Зиз 4); Размещение... — вызов окна Мастер диаграмм (шаг 4 из 4) (рис. 15.6). В окне Мастер диаграмм (шаг 1 из 4) появляется дополнительная кнопка Сделать стандартной. Если нажать эту кнопку, то выбранные в этом окне тип и подтип диаграммы станет использоваться по умолчанию, например, при каждом вызове Мастера диаграмм и при использовании клавиши F11. Использование окна Мастер диаграмм (шаг 4 из 4) позволяет, по сути, переместить диаграмму с листа таблиц на отдельный лист, или наоборот. Попутно следует отметить, что для перемещения и копирования диаграмм с листов таблиц на отдельные листы и обратно, а также в другие книги, можно использовать буфер обмена. Для завершения редактирования диаграммы, как в этом случае, так и в случае редактирования отдельных элементов диаграммы (п. 15.2.2), достаточно щелкнуть где-нибудь за ее пределами. После этого можно продолжать работать с таблицей. 1Форматирование элементов диаграммы Элементы диаграммы Другая часть способов редактирования диаграммы состоит в изменении параметров отдельных элементов диаграммы. Диаграмма состоит из следующих элементов: » область диаграммы, включающая в себя все остальные элементы; » заголовок диаграммы; » названия осей; » легенда диаграммы, включающая ключи и названия рядов; область построения, в которую входят ряды данных, а также другие элементы, тип которых зависит от типа диаграммы (например, для графика это ось категорий X, ось значений Y, линии сетки). С этими элементами диаграммы можно выполнять операции перемещения, изменения размеров и изменения параметров: Ради удобства редактирования внедренную диаграмму можно вывести на экран в отдельном окне. Для этого следует включить команду Окно диаграммы контекстного меню области диаграммы или пункта меню Вид (эта команда Окно диаграммы появляется в пункте меню Вид после выделения диаграммы). Удобство состоит, прежде всего, в том, что размер и положение этого окна можно изменять произвольно, причем размер и положение самой области построения диаграммы в таблице меняться не будет. Чтобы закрыть окно диаграммы, достаточно щелкнуть за его пределами где-нибудь в таблице. Перемещение элементов диаграммы Для перемещения элемента вместе с входящими в него элементами необходимо щелчком мыши выделить его (вокруг элемента появляется рамка с «ручками») и перетащить в другое место. После выделения в секции адреса панели формул появляется название элемента. Перемещение элементов диаграммы происходит в пределах области диаграммы. При перемещении текстовых элементов (заголовка, названий) перетаскивание следует выполнять за границы рамок. Что касается самой области диаграммы, то при ее перетаскивании происходит перемещение диаграммы в целом (речь идет о внедренной диаграмме). Перед перетаскиванием области диаграммы ее следует выделить. Для этого следует щелкнуть по той части области, которая не занята входящими в нее элементами (вокруг области должна появиться рамка с «ручками»). Если при перетаскивании в момент отпускания мыши удерживать нажатой клавишу Ctrl (около курсора мыши появится знак «+»), то произойдет копирование диаграммы.
выбор и изменение типа диаграммы в ms excel
Диаграммы, правила построения
|
Диаграммы Msx Excel дают возможность графического представления различных числовых данных, а термин «диаграмма» используется для обозначения всех видов графического представления числовых данных. Построение графического изображения производится на основе ряда данных (группа ячеек с данными в пределах строки или столбца). На одной диаграмме можно изобразить несколько рядов данных. Для построения диаграмм используют Мастер диаграмм, который вызывается через меню Вставка – Диаграмма (либо кнопкой на панели инструментов). В Ms Excel диаграммы можно строить двух видов: внедренные и диаграммы на отдельных листах. Внедренные диаграммы создаются на рабочем листе рядом с таблицами, данными и текстом и используются при создании отчетов. Диаграммы на отдельном листе удобны для подготовки слайдов или для вывода на печать. Основные типы стандартных диаграмм: − гистограммы (Используются для сравнения отдельных величин или их изменений в течение некоторого периода времени. Удобны для отображения дискретных данных); − линейчатые диаграммы (Похожи на гистограммы (отличие – повернуты на 90º по часовой стрелке). Используются для сопоставления отдельных значений в определенный момент времени, не дают представления об изменении объектов во времени); − графики (Отображают зависимость данных от величины, которая меняется с постоянным шагом. Графики чаще всего используются для коммерческих или финансовых данных, равномерно распределенных во времени); − круговые диаграммы (Отображают соотношение частей и целого и строятся только по одному ряду данных, первому в выделенном диапазоне); − точечные диаграммы (Хорошо демонстрируют тенденции изменения данных при неравных интервалах времени или других интервалах измерения, отложенных по оси категорий); − диаграммы с областями (Позволяют отслеживать непрерывное изменение суммы значений всех рядов данных и вклад каждого ряда в эту сумму. Этот тип применяется для отображения процесса производства или продажи изделий); − кольцевые диаграммы (Сравнивают вклад частей в целое. В отличие от круговой, на кольцевой диаграмме могут быть представлены два и более ряда данных); − лепестковые диаграммы (Используются обычно, чтобы показать соотношения отдельных рядов данных, а также – одного определенного ряда данных и всех остальных рядов. Каждая категория лепестковой диаграммы имеет собственную ось координат. На лепестковой диаграмме можно отобразить, например, динамику затрат времени на проект, включающий несколько задач. В этом случае, каждой категории соответствует определенная задача проекта, а точке на категории – затраты времени на нее к какому–то стоку); − поверхность (Показывает низкие и высокие точки поверхности. Эти диаграммы используются для набора данных, который зависит от двух переменных. Диаграмму можно поворачивать и рассматривать с разных точек зрения); − пузырьковые диаграммы (Позволяют отображать на плоскости наборы из трех значений. Первые два значения откладываются по Ося X и Y. Третье значение представляется размером пузырька); − биржевая (Используется для отображения изменения информации о ценах на бирже. Отображает наборы данных из трех значений); − цилиндрические и др. (Являются объемными вариантами гистограмм и линейных диаграмм). Нестандартные типы диаграмм основаны на стандартных, но имеют некоторые улучшения в форматировании и отображении. Для построения диаграмм необходимо придерживаться следующей методики: − подготовить диапазон изменений и диапазон значений для диаграммы; − выделить подготовленный диапазон и воспользоваться мастером построения диаграмм; − отформатировать полученную диаграмму. Этапы построения диаграмм: Шаг 1. Выбор типа диаграммы. Существует два типа: Стандартные и Нестандартные. Они содержат набор видов диаграмм. Шаг 2. Выбор диапазона данных, т.е. ряда с данными, по которому строят график (столбец или строка). Определяют имя ряда данных (имя кривой на графике) и подпись оси Х (т.е. определяют те значения по оси X, для которых строится график). Шаг 3. Оформление диаграммы. Здесь определяют название диаграммы, подписи осей, отображение и маркировка осей координат, отображение сетки линий, параллельных осям координат, расположение легенды, размещение таблицы данных, подписи данных (значения на графике). Шаг 4. Размещение диаграммы. Указывается, где будет размещаться диаграмма, либо на этом же листе рабочей книги, где находятся исходные данные для построения, либо на отдельном новом листе. |
28.
Объектная модель Excel
Для разработки решений, которые использует Microsoft Office Excel необходимо взаимодействие с объектами, предоставленными объектной моделью Excel. В этом разделе представлены наиболее важные объекты.
Объект приложения Application
Объект Excel Application представляет приложение Excel. Объект Application представляет множество сведений о выполняющемся приложении, параметрах этого экземпляра и текущих объектах пользователя, открытых в экземпляре.
Объект Workbook
Объект Microsoft.Office.Interop.Excel.Workbook представляет одну книгу в приложении Excel.
Объект Worksheet
Объект Microsoft.Office.Interop.Excel.Worksheet является членом коллекции Worksheets. Большинство свойств, методов и событий Microsoft.Office.Interop.Excel.Worksheet идентичны или похожи на элементы, предоставляемые объектами Application или Microsoft.Office.Interop.Excel.Workbook.
Excel предоставляет коллекцию Sheets как свойство объекта Microsoft.Office.Interop.Excel.Workbook. Каждый элемент коллекции Sheets является объектом Microsoft.Office.Interop.Excel.Worksheet или Microsoft.Office.Interop.Excel.Chart.
Средства разработчика Office в Visual Studio расширяют объект Microsoft.Office.Interop.Excel.Worksheet, предоставляя тип Microsoft.Office.Tools.Excel.Worksheet. Этот тип дает доступ ко всем функциям объекта Microsoft.Office.Interop.Excel.Worksheet, а также к новым функциям, таким как возможность размещения управляемых элементов управления и обработки новых событий. Дополнительные сведения см. в разделе Ведущие элементы листа.
Объект Range
Объект Microsoft.Office.Interop.Excel.Range является объектом, который будет использоваться по большей части с приложениями Excel. Перед тем, как начать управлять любой областью Excel ее необходимо указать в качестве объекта Range и работать с методами и свойствами этого диапазона. Объект Range представляет ячейку, строку, столбец и набор ячеек, содержащий один или несколько блоков ячеек (которые могут быть смежными или несмежными) или группу ячеек на нескольких листах.
Visual Studio расширяет объект Microsoft.Office.Interop.Excel.Range, предоставляя типы Microsoft.Office.Tools.Excel.NamedRange и Microsoft.Office.Tools.Excel.XmlMappedRange. Эти типы обладают большей частью тех же функций, что и объект Microsoft.Office.Interop.Excel.Range, а также новыми функциями, такими как возможность привязки данных и новые события. Дополнительные сведения см. в разделах Элемент управления NamedRange и Элемент управления XmlMappedRange.
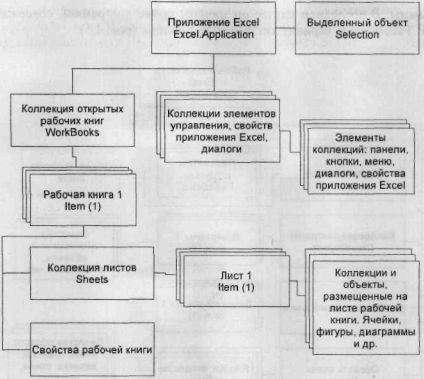
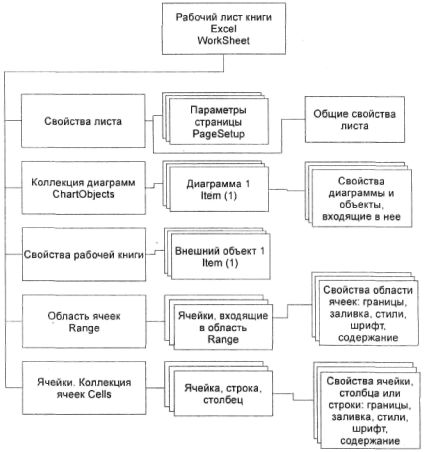
29.
Форма – это специальный вид документа, который может быть подготовлен табличным процессором Excel. Формы применяются для упрощения ускорения ввода данных в диалоговом режиме, а также уменьшения ошибок ввода. В форму могут быть включены формулы для вычисления итоговых значений и других величин.
В MS Excel форму можно создать двумя способами:
Вставить форму в редакторе VBA. Для этого в меню Insert выбрать команду UserForm.
Разработать форму на обычном рабочем листе. Это более простой способ.
30.
Элементы управления - специальные средства, которые содержат формы для упрощения ввода данных. Они могут быть расположены в различных её частях. Расстояние между ними можно регулировать. Для создания таких элементов управления, как группа флажков, поле со списком или полоса прокрутки используется панель инструментов Формы.
ПЕРЕКЛЮЧАТЕЛЬ – кнопка, с помощью которой может быть выбран только один параметр из группы. Нельзя выбрать одновременно несколько переключателей в группе. Переключатели используются тогда, когда разрешена только одна из существующих возможностей.
СПИСОК – поле, содержащее список элементов.
ПОЛЕ СО СПИСКОМ – раскрывающийся список. После выбора в списке какого-либо элемента этот элемент остается в текстовом поле списка.
СЧЕТЧИК – кнопка со стрелками вверх и вниз, которые располагаются на краю ячейки. Стрелка вверх служит для увеличения значения, а стрелка вниз – для уменьшения.
Флажок- включает и выключает действие определенного характера.
31.
Алгоритм – последовательность инструкций, выполнение которых приводит к правильному решению поставленной задачи.
Способы его описания: 1. Словесный (алгоритм, составленный на естественном языке); 2. Графический (компактная форма записи алгоритма в виде специальных графических знаков с указанием связи между ними. Называется эта форма блок-схемой); 3. Текст программы (конечный продукт разработки алгоритма).
Виды алгоритмов:
Линейный – алгоритм, в котором каждое действие выполняется один раз в строгой последовательности друг за другом.
Разветвляющийся – алгоритм, в котором часть действий может быть выполнена либо не выполнена в зависимости от результата анализа исходных и промежуточных результатов.
Циклический – алгоритм, в котором часть действий выполняется несколько раз.
1
2
3
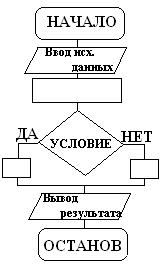

![]()
32.
Алгоритмический язык VBA. Алфавит, служебные слова и другие символы. Visual Basic for Applications (VBA) является общей языковой платформой для всех приложений VBA соблюдает основной синтаксис и правила программирования языков-диалектов Basic .Visual Basic for Applications (VBA) - развитая система визуального программирования для создания прикладных программ в среде Microsoft Office.
33.
Алфавит – конечный фиксированный набор символов, используемых для составления текстов на данном языке. Составляет основы языка.
Алфавит VBA составляет:
1. Буквы латинского и русского алфавита (различия между заглавными и прописными буквами нет!).
2. Арабские цифры от «0» до «9».
3. Специальные символы (_ : ‘ + - * / ^ # $ % ! > < =).
Из символов 1 и 2 группы можно составлять слова. Слова подразделяются на служебные и слова пользователя (идентификаторы). Из слов составляются предложения – операторы, а из операторов составляются подпрограммы, которые подразделяются на процедуры и функции.
Переменная – поименованная область памяти, в которой можно хранить значения и изменять их.
Имя переменной должно начинаться с буквы. Из группы специальных символов можно использовать только символ подчеркивания. Длина имени до 255 символов. Регистр символов значения не имеет. Имя переменной не должно совпадать со служебными словами.
Для того, чтобы транслятор VBA контролировал явное объявление каждой переменной, в каждом модуле перед первой процедурой необходимо указать оператор Option Explicit.
Константы в отличие от переменных величин являются постоянными величинами, изменять их в программе нельзя. Переменные и постоянные величины могут быть различных типов.
Выражения могут состоять из констант, переменных и/или стандартных функций, между которыми должны находиться знаки операции. Выражения подразделяются на арифметические, текстовые и логические.
Если подряд следуют операции одного и того же приоритета, они выполняются слева направо. Указанный приоритет может быть изменен с помощью круглых скобок.
34.
Операторы VBA
Текст программы
Комментарий
Option Explicit Обязательность объявления всех переменных в модуле перед их использованием
Sub случ_числа( ) Процедура генерации случайных чисел в выделенной области электронной таблицы Excel 5.0 Dim numrows As Integer; numcols As Integer Dim As Integer As Integer Объявление переменных
numrows=Selection.Rows.Count numcols=Selection.Columns.Count Присвоения значения числа строк и столбцов в выделенной области электронной таблицы
Randomize Запуск генератора случайных чисел
For = 1 To numrows Step=2 Организация цикла типа For-Next,
Selection.Cell( therow; thecol).Value=Rnd Присваивание текущей ячейке случайного числа Selection- выбор ячейки Cell- метод доступа к ячейке с определенными координатами Value- свойство "значение"
Next Конец цикла
End Sub-Конец процедуры
VBA работает с 10 стандартными типами:
Строковый или символьный – String симвоьный с мах длиной 32767 знаков
Байтовый – Byte целых чисел от 0 до 255, занимает 1 байт памяти.
Integer целых чисел в диапазоне от -32768 до +32767, занимает 2 байта памяти).
Long чисел в диапазоне от ~ -2 млрд. до +2 млрд., занимает 4 байта памяти).
Single +-8,43*10^-37 до +-3,37*10^38
Double (Позволяет хранить как целые, так и дробные числа с точностью до 15 цифр, занимает 8 байт памяти).
Currency денежные, обеспечивая точность 4 знака после запятой и 14 перед ней, занимает 8 байт памяти).
Date дата в диапазоне от 1.01.100 до 31.01.9999. Занимает 8 байт памяти.
Логический – Boolean (Позволяет хранить логические величины истину или ложь, занимает 2 байта памяти).
Variant (Позволяет хранить любой тип памяти, занимает 16 байт).
Object-объектная переменная,в которой храниться ссылка на объект
Для того, чтобы интерпретатор VBA распознавал нужный тип данных используются операторы объявления данных:
Dim – для объявления переменных;
Const – для объявления констант
Оператор присваивания предназначен для хранения в операционной памяти рассчитанных значений.
ВЫРАЖЕНИЯ могут состоять из констант, переменных и(или) стандартных функций. Между которыми должны находиться знаки операций.
Выражения подразделяются на арифметические, текстовые и логические.
^ возведение в степень- пиоритет1.
- отрицание- приоритет2.
* умножение- приоитет3.
/ деление- приоритет3.
\ деление нацело- приоритет4.
Mod остаток от деления- приоритет5.
+ сложение- приоритет6
- вычитание- приоритет6
& конкатенация(слияние строк)- приоритет7
Если подряд следуют операции одного и того же приоритета, они выполняются слева направо. Указанный приоритет может быть изменен с помощью круглых скобок.
Переменные используются для сохранения значений величин, изменяющихся в процессе выполнения программы. Каждая переменная имеет имя по которому к ней обращаются. Правила присвоения имен аналогично правилу присвоения имен для полей. Присвоение значения для переменной осуществляется посредством оператора присваивания. В левой части оператора присваивания имя переменной, а в правой - значение или выражение.
Для объявления нескольких переменных можно пользоваться одним оператором Dim, перечисляя их через запятую.
При объявлении переменной следует помнить об области действия. Переменные объявленные в процедуре, можно использовать только внутри этой процедуры. Если переменная должна быть доступна во всех процедурах одного модуля, ее необходимо объявить в области описания модуля. Здесь также можно применять оператор Dim.
В отличие от переменной, константа содержит фиксированное значение, которое не может быть изменено в процессе выполнения программы. Согласно правилам хорошего тона, константы, как и переменные, следует объявлять явно, указывая их имена и значения. Для объявления константы используется оператор Const. Объявленную константу можно использовать в программе, обращаясь к ней по имени
ЛИНЕЙНЫЙ АЛГОРИТМ это такой алгоритм, в котором каждое действие выполняется один раз в строгой последовательности друг за другом.
35.
редактор vba,режим работы,операции редактирования
(VBA) — язык макропрограммирования, встроенный во все программы пакета Office .
Для загрузки редактора VBA в меню Сервис необходимо выбрать команду Макрос → Редактор Visual Basic (эта команда дублируется сочетанием клавиш Alt + F11 или кнопкой на панели инструментов.
На экране появится окно, структура которого состоит из: 1. Заголовок а окна VBЕ; 2. Меню окна VBE; 3. Стандартной панели инструментов; 4. Окна проектов.
В заголовке окна VBE справа находятся три кнопки для управления размером окна ( а) - свернуть, б) - развернуть или -восстановить, с) - закрыть окно. )
Меню используется для вызова команд.
Панели инструментов позволяют быстрее формировать команды; кроме стандартной панели на экран можно вывести панели правка (Edit), отладка (Debug), форма (UserForm). Для этого в меню Вид (View) необходимо выбрать команду Панели инструментов (ToolBars).
4. Окно проекта содержит список элементов проекта, в который могут входить объекты Excel (рабочие листы, диаграммы), модули с текстами программ на языке Visual Basic, формы (пользовательские диалоговые окна). Это окно выводится на экран или убирается с экрана командой Project Explorer из меню View. Модуль в проект можно вставить командой Module из меню Insert. Форму в проект можно вставить командой UserForm из меню Insert.
Если в окне проекта дважды щелкнуть левой кнопкой мыши по объекту "Эта книга", откроется окно для редактирования программного кода, относящегося к этому объекту. Если в окне проекта дважды щелкнуть левой кнопкой мыши по объекту "Лист", откроется окно для редактирования программного кода, относящегося к этому объекту.
36.
Циклический алгоритм – алгоритм, в котором есть группа многократно повторяемых действий.
Основными элементами циклического алгоритма являются:
Настройка цикла – присваивание первоначальных значений тем переменным, которые участвуют в работе цикла.
Тело цикла – последовательность действий, которая должна выполняться несколько раз.
Циклы бывают двух видов:
Цикл с явно заданным числом повторений – цикл, число повторений в котором заранее известно или это число повторений можно рассчитать (простой цикл).
Цикл с неявно заданным числом повторений – цикл, число повторений которого заранее не известно. Выход из таких циклов происходит при достижении определенного условия, а на каком шаге это произойдет заранее сказать невозможно.
For next
Do loop while
Do loop until
37.
Цикл с явно заданным числом повторений – цикл, число повторений в котором заранее известно или это число повторений можно рассчитать (простой цикл).
В VBA для реализации простых циклов можно использовать оператор For … Next.
Синтаксис оператора For:
For ПЦ = НЗ To КЗ [Step h]
[операторы]
Next [ПЦ]
ПЦ – параметр цикла – переменная, с помощью которой контролируется число повторений цикла.
НЗ – выражение, которое определяет начальное значение параметра цикла.
КЗ – выражение, которое определяет конечное значение параметра цикла.
h – выражение, определяющее шаг изменения параметра цикла. Если шаг не указан, то он считается равным 1.
Операторы – те действия, которые составляют тело цикла.
Порядок работы оператора For:
Присваивание параметру цикла начального значения.
После этого, текущее значение ПЦ сравнивается с КЗ [а) Если ПЦ ≤ КЗ (при h > 0) или ПЦ ≥ КЗ (при h < 0), то выполняется тело цикла и ПЦ изменяется на h; б) В противном случае оператор For завершает свою работу].
В блок схеме этот процесс реализуется так:
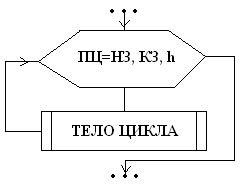
38.
Цикл с предусловием – предусматривает проверку условия перед телом цикла. В таком цикле возможна ситуация, когда эта последовательность действий ни разу не выполнится.
В VBA такой цикл может быть реализован с помощью оператора Do … Loop.
1 вариант Do … Loop:
Пока условие верно - выполнять тело цикла. В теле цикла необходимо предусмотреть изменение параметра условия, иначе может произойти процесс зацикливания, остановить который можно сочетание клавиш Ctrl + Break.
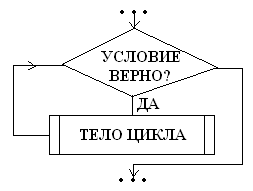
Do While условие
[операторы]
Loop
2 вариант Do … Loop:
П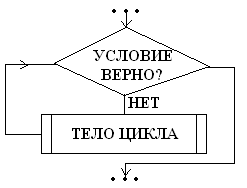 ока
условие неверно - выполнять тело цикла.
ока
условие неверно - выполнять тело цикла.
Do Until условие
[операторы]
Loop
Цикл с постусловием – предусматривает проверку условия после тела цикла. Такой цикл в любом случае хотя бы один раз обязательно выполнится.
В VBA такой цикл может быть реализован с помощью оператора Do … Loop.
1 вариант Do … Loop:
П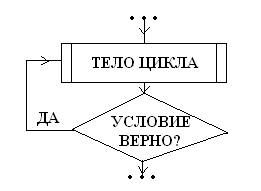 ока
условие верно - выполнять тело цикла. В
теле цикла необходимо предусмотреть
изменение параметра условия, иначе
может произойти процесс зацикливания,
остановить который можно сочетание
клавиш Ctrl
+ Break.
ока
условие верно - выполнять тело цикла. В
теле цикла необходимо предусмотреть
изменение параметра условия, иначе
может произойти процесс зацикливания,
остановить который можно сочетание
клавиш Ctrl
+ Break.
Do
[операторы]
Loop While условие
2 вариант Do … Loop:
П ока
условие неверно - выполнять тело цикла.
ока
условие неверно - выполнять тело цикла.
Do
[операторы]
Loop Until условие
39.
разветвление в программе vba,операторы условной и безусловной передачи управления.
Операторы условного и безусловного перехода. Оператор If… Then... Else
Проверка условий в VBA, оператор If...Then... Else, вложенные конструкции If.
Операторы условного перехода — одни из самых важных и часто используемых элементов в языках программирования. Общий принцип их работы прост: проверяется соответствие каким-то условиям (истинность или ложность каких-либо выражений) и в зависимости от этого выполнение программы направляется по одной или другой ветви. В VBA предусмотрено два оператора условного перехода: If… Then... Else и Select Case.
Операторы условного и безусловного перехода.
Условный оператор (полная и сокращенная форма)
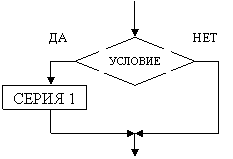
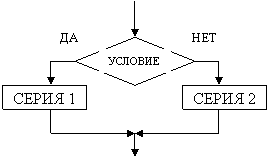 Форма
организации действий, при которой в
зависимости от выполнения некоторого
условия совершается одна или другая
последовательность действий, называется
ветвлением. Для организации разветвления
вычислительного процесса предназначен
оператор условного перехода
Форма
организации действий, при которой в
зависимости от выполнения некоторого
условия совершается одна или другая
последовательность действий, называется
ветвлением. Для организации разветвления
вычислительного процесса предназначен
оператор условного перехода
Формат оператора:
IF <Условие> THEN <N1 или оператор 1> ELSE < N2 или оператор 2>
Если условие, указанное в операторе выполняется, то управление передается строке с номером N1 или оператору 1, иначе - строке с номером N2 или оператору 2 - полная форма.
IF <Условие> THEN <N1 или оператор 1> - сокращенная форма.
Управляющие операторы if, if-else, if-else-if и switch;
Операторы цикла for, while и do-while.
if (условие) оператор; else оператор; При этом, если условие выполняется, то есть оно "истинно", то вслед за этим выполняется оператор (может быть даже составной оператор), следующий непосредственно за условием, то есть записанный за условием в программе. Если же условие не выполняется, то есть оно принимает значение "ложно", то всегда выполняется оператор, следующий за ключевым словом "else". Однако, если эта часть оператора if отсутствует, то в том случае, когда условие принимает значение "ложно", выполняется следующий оператор программы, который следует за оператором if.
Разветвляющийся алгоритм – алгоритм, в котором часть действий может быть выполнена либо не выполнена в зависимости от результата анализа исходных и промежуточных результатов.
Однострочный оператор If:
На языке VBA разветвление можно описать оператором If. Различают строчный (однострочный) и блочный (многострочный) операторы.
Синтаксис однострочного оператора: после If записывается логическое выражение (ЛВ).
If ЛВ Then [ОП_истина] [Else ОП_ложь]
ОП_истина – операторы, которые будут выполнены, если ЛВ - истина (True).
ОП_ложь – операторы, которые будут выполнены, если ЛВ – ложь (False).
Вся конструкция записывается в одной строке.
Многострочный оператор If:
На языке VBA разветвление можно описать оператором If. Различают строчный (однострочный) и блочный (многострочный) операторы.
Синтаксис многострочного оператора: после If записывается логическое выражение (ЛВ).
If ЛВ Then
[ОП_истина]
[ElseIf ЛВ_доп Then
[ОП_доп_истина]…]
[Else
ОП_ложь]
End If
ОП_истина – операторы, которые будут выполнены, если ЛВ - истина (True).
ОП_ложь – операторы, которые будут выполнены, если ни одно из проверяемых условий не является истиной.
ЛВ_доп – дополнительные логические выражения.
ОП_доп_истина – операторы, которые выполняются, если ЛВ_доп – истина.
Вся конструкция записывается в несколько строк.
40.
Вложенные циклы – это циклы, в состав которых входят другие циклы. Число вложений теоретически не ограничено.
Принципы организации вложенных циклов:
Каждый цикл в отдельности строится по общим правилам программирования циклических процессов (необходимо четко представлять структуру цикла любого типа, уметь выделять в нем основные элементы – настройку и тело и знать принципы его организации).
Настройка циклов должна производиться в порядке их вложенности: вначале настраивается внешний цикл, затем внутренний (каждый отдельными блоками).
Внутренний цикл всегда выполняется от начала до конца для каждого повторения внешнего цикла.
Это значит, что обновление данных для внешнего цикла следует осуществлять после выхода из внутреннего. Нельзя завершить внешний цикл, не завершив внутренний.
