
- •Введя данные во все нужные столбцы, нажмите кнопку Сохранить на панели инструментов, чтобы сохранить таблицу. На экран будет выведено окно запроса имени таблицы. Введите имя «Сотрудники».
- •Сохраните структуру и дополните таблицу «Сотрудники» данными из таблицы 3
- •Введите в таблицу Поставщики данные, используя Таблицу 5.
- •Контрольные вопросы:
Лабораторная работа №1
Тема: Создание таблиц в Microsoft Access
Цель: Научится создавать таблицы различными способами, изучить типы данных Microsoft Access.
Ход работы.
Загрузите Microsoft Access 2003.


Нажмите кнопку «Создать файл».
В окне справа, выберите пункт «Новая база данных».


Откроется окно «Файл новой базы данных». Перейдите в свой рабочий каталог. Если каталог еще не создан, то создайте его. В окне имя файла подсвечено имя db1. Оставьте его без изменения и нажмите кнопку «Создать». У вас должно открыться окно «db1: база данных».
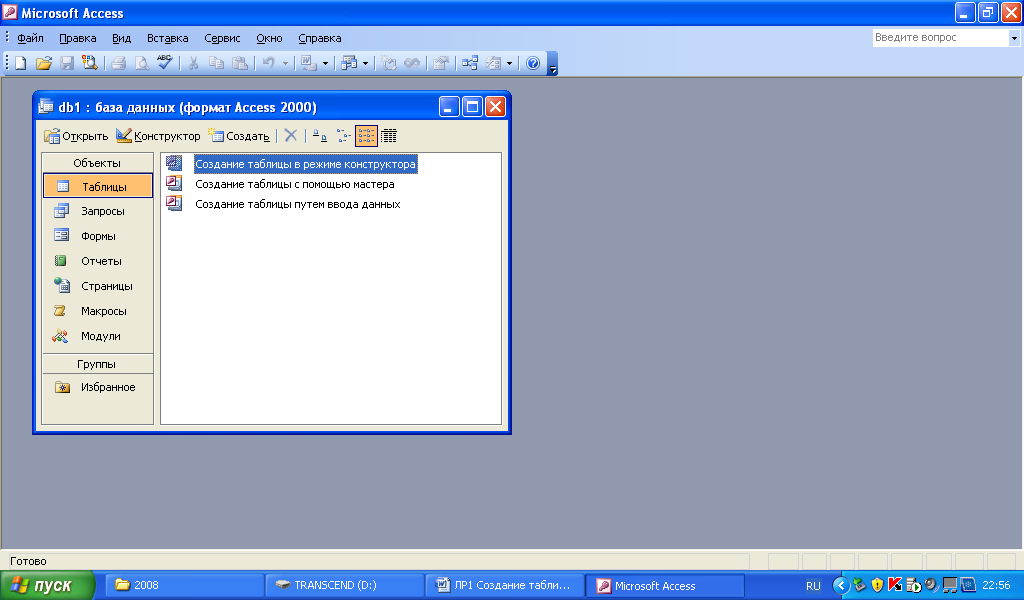
Выберите Таблицы в списке Объекты и нажмите кнопку Создать на панели инструментов окна базы данных.
Дважды щелкните строку Режим таблицы. Появится пустая таблица. По умолчанию ее поля имеют имена «Поле1», «Поле2» и т. д.
В соответствии с таблицей 1, переименуйте нужные столбцы. Для этого дважды щелкните имя столбца, введите его новое имя и нажмите клавишу ENTER. Дополнительные столбцы можно добавлять в любое время: Для этого нужно выбрать столбец, слева от которого нужно добавить новый столбец, и затем выбрать в меню Вставка команду Столбец.
Введите данные из таблицы 1 в созданную таблицу. В каждый столбец вводятся данные определенного типа. Столбец называют полем. При вводе чисел и значений дат и времени необходимо использовать согласованные форматы, чтобы Microsoft Access мог автоматически определить соответствующий тип данных и формат отображения. Формат отображения определяет правила представления данных на экране или при печати. Все столбцы с неизмененными именами, оставленные пустыми, будут удалены при сохранении таблицы.
ТАБЛИЦА 1
КодСотрудника |
Фамилия |
Имя |
Должность |
ДатаРождения |
Город |
1 |
Белова |
Мария |
Представитель |
08.12.1968 |
Москва |
2 |
Новиков |
Павел |
Вице-президент |
19.02.1952 |
Москва |
3 |
Бабкина |
Ольга |
Представитель |
30.08.1963 |
Киев |
4 |
Воронова |
Дарья |
Представитель |
19.09.1958 |
Киев |
5 |
Кротов |
Андрей |
Менеджер по продажам |
04.03.1955 |
Москва |
6 |
Акбаев |
Иван |
Представитель |
02.07.1963 |
Москва |
7 |
Кралев |
Петр |
Представитель |
29.05.1960 |
Москва |
8 |
Крылова |
Анна |
Внутренний координатор |
09.01.1958 |
Москва |
9 |
Ясенева |
Инна |
Представитель |
02.07.1969 |
Киев |
Символ * в Access обозначает новую запись. Перейти на новую запись можно, нажав внизу окна кнопку ►* . Существуют контекстные меню поля таблицы, заголовка таблицы, заголовка столбца, поля выделения строки. Просмотрите все эти контекстные меню.
Введя данные во все нужные столбцы, нажмите кнопку Сохранить на панели инструментов, чтобы сохранить таблицу. На экран будет выведено окно запроса имени таблицы. Введите имя «Сотрудники».
При сохранении таблицы выводится приглашение создать первичный ключ. Нажмите кнопку «Да». Программа создаст поле счетчика с именем «Код». Поле-счетчик заполняется программой автоматически при добавлении новых записей. Его удобно использовать после операций сортировки для восстановления исходного порядка следования записей. Для этого поле счетчика упорядочивают по возрастанию.
Каждая таблица в реляционной базе данных должна иметь уникальный (первичный) ключ, однозначно определяющий каждую запись в таблице. Это позволяет быстро найти нужную запись, а также связать данные из разных таблиц в запросах, формах и отчетах. Ключевое поле должно содержать уникальные значения, такие как коды или инвентарные номера, и не может coдержать значение Null. Если для таблицы определен первичный ключ, то Access предотвращает дублирование ключа или ввод значения Null в эти поля. Ключ может быть простым или составным, включающим несколько полей (до 10). Для ключевого поля автоматически строится уникальный индекс. Индексы предназначены для осуществления быстрого поиска требуемых записей в больших таблицах. Индексы — это внутренние служебные таблицы, содержащие два столбца. Первый содержит значение, а второй — адреса всех записей, имеющих это значение в индексируемом поле. В индексной таблице производится упорядочение строк по значениям индексируемого поля, и это позволяет использовать методы быстрого поиска строки вместо последовательного просмотра строк таблицы. По адресу, содержащемуся в найденной строке индексной таблицы, осуществляется прямой доступ к искомой записи. Допускается не более 32 индексов на таблицу. В качестве первичного ключа может быть задано поле с типом данных Счетчик. В этом случае при добавлении каждой новой записи в таблицу, в это поле автоматически вводятся уникальные целые, последовательно возрастающие или случайные числа. Указание такого поля является наиболее простым способом создания первичного ключа. Значение этого поля нельзя изменить или удалить. По умолчанию в поле вводятся последовательные значения. В таблице не может быть более одного поля этого типа.
Откройте таблицу «Сотрудники». Для этого дважды щелкните по имени «Сотрудники» в правой части окна.
Открывшуюся таблицу отсортируйте по фамилиям. Для этого щелкните по любой ячейке столбца «Фамилия» и затем по быстрой кнопке «Сортировка по возрастанию». Восстановите исходный порядок записей. Закройте таблицу.
В режиме конструктора можно изменить структуру созданной таблицы. Откройте таблицу в режиме конструктора. Для этого выделите таблицу «Сотрудники» и нажмите кнопку «Конструктор» на панели инструментов.
Чтобы вставить новое поле, нужно щелкнуть строку, над которой надо сделать вставку и нажать клавишу Insert или кнопку Добавить строки на панели инструментов. Чтобы добавить поле в конец таблицы, нужно щелкнуть первую пустую строку. В столбце Имя поля вводится уникальное имя поля. В столбце Тип данных выбирается тип из раскрывающегося списка. В столбце Описание вводится описание данных, которые будет содержать это поле. Текст описания будет выводиться в строке состояния при добавлении данных в поле, а также будет включен в описание объекта таблицы. Вводить описание не обязательно.
Откорректируйте структуру таблицы в соответствии с данными из Таблицы 2. Для корректировки размера данных используйте вкладку «Общие» Размер поля. Размер вводится только для текстовых полей.
ТАБЛИЦА 2
Имя |
Тип |
Размер |
Код |
Счетчик |
|
КодСотрудника |
Длинное целое |
|
Фамилия |
Текстовый |
20 |
Имя |
Текстовый |
10 |
Должность |
Текстовый |
30 |
Обращение |
Текстовый |
25 |
ДатаРождения |
Дата/время |
|
ДатаНайма |
Дата/время |
|
Адрес |
Текстовый |
60 |
Город |
Текстовый |
15 |
Область |
Текстовый |
15 |
Индекс |
Текстовый |
10 |
Страна |
Текстовый |
20 |
ДомашнийТелефон |
Текстовый |
24 |
Подчиняется |
Длинное целое |
|
