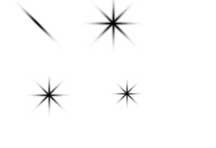Модуль
2 Растровая
графика (16 час)
|
Инструментальные
средства растровых редакторов.
|
2
|
|
Практическая
работа № 1
Работа
с инструментами выделения, рисования,
редактирования
|
2
|
|
Практическая
работа № 2
Работа
с текстом
|
2
|
|
Практическая
работа № 3
Выполнение
ретуши фотоизображений.
Приемы коррекции цвета
|
2
|
|
Обработка
и оптимизация изображений в программе
Adobe
Photoshop
|
2
|
|
Практическая
работа № 4
Работа
с многослойными изображениями
|
2
|
|
Практическая
работа № 5
Эффекты,
фильтры
|
2
|
|
Зачет
|
2
|
Материалы по теме в
электронном виде у преподавателя. В
папке Теория вы найдете необходимый
теоретический материал, в папке Практика
необходимые файлы, в папке Зачет
соответствующие материалы. Практическая
работа считается выполненной на 5 или
4, в зависимости от точности выводов в
предоставленном отчете. Без отчета
работа считается выполненной на 3.
Практическая
работа № 1 Работа с инструментами
выделения, рисования, редактирования 2
Практическая
работа № 2 Работа с текстом 5
Практическая
работа № 3 Выполнение ретуши
фотоизображений. Приемы коррекции
цвета 6
Практическая
работа № 4 Работа с многослойными
изображениями. Работа со слоями. 7
Практическая
работа № 5 Эффекты, фильтры 8
Зачет 9
Практическая
работа № 1 Работа с инструментами
выделения, рисования, редактирования
Работа № 1 Инструменты
выделения
Ознакомьтесь с теоретическими основами
темы в папке Теория.
Выполните предложенные задания.
В тетради оформите отчет о работе в
виде таблицы
-
Название инструмента
|
Режимы инструмента
|
В каких случаях применяется оптимально
(когда лучше использовать инструмент)
|
|
|
|

|
Работа
с выделенными областями
Прямоугольная
область - Коэффициент пропорции (2:1).
Пользуясь палитрой Инфо установить
длину -7 см. Залить черным цветом
(Alt+BkSp)
Прямоугольная
область - Коэффициент пропорции (1:1).
Длина - 2 см. Залить черным цветом.
Установить Нормальный режим нарисовать
внутри прямоугольник и залить белым
(BkSp)
Установить
Нормальный режим, нарисовать полосы
произвольного размера и залить синим
и красным цветом
Для
создания колеса установить Эллиптическое
выделение и удерживая Shift сделать
пропорциональный круг. Залить черным.
Создать копии колёс. Для этого не
снимая выделения с первого нажать -
Ctrl+Alt+ левая кнопка мыши и переместить
круг в нужную позицию.
В
одном из колес выделить круг меньшего
размера и залить белым. Затем скопировать
круг в центр каждого колеса
Выделить
прямоугольную область с фруктами из
файла 12.jpg
и переместить в файл с грузовиком.
|

|
Инструмент
Многоугольное лассо
Открыть
два файла 21.jpg, 22.jpg.
Активизировать
инструмент Многоугольное лассо и
обвести руки в 21.jpg.
Удалить
неверные линии можно используя клавишу
Alt и Shift
Выбрать
инструмент Перемещения и переместить
выделенную область на изображение
фона 22.jpg
Увеличить
изображение и Ластиком обработать
края.
|

|
Инструменты
Волшебная палочка
Открыть
два файла 31.jpg, 32.jpg
Для
того чтобы выделить лицо сделайте
активным инструмент Волшебная палочка
и установите в палитре Опции Волшебной
палочки допуск - 10.
Щелкнув
на светлый фон вокруг лица нажмите
клавишу Shift и щелчками выделите весь
фон в изображении.
Инвертируйте
выделение выполнив команду
Выделение/Обратно.
Теперь
можно используя инструмент Перемещение
переместить выделенную область на
изображение фона.
Увеличив
изображение обработайте Ластиком
края.
|

|
Команда
Выделение/Цветовой ряд и Выделение/Подобный
Открыть
два файла 41.jpg, 42.jpg
Активизировать
изображение с рамкой и для её выделения
вызвать команду Выделение/Цветовой
ряд. Щелкнуть в окно примера на задний
план изображения. Установить флажок
в окне Инвертировать и перемещая
бегунок - Пушистость настроить четкость
изображения.
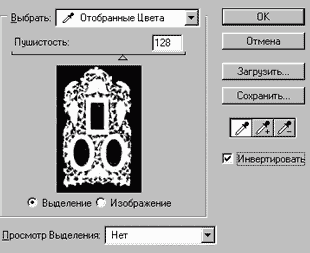 Для
выделения рамки можно использовать
также и другой способ. Инструментом
Волшебная палочка щелкнуть на черный
фон изображения и выполнить команду
Выделение/ Подобный. Затем
Выделение/Обратно.
Для
выделения рамки можно использовать
также и другой способ. Инструментом
Волшебная палочка щелкнуть на черный
фон изображения и выполнить команду
Выделение/ Подобный. Затем
Выделение/Обратно.
Вызвать
инструмент Перемещение и перетащить
рамку на изображение фона.
Для
создания тени использовать команду
Слой/ Эффекты/ Наложить тень
|
Работа № 2 Приемы работы
с областями выделения
Ознакомьтесь с теоретическими основами темы в папке Теория.
Выполните предложенные задания.
В тетради оформите отчет о работе в виде таблицы
-
Название команды трансформирования
|
В каких случаях применяется (какой
эффект достигается)
|
|
|
Запишите в тетрадь ответы на вопросы:
какое расширение имеет файл кисти
как установить новые кисти
как определить новую кисть, которую вы
создали.

|
Команда
Выделение/Модифицировать
Для
того тобы создать кнопку для Web создайте
новый файл, при этом фон должен быть
прозрачный.
Выбрав
инструмент Прямоугольное выделение,
установите в палитре Опции стиль
Фиксированный размер и задайте ширину
и высоту выделения - 120х40 пикс.
Выполнить
команду Выделение/Модифицировать/
Сглаживание - 10 пикс. Затем залить
выделение синим цветом.
Затем
Выделение/Модифицировать/Сжать - 10
пикс.
Выделение/Модификация/Граница
- 6 пикс.
|

|
Команды
трансформирования
Откройте
файлы 101.jpg
, 102.jpg
, 103.jpg
Выделить
первую машину используя Многоугольное
лассо и перетащить ее на дорогу.
Командой Правка/Трансформация
повернуть и уменьшить удерживая
Shift. Нажать Enter - конец преобразований
Для
того чтобы машина выглядела более
реальной и "ехала" вперед
Прямоугольным выделением обвести
правый бок машины вместе с колесом и
выполнив команду Выделение/ Перо - 5
примените команду Трансформация/
Искривление. При этом бок нужно как
бы прижать к машине. В появившейся
рамке правый боковой маркер переместить
внутрь выделенной области.
Переместив
вторую машину, примените Тренсформацию/
Отражение по горизонтали
Уменьшить
размер автомобиля и повернуть.
Переместить его к правой кромке. Можно
использовать команду Искривление
для преобразования автомобиля.
Создать
новый слой и разместив его в палитре
Слои над слоем с изображением дороги
нарисуйте на нем тень под машинами.
Для этого нужно выбрать небольшую
кисть, установить основным - черный
цвет, Непрозрачность - 40%
|
Инструменты рисования
|


|
Инструменты
рисования
Для
создания ящика картотеки откройте
новый файл и выделив прямоугольную
область, залейте ее светло - коричневым
цветом. Затем установить основной
темно-коричневый цвет и выполнить
команду Правка/Штрих - обводка внутри
2 пикс.
Нажать
Alt+Ctrl+левая кнопка мыши, создать копию
прямоугольника
Инструментом
Линия провести соединительные линии
шириной 2 пикс.
Теперь
используя заливку и карандаш можно
закрасить стенки картотеки
Выделив
прямоугольник меньшего размера и
выполнив команду Штрих можно нарисовать
ящики картотеки.
Используя
команду Штрих, инструменты Карандаш
и Кисть можно нарисовать такого
смешного администратора
|
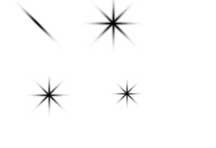
|
Создание
кисти
Для
создания кисти "Блестка" нужно
открыть новый файл
В
палитре Кисти открыть список и вызвать
команду Новая кисть. Установить
Диаметр - 45п., Жесткость -0%, Интервал
- 25%, Угол - 135 , Форма - 9%. Получится один
луч.
Меняя
угол на 45, затем - 90 и 0 градусов создать
другие лучи.
Выбрать
инструмент кисть, установить черный
цвет и нарисовать первый луч. Затем
увеличить его и меняя кисти нарисовать
блестку
Выделить
рамкой и открыв список команд в палитре
Кисти выбрать команду Заданная кисть
(Определить кисть).
Для
того чтобы создать кисти меньшего
размера выполнить команду Правка/
Трансформирование /Численное, масштаб
- 75, при этом установить флажок Сохранить
пропорции.
Вновь
определить кисть.
Теперь
можно сохранить созданные кисти
|
Практическая
работа № 2 Работа с текстом






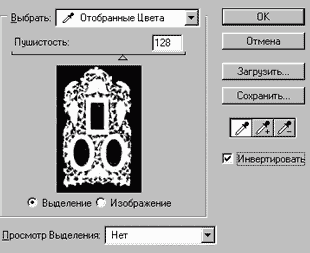 Для
выделения рамки можно использовать
также и другой способ. Инструментом
Волшебная палочка щелкнуть на черный
фон изображения и выполнить команду
Выделение/ Подобный. Затем
Выделение/Обратно.
Для
выделения рамки можно использовать
также и другой способ. Инструментом
Волшебная палочка щелкнуть на черный
фон изображения и выполнить команду
Выделение/ Подобный. Затем
Выделение/Обратно.