
Упражнение 4.
С помощью электронных таблиц решите следующую задачу:
Спортсмен в первый день пробежал 10 км. Каждый следующий день он увеличивал дневную норму на 10% от нормы предыдущего дня.
Создайте таблицу и определите: какой путь пробежит спортсмен за 7-й день; через, сколько дней спортсмен будет пробегать более 20 км в день; через сколько дней он пробежит суммарный путь более 100 км?
Результат сохраните в своей папке под именем Задача о бегуне. В колонке пробег предусмотрите вывод данных с тремя десятичными знаками после запятой.
Работа со строками и столбцами. Операции над ними: изменение размеров строк/столбцов, вставка строк/столбцов, удаление.
Чтобы вставить строку/столбец: выделить, вставка-ячейки/столбец или в контекстном меню выбрать команду добавить ячейки. Если нужно вставить несколько строк/столбцов, то следует выделить столько строк/столбцов, сколько нужно вставить.
Удаление: выделить, правка-удалить или контекстное меню, удалить.
Форматирование рабочей таблицы осуществляется аналогично соответствующим операциям текстового редактора.
Выравнивание содержимого ячеек: выделить; меню Форма-Ячейки; выбрать вкладку Выравнивание и соответственно то, что необходимо.
Оформление таблиц производится с помощью границ, цвета линий и т.д. Для этого: выделить, меню Формат-Ячейки, вкладка Граница.
Параметры страницы устанавливаются с помощью команды Файл-Параметры страницы.
Упражнение 5.
Создать рабочую книгу Формулы и функции в своей личной папке.
В созданной книге на Листе1 выполнить следующие действия:
в ячейки В1, С1 введите число2;
в ячейки В3, С3 введите число 3;
в ячейку А4 введите число 2;
в ячейку В4 введите число4.
В ячейке Е5 найдите сумму содержимого ячеек В1:С2; А4:В4 используя функцию СУММА.
В ячейке Е6 найдите среднее значение содержимого ячеек В1, С1, В2, С2.
В ячейке Е7 найдите корень от суммы содержимого ячеек В1, С1, В2, С2, А4, В4.
В ячейке Е8 найдите корень от суммы содержимого ячеек В1, С1, В2, С2, А4, В4 и 75.
Свернуть рабочую книгу Формулы и функции на панель задач.
Открыть ранее созданный документ Успеваемость.
Скопировать Лист1 из документа Успеваемость в документ Формулы и функции и вставить перед Листом 1.
Закрыть документ Успеваемость.
Открыть файл Задача о бегуне и скопировать Лист с результатами в документ Формулы и функции.
Сохраните изменения в документе "Формулы и функции".
Упражнение 6.
П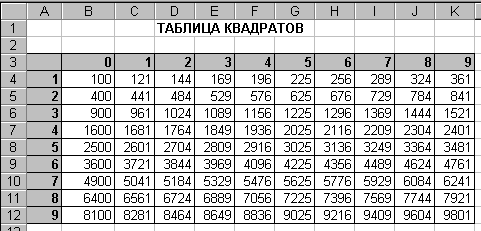 одготовьте
таблицу квадратов двухзначных чисел.
Примените абсолютные ссылки. Используйте
функцию Степень при помощи мастера
функций.
одготовьте
таблицу квадратов двухзначных чисел.
Примените абсолютные ссылки. Используйте
функцию Степень при помощи мастера
функций.
Для создания ТАБЛИЦЫ КВАДРАТОВ необходимо:
в ячейку А4 введите число1, в ячейку А5 – число2, выделите обе ячейки и протащите маркер выделения вниз, чтобы заполнить столбец числами от 1 до 9.
аналогично заполнить ячейки В3 – К3 числами от 0 до 9.
для столбцов от А до К задайте ширину, равную 5.
в ячейку В4 нужно поместить формулу, которая возводит в квадрат число, составленное из десятков, указанных в столбце А и единиц соответствующих значению, размещенному в строке 2. Таким образом, само число, которое должно возводиться в квадрат в ячейке В4 можно задать формулой =А4*10+В3 (число десятков, умноженное на десять плюс число единиц). Остается возвести это число в квадрат. Возводить в степень с помощью Мастера функций.
в ячейке В4 будет размещена формула =СТЕПЕНЬ(А4*10+В3;2). Формула, размещенная в выделенной ячейке, отображается в строке формул, однако ее нельзя на другие ячейки диапазона, так как относительные ссылки приведут к неверному результату. Во всех формулах необходимо ссылаться на ячейки строки 2 и столбца А. Следовательно, в этой формуле должны быть применениы абсолютные ссылки. Для этого необходимо привести формулу к следующему виду: =СТЕПЕНЬ($А4*10+В$3;2), чтобы ее можно было скопировать на остальные ячейки диапазона. Сверьте результат с образцом.
введите в ячейку А1 заголовок, отцентрируйте его по выделению, заполните обрамление таблицы и заполнение фоном отдельные ячейки.
сохраните документ под именем Таблица квадратов.
УПРАЖНЕНИЕ 7.
Создайте следующий документ по заданному образцу "Расчет заработной платы".
В графе "Начислено" произвести расчет заработной платы за 1 день из расчета 25 рабочих дней в месяц, и умножить на количество отработанных дней.
В графах "Налоги" произвести вычисления по следующей схеме:
Профсоюзный налог – 1,5%;
Пенсионный налог –2,5%;
Подоходный налог – 13%.
За одного ребенка добавить к заработной плате сотрудника 10%, двух – 15%, трех и более – 25% от ставки.
В графе "Сумма к выдаче" – рассчитать заработную плату сотрудника.
Сохранить таблицу в своей папке под именем Заработная плата.
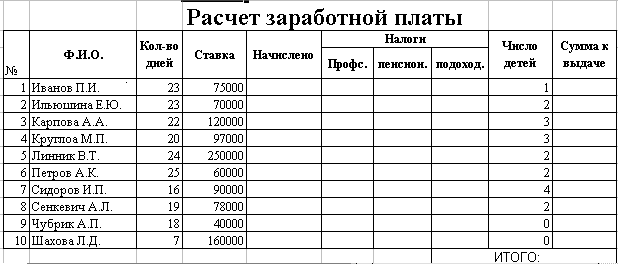
УПРАЖНЕНИЕ 8.
Подготовьте бланк квитанции для оплаты расходов за электроэнергию.
Проведите необходимые расчеты, согласно которым необходимо ввести только показания счетчика, а остальные расчеты программа произведет сама
Сохраните таблицу под именем Квитанция.
|
Получатель платежа Барановичские эл. сети |
||
|
Банк ПСБ г.Барановичи |
||
|
Счет получателя 3012000190036 |
||
|
АБОНЕНТ № |
|
|
|
|
||
|
ФИО, адрес |
||
|
|
||
|
Месяц |
|
200 _______г. |
|
Показания электросчетчика |
последнее |
|
|
предыдущее |
|
|
|
разность |
|
|
|
Тариф на 1 кВт-ч. (руб.) |
|
|
КВИТАНЦИЯ |
Сумма, руб. |
|
|
|
Пеня |
|
|
Касир |
Всего, руб. |
|
|
Очень часто приходится иметь дело с датами. Для этой цели предусмотрено множество функций и формул.
Вычисление дат с помощью формул
Вычисление дат с помощью формул
Вычисление количества дней между указанными датами
Представьте, что сегодня 9 июня 2004 года. Ваш отпуск начинается 21 августа 2004 года, и вы хотели бы уточнить, сколько дней осталось ждать этого радостного события. Чтобы выполнить необходимые вычисления, введите простую формулу в пустую ячейку, например ячейку B5:
=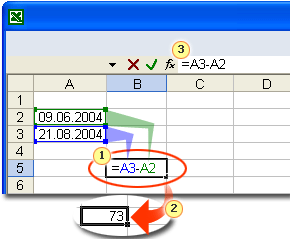 A3-A2
A3-A2
Между указанными датами 73 дня. В формуле можно использовать даты, так как Excel распознает значения в ячейках A2 и A3 как даты по их формату, а затем сохранит их как порядковые номера. Excel выполнит вычитание порядкового номера, соответствующего дате 9/6/2004 из порядкового номера, соответствующего дате 21/8/2004: 38220 минус 38147 равно 73.
При вводе текста Excel распознает формулу по знаку равенства (=). Оператор вычитания (-) укажет, что необходимо вычесть одно значение из другого. A3 и A2 являются ссылками на ячейки, в которых содержатся необходимые значения. Если в результате работы формулы отображается не число, а дата, в таком случае необходимо в ячейке с формулой выбрать соответствующий формат, числовой или общий.
При необходимости формулу можно просмотреть в строке формул в верхней части электронной таблицы; для этого достаточно выделить ячейку с формулой Можно также дважды щелкнуть ячейку с формулой, чтобы полностью просмотреть формулу в самой ячейке.
Вычисление общего количества рабочих дней между указанными датами
Для того чтобы определить количество рабочих дней (с понедельника по пятницу) между указанными датами недостаточно просто вычесть одно значение из другого. Необходимо использовать специальную формулу, которая называется функцией ЧИСТРАБДНИ и позволяет вычислить общее количество рабочих дней между указанными датами.
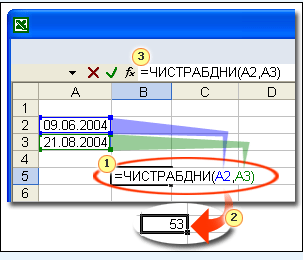
На дворе по-прежнему 9 июня 2004 года, а ваш отпуск начинается 21 августа 2004 года. Но на этот раз вам нужно знать, сколько рабочих дней осталось до начала отпуска. Для этого введите в пустую ячейку следующую формулу:
=ЧИСТРАБДНИ(A2;A3)
Вычисление даты, отстоящей на указанное число рабочих дней от заданной даты
Предположим, что вам необходимо определить дату, например дату отправки счета или дату окончания проекта, отстоящую на указанное число рабочих дней (с понедельника по пятницу) от заданной даты. Это легко сделать с помощью функции РАБДЕНЬ.
Пусть на выполнение проекта, который начинается 31.12.2004 отведено 80 рабочих дней, и вам нужно уточнить дату, когда нужно сдать проект. Сначала вам необходимо ввести исходные значения в ячейки A2 и A3, как показано на рисунке. Затем следует ввести в отдельные ячейки даты праздников, которые могут выпасть на этот период и повлиять на результат вычислений. Наконец, в пустую ячейку введите следующую формулу: =РАБДЕНЬ(A2;A3;A4:A6)
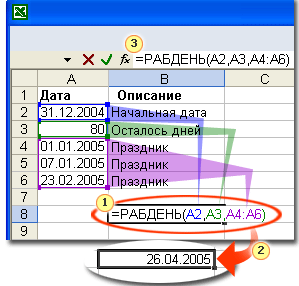
Если в ячейке появляется числовая информация, необходимо выбрать соответствующий формат ячейки, дата, так как по условию задачи необходимо дату сдачи проекта.
Дата завершения проекта 26/4/05, Excel добавил 80 дней (значение из ячейки A3) к 31/12/2004 (значение из ячейки A2), автоматически исключив выходные дни и выпадающие на этот период праздники, перечисленные в аргументе A4:A6 (двоеточие обозначает диапазон ячеек). Запятая внутри скобок отделяет один аргумент от другого. Скобки отделяют функцию от аргументов
Вычисление даты, отстоящей от заданной на известное количество месяцев
Пусть на проект, который начинается 9/6/2007, отведено ровно 25 месяцев, и вам нужно уточнить дату, когда нужно сдать проект. Для этого можно использовать функцию ДАТА. Функция ДАТА использует три аргумента: год, месяц и день. Сначала введите число 25 в ячейку B2, а затем в ячейку A4 введите следующую формулу:
=ДАТА(2007,6+B2,9)
2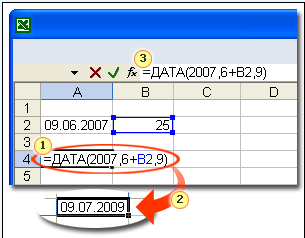 007
— это аргумент «год»; сумма значения в
ячейке B2 и 6 — это аргумент «месяц»; 9 —
аргумент «день». Запятые (или точка с
запятой) внутри скобок отделяют один
аргумент от другого. Скобки отделяют
функцию от аргументов.
007
— это аргумент «год»; сумма значения в
ячейке B2 и 6 — это аргумент «месяц»; 9 —
аргумент «день». Запятые (или точка с
запятой) внутри скобок отделяют один
аргумент от другого. Скобки отделяют
функцию от аргументов.
Дата окончания проекта — 9/7/2009. Поскольку в формуле используется ссылка на ячейку (B2), а не конкретное значение, содержащееся в этой ячейке (25), приложение Excel может автоматически обновить результат формулы, если значение в этой ячейке изменится. Например, если период, отведенный на выполнение проекта, сократится на 2 месяца, потребуется пересчитать дату окончания проекта 9/5/2009. Для этого достаточно будет ввести новое значение (23) в ячейку B2, не изменяя самой формулы.
Вычисление даты, отстоящей от заданной на известное количество лет, месяцев и дней
Пусть на проект, который начинается 9 июня 2007, отведено ровно 1 год, 7 месяцев и 5 дней, и вам нужно уточнить дату, когда нужно сдать проект. Для этого также можно использовать функцию ДАТА. Введите известные значения в ячейки, как показано на рисунке, а затем в ячейку A6 введите следующую формулу:
=ДАТА(2007+B2,6+B3,9+B4)
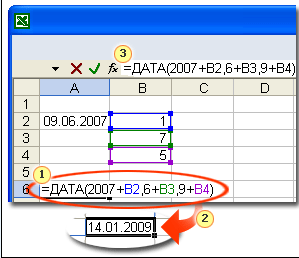
Сумма значения в ячейке B2 и 2007 — это аргумент «год»; сумма значения в ячейке B3 и 6 — это аргумент «месяц»; сумма значения в ячейке B3 и 9 — это аргумент «день».
Дата окончания проекта — 14 января 2009 года. Как и в предыдущем случае, в этой формуле вместо конкретных значений используются ссылки на ячейки B2, B3 и B4, поэтому приложение Excel может автоматически обновить результат формулы, если значения в этих ячейках изменятся. Если период, отведенный на выполнение проекта, сократится или увеличится, Excel автоматически пересчитает результат формулы с учетом измененных значений в ячейках B2, B3 и B4.
ОПРЕДЕЛЕНИЕ ДНЯ НЕДЕЛИ ВАШЕГО РОЖДЕНИЯ
Для определения дня недели вашего рождения введите дату вашего рождения в любую ячейку. Выделите ячейку, в которой собираетесь определять день недели вашего рождения, выберите все форматы из меню Формат-ячейки-число, а тип установите ДДДД и в данной ячейке отобразится день недели вашего рождения.
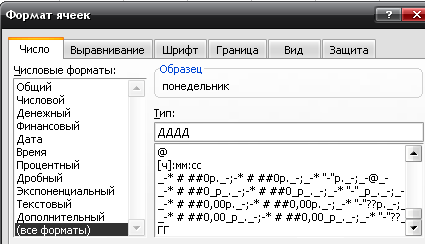
Вычисление возраста пользователя
Для вычисления возраста в ячейку А1 введите дату вашего рождения. Выделите ячейку, в которой вы собираетесь вычислить возраст и введите в нее формулу =СЕГОДНЯ()-А1. Для отображения возраста необходимо выбрать все форматы из меню Формат-ячейки-число, а тип установить ГГ аналогично предыдущему заданию.
Самостоятельная работа.
Воспользовавшись полученными знаниями, продумайте и сформулируйте задачи по использованию изученных функций.
Вычислите количество дней до зачета по информатике.
Вычислите количество рабочих дней второй декады года.
Определите дату окончания вашей сессии.
Определите дату сдачи строительства спортивной площадки, если известно, что на это потребуется 27 месяцев.
Определите дни недели рождения ваших родных и близких.
Определите возраст сокурсников.
КОНТРОЛЬНЫЕ ЗАДАНИЯ ДЛЯ ОТЧЕТА.
Успеваемость 2.
Таблица прихода и расхода.
Арифметические действия.
Задача о бегуне.
Формулы и функции.
Таблица квадратов.
Расчет заработной платы.
Квитанция.
