
Создание простой блок-схемы в Microsoft Office Visio
Программный продукт MS Visio предназначен для построения схем и чертежей. Данная среда обладает набором стандартных библиотек, содержащих графические изображения различных фигур и объектов. Возможность использования готовых трафаретов существенно упрощает процедуру создания разного вида планов, структурных, технологических, электрических и др. типов схем, а также построение организационных диаграмм.
Пример блок-схемы
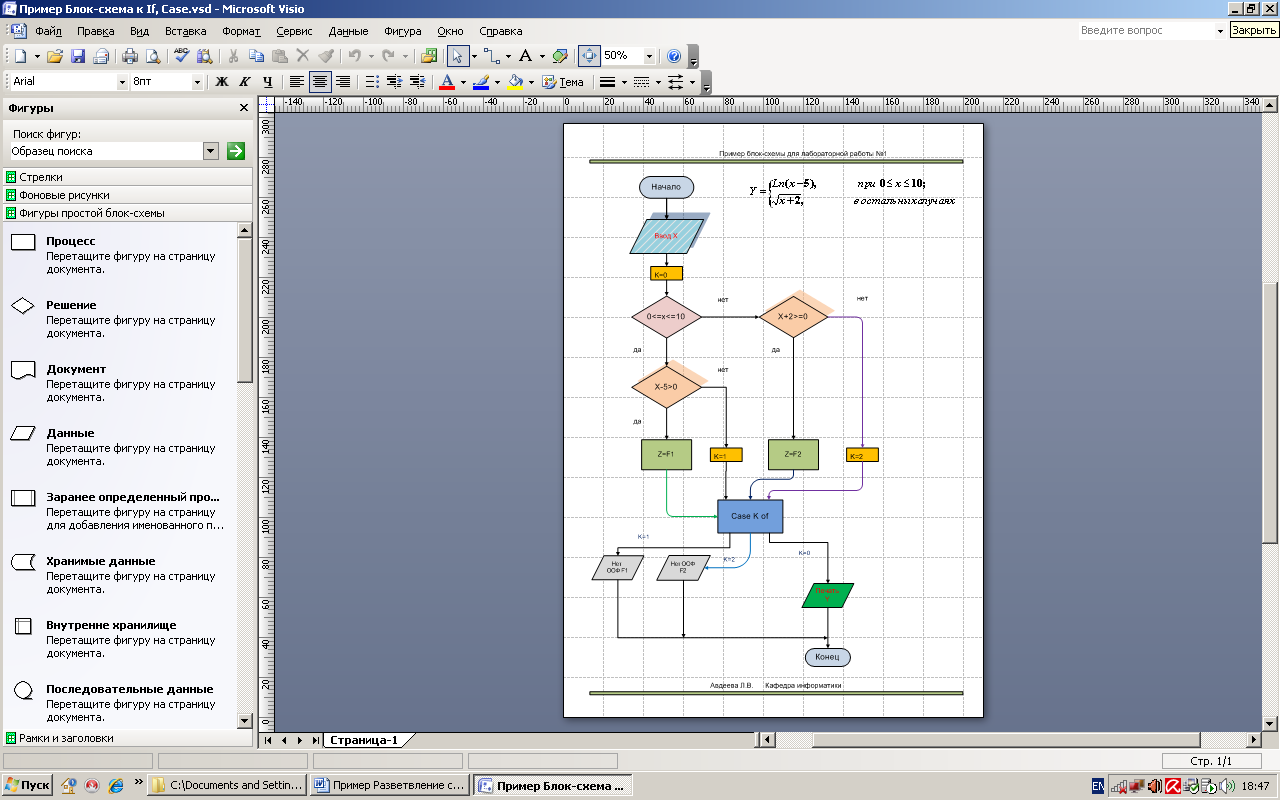
В Microsoft Office Visio представлены тысячи фигур и более 60 шаблонов, одни из которых простые, а другие — довольно сложные.
Запустите Microsoft Office Visio. После открытия Visio будут отображены несколько окон. Для работы потребуется окно Категории шаблонов.
В окне Категории шаблонов в списке категорий выберите вариант блок-схема.
( или в меню Файл последовательно выберите команды Создать, Бизнес или Блок-схема, а затем — команду Простая блок-схема. )
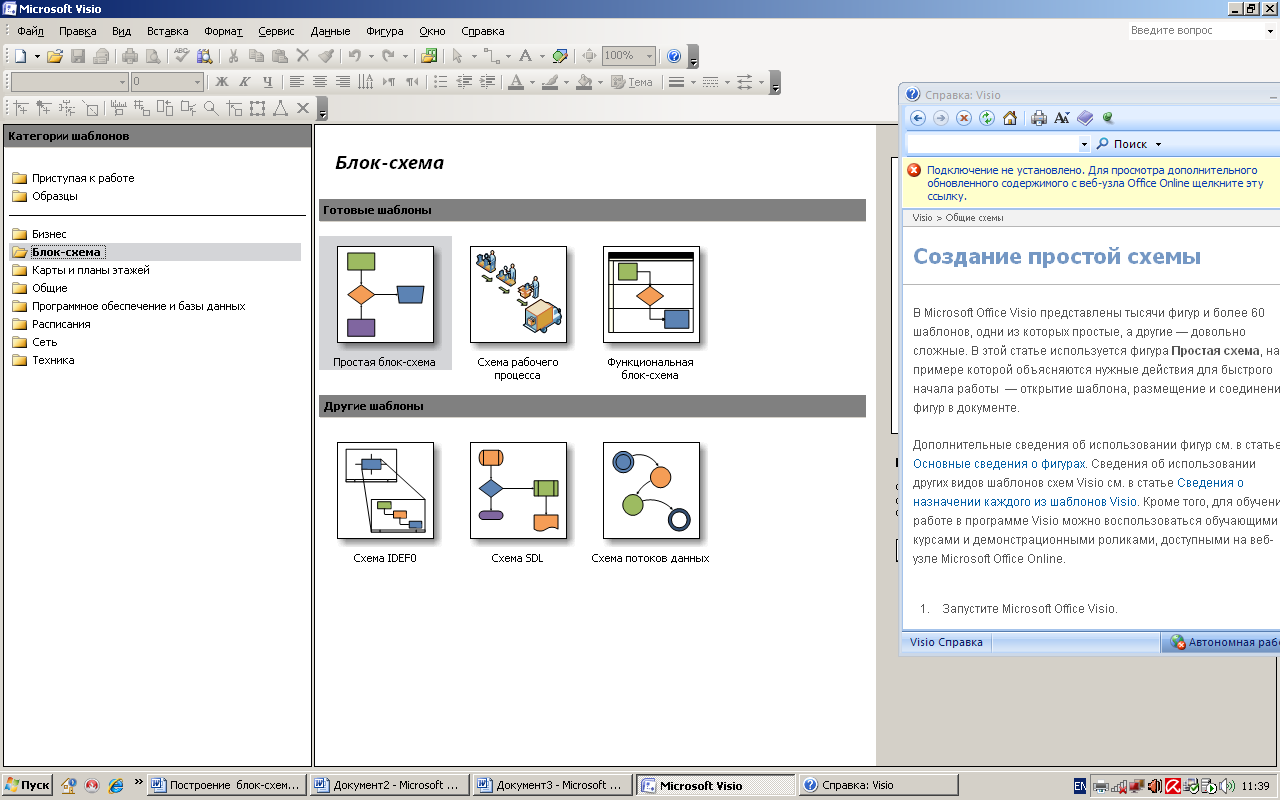
Дважды щелкните шаблон Простая блок-схема.
Когда шаблон Простая блок-схема откроется, большая часть пространства будет занята пустой страницей документа. Поскольку при создании схемы важно правильно расположить фигуры, на странице документа находятся линии сетки.
Совет. В меню Вид можно установить/снять флажки Сетка, Линейки, Направляющие, Точки соединения..
Кроме страницы документа, будет отображено окно Фигуры с четырьмя наборами фигур:
Фоновые рисунки
Стрелки
Рамки и заголовки
Фигуры простой блок-схемы
Чтобы открыть весь набор элементов, щелкните заголовок.
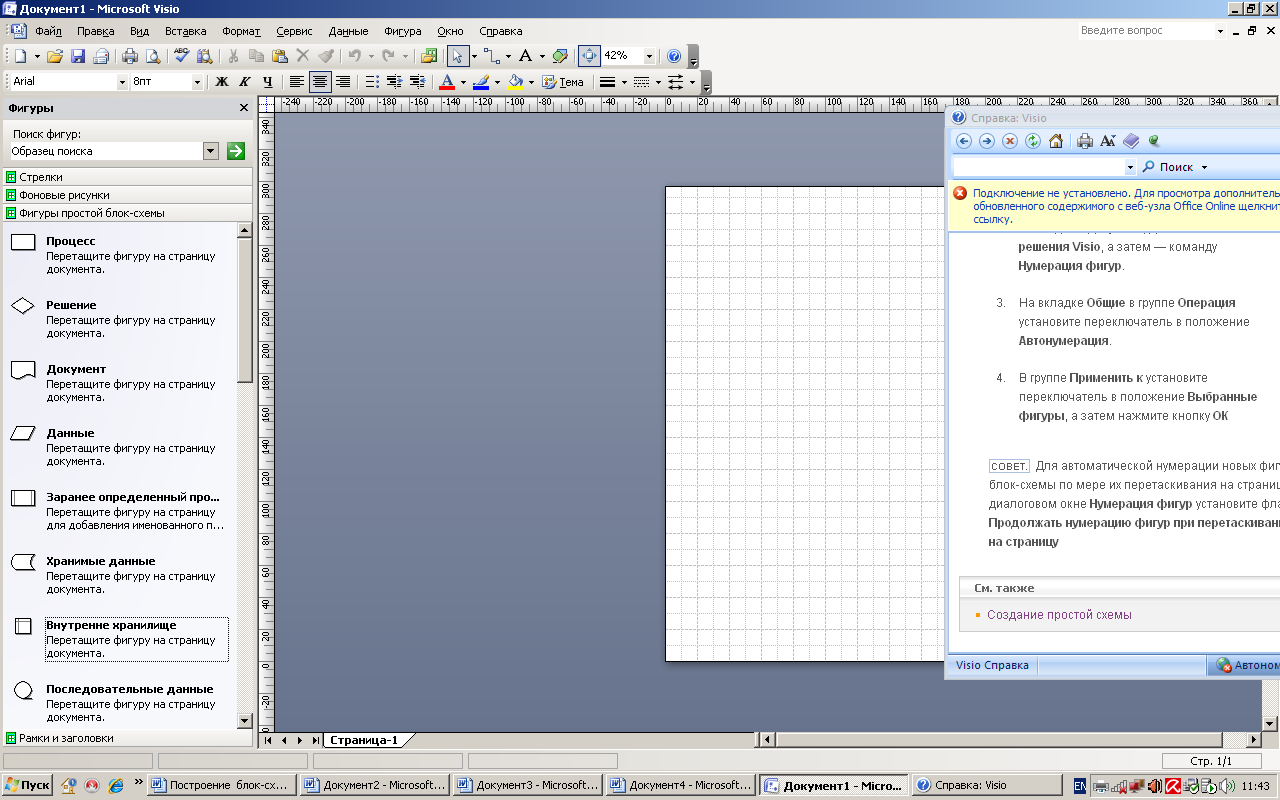
1. В наборе элементов Фигуры простой блок-схемы выделите любую фигуру и, удерживая нажатой кнопку мыши, перетащите эту фигуру на страницу документа.
Когда кнопка мыши будет
отпущена, фигура будет связана зеленой
пунктирной линией с зелеными квадратами
![]() (маркеры выделения) и иногда с желтыми
ромбами (управляющие маркеры
(маркеры выделения) и иногда с желтыми
ромбами (управляющие маркеры
![]() ).
Для получения сведений об использовании
управляющих маркеров, маркеров выделения
и других важных возможностях фигур
смотри Основные
сведения о фигурах.
).
Для получения сведений об использовании
управляющих маркеров, маркеров выделения
и других важных возможностях фигур
смотри Основные
сведения о фигурах.
Соединение фигур в блок-схемах
Между фигурами блок-схемы устанавливаются соответствующие связи - коннекторы(Connector). Коннекторы блок-схем обычно являются линиями со стрелками, которые могут содержать текст, поясняющий отображаемый процесс.
Коннектор(Соединитель)
- кнопка
![]() на стандартной панели инструментов
или фигура Dynamic
connector
на трафарете
на стандартной панели инструментов
или фигура Dynamic
connector
на трафарете
![]() .
.
При рисовании коннектора его концевые точки «приклеиваются» к фигурам, то есть создается связь, которая не разорвется до тех пор, пока не будет перемещена концевая точка коннектора или он не будет удален.
Рекомендации:
Изменить путь пролегания коннектора: перетащите его концевую точку на новую фигуру или точку соединения, или перетащите среднюю точку сегмента коннектора.
Автоматически соединить фигуры при перетаскивании их с трафарета на страницу диаграммы: на ПИ щелкните по кнопке Соединитель(коннектор), перетащите фигуры на страницу диаграммы.
Создать соединение между фигурами: на ПИ выберите инструмент Соединитель(коннектор), выделите первую фигуру, и когда вокруг неё появится красная рамка, нажмите левую кнопку мыши и перетащите её на вторую фигуру так, чтобы вокруг неё также появилась красная рамка.
Создать соединение между точками фигур: Выбрав инструмент Соединитель(коннектор), выделите точку соединения первой фигуры, а затем, когда вокруг нее появится красная рамка, перетащите мышь на точку соединения второй фигуры.
Вставить фигуру между двумя уже соединенными фигурами блок-схемы: перетащите новую фигуру и поместите ее между двумя уже соединенными фигурами.
Удалить коннектор: выделите коннектор, а затем нажмите клавишу Del.
Добавить текст к коннектору (как и к любой другой фигуре): выделите коннектор (2 клика) и введите текст.
Разорвать связь между фигурами: переместите концевую точку коннектора или удалите его совсем.
Добавить дополнительную точку соединения к фигуре(линии):
1![]() )
выбрать на ПИ в выкидном меню кнопки
Соединитель(коннектор)
)
выбрать на ПИ в выкидном меню кнопки
Соединитель(коннектор)
2) выделить фигуру, на которой нужно установить дополнительную точку соединения, щелкнув по ней мышью;
3) Установить курсор в нужное место вставки и еще раз щелкнуть мышью по фигуре с нажатой клавишей CTRL.
Под курсором появится красный крестик новой точки вставки.
! Убрать точку вставки можно клавишей DEL.
Добавить новую страницу: Вставка/Создать страницу.
Или контекстное меню на ярлыке страницы.
Установить линейки, сетку, направляющие, колонтитул: меню/Вид.
Форматировать сетку: Сервис/ Линейка и сетка.
Открыть трафарет: меню/Формы или
 ,
выберите категорию, шаблон(или
меню/Файл/Объект).
,
выберите категорию, шаблон(или
меню/Файл/Объект).Открыть в окне несколько трафаретов: перетащите заголовок закрытого шаблона в любое место окна.
Закрыть трафарет: в строке заголовка трафарета щелкните по пиктограмме трафарета, расположенной в левом верхнем углу
 .
В выкидном меню выберите пункт Закрыть.
.
В выкидном меню выберите пункт Закрыть.
Добавить фигуру на страницу документа: перетащите фигуру с трафарета на страницу документа.
Добавить в фигуру текст: 2 клика по фигуре, а затем введите свой текст (или нажмите кнопку Текст на ПИ)
 .
.Отформатировать текст: выделите фигуру, содержащую текст, меню Форматирование/Текст.
Выделить фигуру: щелкните на фигуре.
Выделить сразу несколько фигур: нажмите клавишу Shift и, не отпуская её, щелкните на фигурах, которые требуется выделить.
Выделить область: на ПИ выберите инструмент Указатель(Pointer Tool)
 и обведите сеткой
выделения фигуры,
которые требуется выделить. Если
необходимо выделить фрагмент произвольной
формы, в выкидном меню Указателя выберите
пункт
и обведите сеткой
выделения фигуры,
которые требуется выделить. Если
необходимо выделить фрагмент произвольной
формы, в выкидном меню Указателя выберите
пункт
 .
.Скопировать фигуру и поместить копию в нужное место в документе: перетащите ее, удерживая клавишу Ctrl. Убедитесь, что вы отпускаете кнопку мыши до того, как отпускаете клавишу Ctrl - в противном случае вы просто переместите фигуру.
Изменить размер фигуры: выделите фигуру, а затем перетащите один из её манипуляторов выделения.
Слегка подвинуть фигуру: выделите фигуру, а затем используйте стрелки на клавиатуре.
Повернуть фигуру: выделите фигуру, а затем перетащите в нужном направлении её манипулятор вращения.
Отформатировать фигуру: выделите фигуру, контекстное меню – формат/ линия, заливка, текст (или меню Форматирование/...).
Форматировать сразу все фигуры: Правка/ Выделить всё, выберите нужные атрибуты.
Скругление концов линий одномерной фигуры и углов двумерной фигуры: Форматирование/ Закругление углов (или КМ – формат/ линии).
Применить одинаковое форматирование только к некоторым фигурам диаграммы: при выделении фигур удерживайте нажатой клавишу Shift , а затем укажите необходимые атрибуты.
Быстро скопировать все форматирование с одной фигуры на другую: выделите фигуру, имеющую форматирование, которое нужно скопировать, а затем на ПИ щелкните по кнопке Форматная кисть
 (Копировать
формат), после чего щелкните по фигуре,
на которую требуется скопировать
форматирование.
(Копировать
формат), после чего щелкните по фигуре,
на которую требуется скопировать
форматирование.Добавить на диаграмму рамку или заголовок: перетащите на страницу документа нужную фигуру с трафарета Borders and Titles (Границы и заголовки).
Добавить на диаграмму фон: перетащите на страницу документа нужную фигуру с трафарета Backgrounds (Фон). При этом появится новая страница VBackground с изображением выбранного фона.
Для удаления фона перейти на эту страницу, выделить её, на ПИ выбрать кнопку «Узор заливки»/Нет заливки.
Или
Удалить фон: перейдите на страницу 1. Файл/ Параметры страницы/ вкладка Свойства страницы/ в списке Подложка выберите Нет/ OK.
Только после этого можно удалить страницу Фон Visio
Основные сведения о фигурах
![]() Показать
все
Показать
все
В документе Microsoft Office Visio фигуры представляют объекты и понятия. Фигура Visio может быть простой (например, линия) и сложной (например, календарь). Фигура Visio может быть одномерной или двумерной. Одномерная фигура ведет себя как линия, а двумерная — как прямоугольник.
