
Робота з маніпулятором «миша»
Комп'ютерною мишею називають пристрій, що є невеликою коробочкою округлої форми. На ній розташовано, як мінімум, дві кнопки. Крім того, все частіше на мишах розташовується спеціальне колесо, що надає ще більше додаткових можливостей.
Переміщення покажчика миші дозволяє вибрати потрібний об'єкт на екрані, а щоб виконати з ним які-небудь дії, необхідно використовувати кнопки миші. Значно частіше використовується ліва кнопка, але іноді використовується і права. Натиснення з подальшим швидким відпуском кнопки миші називається клацанням.
Оскільки частіше використовується ліва кнопка миші, то для простоти ми говоритимемо не “Клацніть лівою кнопкою миші”, а просто “Клацніть мишею”. Клацання правою кнопкою миші також достатньо часто використовується і призначений для відкриття різних меню, з яких ви дізнаєтеся нижче. Подвійним клацанням називається швидке натиснення кнопки миші двічі підряд.
1.3 Основні принципи роботи з операційною системою
У Windows XP широко використовується поняття об'єкту. Об'єктами називаються файли і теки, а також деякі фізичні пристрої, наприклад, диски і принтери. На екрані монітора всі об'єкти представляються піктограмами (значками).
Слово «Windows» з англійської мови переводиться як «вікна». Вікно є обкресленою областю на екрані, пов'язаною з якою-небудь програмою. Після запуску операційної системи Windows XP весь екран монітора займає особливий малюнок, який називається Робочим столом (Рисунок 1.6). Всі вікна розташовуються поверх робочого столу, і їх можна переміщати, збільшувати, зменшувати або прибирати. Вікна можуть повністю або частково перекривати один одного.
У нижній частині робочого столу розташована смуга, яка називається Панель задач. Основне призначення панелі задач - відображення запущених програм у вигляді кнопок і значків, а також швидке перемикання між ними. Крім того, за допомогою панелі задач можна запускати деякі корисні програми.

Рисунок 1.6 - Робочий стіл Windows XP
У лівій частині панелі задач розташована кнопка Пуск. Призначення цієї кнопки - запуск програм і настройка комп'ютера.
![]()
Рисунок 1.7- Кнопка Пуск
1.4 Вікна і діалоги, панель задач
Зовнішній вигляд вікон може бути самим різним, але є декілька елементів, які присутні в більшості вікон.
Як приклад типового вікна розглянемо вікно програми WordPad, призначеної для створення і редагування текстових документів. Для запуску програми слід вибрати команду головного меню Всі програми * Стандартні * WordPad (Рисунок. 1.8).
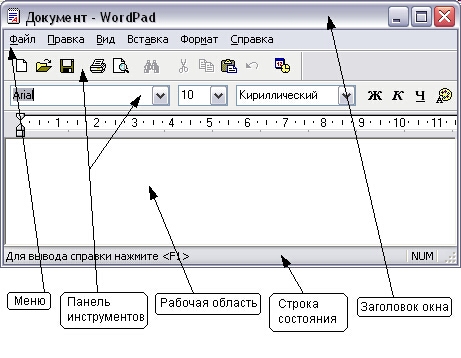
Рисунок 1.8 - Приклад робочого вікна програми
Кожне вікно програми має заголовок, в якому зазвичай відображаються назва програми і назва редагованого документа, наприклад, Документ - WordPad. У лівій частині заголовка розташований значок програми, а в правій – управляючі кнопки.
Під заголовком розташовується так зване меню. Меню дає вам можливість вибору різних дій за допомогою команд. Оскільки зазвичай команд в програмі буває багато, вони не поміщаються в одному рядку, і їх розташовують в безлічі вкладених меню (Рисунок 1.9).
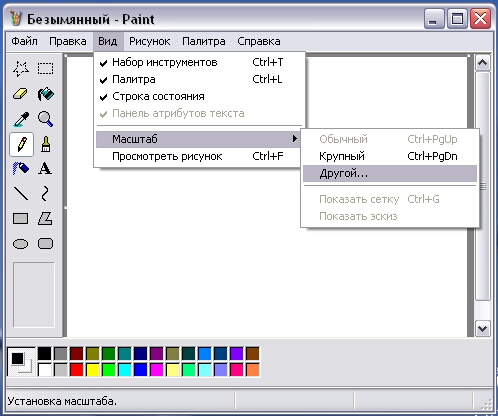
Рисунок 1.9 - Вкладене меню
Нижче за рядок меню розташовано одна або декілька панелей інструментів. Цими панелями є смуги, на яких поміщена безліч кнопок. Кнопки призначені для виконання різних дій, які пояснюються малюнками на кнопках.
Робоча область вікна призначена для відображення інформації даної програми. У робочій області ви виконуєте ті дії, для яких і призначена програма, наприклад, малюєте або набираєте тексти.
У нижній частині робочого вікна програми зазвичай розташовується рядок стану, який відображає різну службову інформацію або підказку про те, що потрібно зробити далі.
Окрім вікон програм, в Windows існують спеціальні вікна, призначені для управління і налаштування. Будь-який діалог припускає вибір подальших дій і містить для цього ряд кнопок. Найчастіше в діалогах є кнопки підтвердження, відміни і, можливо, виклику підказки (Рисунок 1.10).
![]()
Рисунок 1.10 - Кнопки в діалогах
Щоб управляти вікнами програм, використовуються спеціальні кнопки, розташовані в правій верхній частині вікна, на заголовку (Рисунок 1.11).
![]()
Рисунок 1.11 - Кнопки зміни розміру вікна
Кнопка
![]() використовується для того, щоб згорнути
вікно. У будь-який момент ви можете
розгорнути вікно і продовжити роботу.
Кнопка
використовується для того, щоб згорнути
вікно. У будь-який момент ви можете
розгорнути вікно і продовжити роботу.
Кнопка
![]() призначена для закриття вікна і завершення
роботи програми, пов'язаної з даним
вікном. Кнопка
призначена для закриття вікна і завершення
роботи програми, пов'язаної з даним
вікном. Кнопка
![]() дозволяє збільшити розмір вікна програми
так, щоб воно зайняло весь робочий стіл.
При цьому малюнок на кнопці змінюється,
і кнопка
перетворюється на
дозволяє збільшити розмір вікна програми
так, щоб воно зайняло весь робочий стіл.
При цьому малюнок на кнопці змінюється,
і кнопка
перетворюється на
![]() .
Натиснення кнопки
приведе до відновлення початкових
розмірів вікна програми.
.
Натиснення кнопки
приведе до відновлення початкових
розмірів вікна програми.
Для управління роботою декількох програм зручно використовувати Панель задач, розташовану в нижній частині робочого столу Windows XP. У лівій частині панелі розташована кнопка Пуск. Правіше за цю кнопку зазвичай розташована панель (Рисунок 1.12). Ця панель називається Швидкий запуск і призначена для запуску популярних і часто використовуємих програм. Можливо додавати в цю панель будь-які значки для запуску програм.
![]()
Рисунок 1.12 - Панель інструментів для швидкого запуску програм
У правій частині панелі завдань розташовується панель індикації. На ній відображається поточний час і значки різних запущених програм (Рисунок 1.13).
![]()
Рисунок 1.13 - Панель індикації
Після того, як програма запущена і на робочому столі з'явилося її вікно, в центральній частині панелі задач з'являється кнопка, відповідна запущеній програмі. Якщо ви в даний момент працюєте з якоюсь програмою, то заголовок її вікна на робочому столі яскравіший, ніж заголовки вікон інших програм, а кнопка з назвою програми на панелі задач виглядає натиснутою (Рисунок1.14).
![]()
Рисунок 1.14 - Панель завдань з кнопками програм
Якщо на кнопці в панелі задач написано число і назву програми, наприклад 4 Провідник, то з цією кнопкою пов'язано декілька запущених копій даної програми. Натиснувши таку кнопку, ви відкриєте список, в якому зможете вибрати потрібну копію. Клацнувши мишею на одному з елементів списку, ви закриєте список, при цьому поточною стане вибрана копія даної програми.
