
CAM. ADEM Руководство пользователя
.pdf
06982859.0001.90 02 |
ADEM CAM |
11.11.1 Формирование технологической команды "Комментарий"
1.Нажмите кнопку "Комментарий"  на панели инструментов "Технологические команды". Появиться диалог "Комментарий".
на панели инструментов "Технологические команды". Появиться диалог "Комментарий".
2.В поле Текст введите текст комментария.
3.Нажмите кнопку OK.
4.Будет создан технологический объект ”Комментарий”. Название ТО появится в информационной строке (ТО:# ”Комментарий”. <Текст комментария>”).
11.12Команда пользователя и макропроцедуры
Пользовательская команда применяется для вызова и формирования в файле CLDATA или в кадрах УП команд, определенных пользователем. При этом в текущем проекте создается технологический объект ”Команда пользователя”. В качестве команды пользователя могут быть использованы макропроцедуры и непосредственно команды пользователя.
Макропроцедуры пользователя находятся в папке ..ADEM Folder/ncm/mpr/. Номер макропроцедуры соответствует имени файла в данной папке и задается в соответствующем поле диалога «Команда пользователя». В качестве примера составления макро процедур в папке находятся файлы mp5001.txt, mp5002.txt, mp6000.txt, mp6001.txt.
Команды пользователя находятся в папке ..ADEM Folder/ncm/ncalg/ini/. Номер Команды пользователя соответствует имени файла в данной папке и задается в соответствующем поле диалога «Команда пользователя». В качестве примера составления команд пользователя в
папке находится файл user0045.INI.
Более подробно работа с командами пользователя описана в документации на модуль генерации постпроцессоров ADEM GPP.
Пользовательским командам и макропроцедурам можно присваивать любой номер от 0 до
9999.
11.12.1 Формирование технологической команды "Команда пользователя"
1.Нажмите кнопку "Команда пользователя"  на панели инструментов "Технологические команды". Появиться диалог "Пользовательская команда".
на панели инструментов "Технологические команды". Появиться диалог "Пользовательская команда".
ADEM : Руководство пользователя |
251 |

ADEM CAM |
06982859.0001.90 02 |
5.В поле Номер Команды задайте номер команды.
6.В полях Параметры задайте ранее определенные параметры команды (до 20 параметров).
7.Нажмите кнопку OK.
Будет создан технологический объект ”Команда пользователя”. Название ТО появится в информационной строке (ТО:# ”Команда пользователя”. <номер команды>”).
11.12.2 Формирование макропроцедур
Макропроцедурой в системе ADEM CAM называется набор команд CL Data, который можно вызывать как пользовательскую команду. Пример составления макропроцедур находится в файле … ADEM Folder\nsm\MPR\mp5001.txt, mp5002.txt, mp6000.txt, mp6001.txt.
Параметры, задаваемые в диалоге «Пользовательская команда», могут быть использованы в тексте макропроцедуры в виде @<номер параметра>.
При написании макропроцедур наравне можно использовать следующие операторы и математические функции:
Операции:
+ - сложение - - вычитание * - умножение
/ или : - деление ^ или ** - возведение числа в степень. Если показатель степени не целый,
то число должно быть больше 0.
Логические операции:
> - больше >= - больше или равно < - меньше
<= - меньше или равно = - равно != - не равно
252 |
ADEM : Руководство пользователя |
06982859.0001.90 02 |
ADEM CAM |
& - логическое "И" | - логическое "ИЛИ"
Результат логической операции = 1, если операция истинна, или = 0 если операция ложна.
Числовые константы:
12.6+(8+.3)*-5.6е-3 число (-5.6e-3) - аналог (-5.6*10**-3)
Угловые константы:
-<10 - отрицательный угол в 10 градусов <10.5 - положительный угол в 10 градусов 30 минут <10'5 - 10 градусов 5 минут <10'5'8 - 10 градусов 5 минут 8 секунд 1.2 - угол задан в радианах
ВНИМАНИЕ: Внутреннее представление углов радианное, поэтому для перевода результата в градусы необходимо использовать функцию grad().
Функции:
SQRT(Х) - извлечение квадратного корня из числа ( Х>=0 ) ( X м.б. комплексным )
ROOT(X,N) - корень степени N из Х. N - целое число не равное 0 ( X м.б. комплексным )
ABS(X) - абсолютное значение числа ( X м.б. комплексным ) IPT(X) - целая часть числа (X)
SIN(X) - функция sin COS(Х) - функция cos
TG(Х) - функция tg ( Х не равно <180/2+k*<180 ) CTG(X) - функция ctg ( Х не равно k*<180 ) ARCSIN(Х) - функция arcsin ( 0<=Х<=1 ) ARCCOS(X) - функция arccos ( 0<=X<=1 ) ARCTG(X) - функция arctg
ARCCTG(X) - функция arcctg EXP(X) - функция Е**Х
LG(Х) - десятичный логарифм числа ( X>0 ) LN(Х) - натуральный логарифм ( Х>0 )
LOG(A,Х) - логарифм числа Х при основании A ( Х>0,A>0 ) SH(Х) - sin гиперболический числа Х
CH(Х) - cos гиперболический числа Х TH(Х) - tg гиперболический числа Х CTH(X) - ctg гиперболический числа Х GRAD(Х) - перевод радиан в градусы
Оператор условного перехода:
if (<условие>) <идентификатор метки>;
Оператор безусловного перехода:
goto <идентификатор метки>;
Задание метки фразы оператора:
<идентификатор метки>: <оператор>;
<оператор> := фраза CLDAТА или дополнительный оператор.
При возникновении ошибки в макропроцедуре, строка фразы и номер ошибки записываются в файл $tkp.wrk в конец файла.
2201 |
Пропущен код операции. |
2202 |
Неверно задан угол. |
2203 |
Неверно задана функция. |
2204 |
Неверно задано число. |
2205 |
Деление на 0. |
2206 |
Пропущен операнд. |
2207 |
Пропущена '(' скобка. |
ADEM : Руководство пользователя |
253 |

ADEM CAM |
06982859.0001.90 02 |
|
2208 |
Пропущена ')' скобка. |
|
2209 |
Задан неизвестный код операции. |
|
2210 |
Системная ошибка. Cокpатите длину выpажения. |
|
2211 |
Идентификатор не определен.", |
|
2212 |
Неверно заданы аргументы функции или их количество. |
|
2214 |
Функция не реализована в программе. |
|
2215 |
Число идентификатоpов больше максимального. |
|
2218 |
Системная ошибка. Не выделена опеpативная память. |
|
2250 |
Метка задана боьше одного раза. |
|
2251 |
Неверно задан идентификатор |
|
2252 |
Неверен синтаксис фразы (нет ';', нет '/', отсутсвие параметров). |
|
2253 |
Неверно задана метка. |
|
11.13Вызов подпрограмм
Команда Вызов подпрограммы вызывает в заданной точке(ах) выбранный проект из текущего как подпрограмму.
Подпрограмма может быть сформирована как станочная или как внутренняя. Станочная подпрограмма - это подпрограмма, располагающаяся в начале или в конце УП. Основная программа содержит только команду ее вызова. Внутренняя подпрограмма - это подпрограмма, которая находится внутри УП. Основная программа содержит столько копий внутренней подпрограммы, сколько было сделано ее вызовов.
Для задания точки вызова подпрограммы необходимо указать окружность или дугу, центр которой будет являться точкой вызова. Поэтому, перед формированием команды «Вызов подпрограммы» необходимо создать окружность или дугу с центром в точке вызова подпрограммы. Диаметры окружностей и радиусы дуг никак не учитываются.
 Максимальная вложенность проектов - 5.
Максимальная вложенность проектов - 5.
 Чтобы получить дополнительные сведения о работе с проектами, смотрите раздел «Управление проектами».
Чтобы получить дополнительные сведения о работе с проектами, смотрите раздел «Управление проектами».
11.13.1 Формирование технологической команды «Вызов подпрограммы»
1.Нажмите кнопку «Вызов подпрограммы»  на панели инструментов
на панели инструментов
«Технологические команды». Появиться диалог «Вызов подпрограммы».
2.Из списка Имя Программы выберите проект, который должен быть вызван из текущего проекта в качестве подпрограмма.
3.Чтобы подпрограмма была сформирована как станочная, поставьте флажок Станочная Подпрограмма. Если флажок снят, подпрограмма будет сформирована как внутренняя. Если в постпроцессоре указано, что станочные подпрограммы не реализованы, независимо
254 |
ADEM : Руководство пользователя |

06982859.0001.90 02 |
ADEM CAM |
от значения параметра Станочная Подпрограмма формируется внутренняя подпрограмма.
4.В поле Повтор задайте число повторений подпрограммы (только для станочных подпрограмм).
5.В поле Координата Z задайте Z координату точки вызова подпрограммы.
6.Нажмите кнопку OK. В строке состояния появится подсказка “Элемент?”.
7.Укажите окружность или дугу, центр которой будет являться точкой вызова подпрограммы.
8.Нажмите Esc для завершения. Будет создан технологический объект «Вызов подпрограммы». Название ТО появится в информационной строке (ТО:# Вызов подпрограммы).
11.14Вызов цикла
Команда Вызов цикла применяется для вызова станочных и пользовательских циклов. При этом в текущем проекте создается технологический объект ”Цикл «<номер цикла>”. Точкой вызова цикла является центр указанной окружности или дуги.
Более подробно работа с пользовательскими циклами описана в документации на модуль генерации постпроцессоров ADEM GPP.
Для задания точки вызова станочного цикла необходимо указать окружность или дугу, центр которой будет являться точкой вызова. Поэтому, перед формированием команды «Вызов цикла» необходимо создать окружность или дугу с центром в точке вызова. Диаметры окружностей и радиусы дуг никак не учитываются.
Пользовательским циклам можно присваивать любой номер от 0 до 9999.
11.14.1 Формирование технологической команды «Вызов цикла»
1.Нажмите кнопку «Вызов цикла»  на панели инструментов «Технологические команды». Появиться диалог «Цикл».
на панели инструментов «Технологические команды». Появиться диалог «Цикл».
2.В поле Номер Цикла задайте номер цикла.
3.В поле Координата Z задайте Z координату точки вызова цикла.
4.В полях #1 - #20 задайте параметры цикла (до 20 параметров).
5.Нажмите кнопку OK. В строке состояния появится подсказка “Элемент?”.
6.Укажите окружность или дугу, центр которой будет являться точкой вызова цикла.
ADEM : Руководство пользователя |
255 |
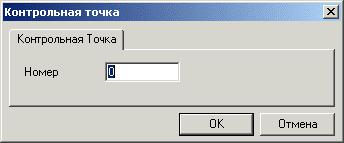
ADEM CAM |
06982859.0001.90 02 |
7.Нажмите Esc для завершения. Будет создан технологический объект «Цикл <номер цикла>”». Название ТО появится в информационной строке (ТО:# Цикл «<номер цикла>”).
11.15Ручной ввод
Команда Ручной ввод применяется для ввода строки программы при помощи «Редактора
CLDATA».
11.15.1.1Формирование технологической команды «Ручной ввод»
1Нажмите кнопку «Ручной ввод»  на панели инструментов «Технологические команды». Откроется «Редактор CLDATA».
на панели инструментов «Технологические команды». Откроется «Редактор CLDATA».
2При помощи редактора опишите перемещение инструмента.
3Нажмите кнопку F4 выхода из редактора. Появится сообщение «Объект изменен. Сохранить?»
4Нажмите кнопку «ДА». ADEM сохранит введенную CLDATA.
5В системе появится технологический объект «Строка».
11.16Контрольная точка
Команда Контрольная точка применяется для двухтуретной обработки (двумя шпинделями одновременно). Пока в управляющей программе для одного шпинделя не выполнятся все действия расположенные до контрольной точки, управляющая программа для другого шпинделя не выполняется
11.16.1.1Формирование технологической команды «Ручной ввод»
1Нажмите кнопку «Контрольная точка»  на панели инструментов «Технологические команды». Откроется диалог «Контрольная точка».
на панели инструментов «Технологические команды». Откроется диалог «Контрольная точка».
2 В поле диалога введите номер контрольной точки и нажмите ОК
256 |
ADEM : Руководство пользователя |

06982859.0001.90 02 |
ADEM CAM |
12УПРАВЛЕНИЕ И РЕДАКТИРОВАНИЕ ТО
В процессе задания маршрута обработки Вам может потребоваться изменить параметры созданного технологического объекта, вставить новый технологический объект в маршрут, удалить созданный технологический объект и т.д.
Управление технологическими объектами осуществляется с помощью команд, расположенных на панели инструментов «Управление Технологическими Объектами» и в диалоге «Управление маршрутом». Используя эти команды, Вы можете временно исключить/восстановить технологический объект, изменить последовательность технологических объектов в маршруте, вставить между объектами новый объект, удалить выбранные или все технологические объекты.
ADEM CAM позволяет редактировать параметры созданных конструктивных элементов, технологических переходов и технологических команд, а также изменять тип конструктивного элемента или технологического перехода.
Кроме того, Вы можете создавать технологические объекты, параметрически связанные по конструктивному элементу или технологическому переходу, что позволяет задавать несколько технологических переходов для одного конструктивного элемента или использовать один технологический переход для нескольких конструктивных элементов.
12.1.1.1.1Разделы по теме:
Управление технологическими объектами
Редактирование технологических объектов
Параметрические связи между ТО
12.2Управление технологическими объектами
Команды управления технологическими объектами позволяют изменять последовательность технологических объектов в маршруте, временно исключать и восстанавливать технологические объекты, вставлять между объектами новый технологический объект, удалять выбранные или все технологические объекты и др.
Команды управления технологическими объектами расположены на панели инструментов
«Управление Технологическими Объектами» и в диалоге «Управление маршрутом».
Большинство команд управления и редактирования применяются к текущему технологическому объекту. Текущим является ТО, номер и параметры которого отображены в информационной строке, и геометрия которого подсвечена.
12.2.1.1.1Разделы по теме:
Активизация ТО
Вставка нового ТО
Удаление ТО
Временное исключение и восстановление ТО
Изменение последовательности ТО
12.2.2Активизация технологического объекта
Большинство команд управления и редактирования применяются к текущему технологическому объекту. Номер и параметры текущего технологического объекта отображаются в информационной строке, а его геометрия подсвечивается.
ADEM : Руководство пользователя |
257 |
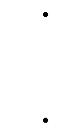
ADEM CAM |
06982859.0001.90 02 |
12.2.2.1 Для перехода к предыдущему ТО:
Нажмите кнопку «Предыдущий»  на панели инструментов «Управление Технологическими Объектами» или нажмите клавишу Page Up.
на панели инструментов «Управление Технологическими Объектами» или нажмите клавишу Page Up.
12.2.2.2 Для перехода к следующему ТО:
Нажмите кнопку «Следующий»  на панели инструментов «Управление Технологическими Объектами», или нажмите клавишу Page Down.
на панели инструментов «Управление Технологическими Объектами», или нажмите клавишу Page Down.
12.2.2.3Для выбора текущего ТО с помощью диалога «Управление маршрутом»:
1.Нажмите кнопку «Маршрут»  на панели инструментов «Управление Технологическими Объектами».
на панели инструментов «Управление Технологическими Объектами».
2.В списке ТО выберите технологический объект, который необходимо сделать текущим, и нажмите кнопку OK.
12.2.3Вставка нового технологического объекта
При создании новый технологический объект добавляется в конец маршрута. Команда «Вставить» позволяет вставить новый ТО перед текущим. Чтобы получить дополнительные сведения о выборе текущего технологического объекта, смотрите раздел «Активизация технологического объекта».
12.2.3.1 Чтобы вставить новый технологический объект:
1.Нажмите кнопку «Вставить»  на панели инструментов «Управление Технологическими Объектами».
на панели инструментов «Управление Технологическими Объектами».
2.Создайте новый технологический объект.
12.2.4Удаление технологических объектов
ADEM CAM позволяет удалять текущий технологический объект, выбранные технологические объекты или все технологические объекты (весь маршрут обработки).
12.2.4.1 Чтобы удалить технологический объект:
1. Сделайте текущим технологический объект, который Вы хотите удалить. Чтобы получить дополнительные сведения о выборе текущего технологического объекта, смотрите раздел
«Активизация технологического объекта».
2. Нажмите кнопку «Удалить»  на панели инструментов «Управление Технологическими Объектами». Появиться запрос «Удаление ТО. Уверены?».
на панели инструментов «Управление Технологическими Объектами». Появиться запрос «Удаление ТО. Уверены?».
3. Нажмите кнопку Да.
12.2.4.2 Чтобы удалить несколько технологических объектов:
1.Нажмите кнопку «Маршрут»  на панели инструментов «Управление Технологическими Объектами».
на панели инструментов «Управление Технологическими Объектами».
2.В списке ТО выберите технологический объект, который Вы хотите удалить. Используйте клавиши Ctrl и Shift для выбора нескольких технологических объектов.
3.Нажмите кнопку Удалить.
4.Нажмите кнопку OK. Появиться запрос «Маршрут изменен. Перестроить?».
5.Нажмите кнопку Да.
258 |
ADEM : Руководство пользователя |

06982859.0001.90 02 |
ADEM CAM |
12.2.4.3 Чтобы удалить все технологические объекты:
1.В меню Общие выберите Удалить, Технологическая Модель. Появиться запрос «Вы уверены?».
2.Нажмите кнопку Да.
12.2.5 Временное исключение и восстановление технологических объектов
ADEM CAM позволяет временно исключать технологические объекты из маршрута. При исключении технологического объекта из маршрута перед его номером в информационной строке и в диалоге «Управление маршрутом» появляется символ «*» (звездочка). Технологические объекты, временно исключенные из маршрута, не учитываются при расчете траектории движения инструмента.
Если перед номером технологического объекта в информационной строке и в диалоге «Управление маршрутом» отображен символ «#», то данный технологический объект исключен системой автоматически, например, в связи с нарушением целостности геометрической модели. В этом случае необходимо переопределить геометрию конструктивного элемента.
12.2.5.1 Чтобы временно исключить технологический объект:
1. |
Сделайте текущим технологический объект, который Вы хотите временно исключить из |
|
|
маршрута. Чтобы получить дополнительные сведения о выборе текущего технологического |
|
|
объекта, смотрите раздел «Активизация технологического объекта». |
|
2. |
Нажмите кнопку «Исключить» |
на панели инструментов «Управление |
Технологическими Объектами» либо нажмите левую клавишу мыши в нижней строке между номером и названием ТО.
12.2.5.2 Чтобы временно исключить несколько технологических объектов:
1.Нажмите кнопку «Маршрут»  на панели инструментов «Управление Технологическими Объектами».
на панели инструментов «Управление Технологическими Объектами».
2.В списке ТО выберите технологические объекты, которые Вы хотите временно исключить из маршрута. Используйте клавиши Ctrl и Shift для выбора нескольких технологических объектов.
3.Нажмите кнопку Исключить.
4.Нажмите кнопку OK. Появиться запрос «Маршрут изменен. Перестроить?».
5.Нажмите кнопку Да.
12.2.5.3 Чтобы восстановить технологический объект:
1.Сделайте текущим технологический объект, который Вы хотите восстановить. Чтобы получить дополнительные сведения о выборе текущего технологического объекта,
смотрите раздел «Активизация технологического объекта».
2.Нажмите кнопку «Исключить»  на панели инструментов «Управление Технологическими Объектами» либо нажмите левую клавишу мыши в нижней строке между номером и названием ТО. Технологический объект будет восстановлен в маршруте. Символ «*» (звездочка) перед его номером в информационной строке пропадет.
на панели инструментов «Управление Технологическими Объектами» либо нажмите левую клавишу мыши в нижней строке между номером и названием ТО. Технологический объект будет восстановлен в маршруте. Символ «*» (звездочка) перед его номером в информационной строке пропадет.
12.2.5.4 Чтобы восстановить несколько технологических объектов:
1.Нажмите кнопку «Маршрут»  на панели инструментов «Управление Технологическими Объектами».
на панели инструментов «Управление Технологическими Объектами».
2.В списке ТО выберите технологические объекты, которые Вы хотите восстановить. Используйте клавиши Ctrl и Shift для выбора нескольких технологических объектов.
3.Нажмите кнопку Восстановить.
4.Нажмите кнопку OK. Появиться запрос «Маршрут изменен. Перестроить?».
ADEM : Руководство пользователя |
259 |

ADEM CAM |
06982859.0001.90 02 |
5.Нажмите кнопку Да.
12.2.6 Изменение последовательности технологических объектов
С помощью диалога «Управление маршрутом» Вы можете изменять последовательность технологических объектов в маршруте обработке. Чтобы открыть диалога «Управление
маршрутом», нажмите кнопку «Маршрут»  на панели инструментов «Управление Технологическими Объектами».
на панели инструментов «Управление Технологическими Объектами».
Вырезать Удаление выделенного технологического объекта(ов) и помещение его в буфер обмена.
Копировать Копирование выбранного технологического объекта(ов) в буфер обмена.
Вставить Вставка технологического объекта(ов) из буфера обмена перед выбранным технологическим объектом.
Технологические объекты, скопированные с помощью диалога «Управление маршрутом» являются параметрически связанными. Чтобы получить дополнительные сведения о параметрических связях, смотрите раздел «Параметрические связи между технологическими объектами».
12.3Редактирование технологических объектов
В процессе задания маршрута обработки Вам может потребоваться изменить параметры созданного технологического объекта. ADEM CAM позволяет редактировать параметры конструктивного элемента, технологического перехода и инструмента, технологической команды, а также изменять тип конструктивного элемента или технологического перехода.
Для редактирования параметров Вы можете использовать команды, расположенные на панели инструментов «Управление Технологическими Объектами», или информационную строку.
12.3.1.1.1Разделы по теме:
260 |
ADEM : Руководство пользователя |
