
CAD. ADEM Руководство пользователя
.pdf
0 6 9 8 2 8 5 9 . 0 0 0 1 . 9 0 0 1 |
A D E M C A D |
Для привязки к вертикалям и горизонталям:
1.Нажмите кнопку Фильтры автоматической привязки  на панели Режимы. Появится диалоговое окно "Автоматическая Привязка"
на панели Режимы. Появится диалоговое окно "Автоматическая Привязка"
2.Поставьте флажок Вертикалям и Горизонталям.
11.4.4.15 Привязка ко всему
Для привязки ко всем точкам:
1.Нажмите кнопку Фильтры автоматической привязки  на панели Режимы. Появится диалоговое окно "Автоматическая Привязка"
на панели Режимы. Появится диалоговое окно "Автоматическая Привязка"
2.Поставьте флажок Ко всему
11.4.5Отображение подсказки
По умолчанию при включенном режиме автоматической привязки ADEM подсвечивает ближайшую точку, к которой притянется курсор. При этом в дополнительной строке "Подсказка" в строке состояния отображаются сведения о типе точки привязки (узел, точка пересечения и т. д.). Если установлен флажок "Нормалям и Касательным к ребру", то в точке пересечения ребра с нормалью или касательной отображается голубое перекрестие.
11.4.5.1Для включения подсказки:
1.В меню Режим выберите команду Автоматическая привязка.
2.Поставьте флажок Отображать подсказку.
11.4.5.2Для отключения подсказки:
1.В меню Режим выберите команду Автоматическая привязка.
2.Снимите флажок Отображать подсказку.
ADEM: Руководство пользователя |
91 |

A D E M C A D |
0 6 9 8 2 8 5 9 . 0 0 0 1 . 9 0 0 1 |
11.5 Использование сетки
Сетка позволяет чертить с размерами, кратными заданному шагу сетки. При включенной сетке курсор притягивается к ее пересечениям в случае ввода точек. Сетку можно включать и отключать при выполнении других команд.
Движение курсора с заданным шагом и углом и привязки имеют приоритет перед сеткой.
Сетка всегда связана с текущей рабочей плоскостью. Ее изображение закрывает изображение рабочей плоскости. Для получения дополнительной информации, смотрите раздел "Рабочая плоскость и системы координат".
ADEM показывает сетку как систему перекрещивающихся линий, частота которых зависит от заданного шага. Сетка также полезна для точного позиционирования объектов на листе чертежа.
11.5.1.1.1Разделы по теме:
Установка шага сетки
Отображение сетки
11.5.2Установка шага сетки
Сетка позволяет чертить с размерами, кратными заданному шагу. При включенной сетке курсор притягивается к ее узлам при простановке узлов и указании точек. Чтобы отключить сетку, необходимо задать шаг сетки, равный 0.
11.5.2.1 |
Чтобы установть шаг сетки: |
||
1. |
Нажмите кнопку Сетка |
на панели инструментов Режимы или клавишу G на |
|
|
клавиатуре. |
|
|
2. |
Введите значение шага сетки и нажмите клавишу Enter. |
||
11.5.2.2 |
Чтобы отключить сетку: |
||
1.Нажмите кнопку Сетка  на панели инструментов Режимы или клавишу G на клавиатуре.
на панели инструментов Режимы или клавишу G на клавиатуре.
2.Введите 0 и нажмите клавишу Enter.
Вы можете включать и отключать отображение сетки с помощью команды Трафарет на панели инструментов Режимы или клавиши T.
92 |
ADEM: Руководство пользователя |

0 6 9 8 2 8 5 9 . 0 0 0 1 . 9 0 0 1 |
A D E M C A D |
11.5.3Отображение сетки
Сетка отображается как совокупность равноудаленных вертикальных и горизонтальных точечных линий.
Сетка всегда связана с текущей рабочей плоскостью. Ее изображение закрывает изображение рабочей плоскости. Чтобы получить дополнительные сведения, смотрите раздел "Рабочая плоскость и системы координат"
11.5.3.1 Чтобы включить или отключить отображение сетки, выполните одно из действий:
 Нажмите кнопку Трафарет
Нажмите кнопку Трафарет  на панели инструментов Режимы.
на панели инструментов Режимы.
 В меню Вид выберите команду Сетка.
В меню Вид выберите команду Сетка.
 Нажмите клавишу T на клавиатуре.
Нажмите клавишу T на клавиатуре.
11.6 Использование режима ортогональности
Режим ортогональности позволяет строить вертикальные и горизонтальные линии. При включенном режиме ортогональности линии и грани, имеющие угол наклона к осям менее заданного, будут приводиться либо к вертикальному, либо к горизонтальному положению.
Если значение угла равно 45°, то все создаваемые линии и грани будут либо вертикальными, либо горизонтальными.
11.6.1Активизация режима ортогональности
11.6.1.1 |
Для активизации режима ортогональности: |
||
1. |
Нажмите кнопку Ортогональность |
на панели инструментов Режимы или клавишу I на |
|
|
клавиатуре. |
|
|
2. |
Введите значение угла привязки и нажмите клавишу Enter. |
||
11.6.1.2 |
Чтобы отключить режим ортогональности: |
||
1.Нажмите кнопку Ортогональность  на панели инструментов Режимы или клавишу I на клавиатуре.
на панели инструментов Режимы или клавишу I на клавиатуре.
2.Введите 0 и нажмите клавишу Enter.
ADEM: Руководство пользователя |
93 |
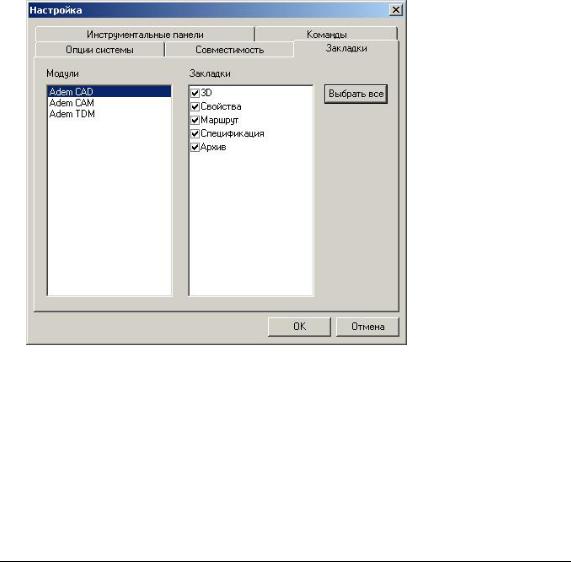
A D E M C A D |
0 6 9 8 2 8 5 9 . 0 0 0 1 . 9 0 0 1 |
12ОКНО ПРОЕКТА. ЗАКЛАДКА 3D.
Слева от рабочей области экрана CAD/CAM ADEM находится окно проекта. В окне проекта отображаются: дерево 3D построений, свойства элементов дерево архива и спецификаций, а также другие закладки. Для переключения между областями окна проекта используйте закладки внизу окна проекта.
12.1.1.1Для включения/выключения окна проекта:
Установите/уберите флажок Окно проекта в меню Сервис.
12.1.1.2Для настройки окна проекта:
1.В выберите Настройка в меню Сервис. Появится диалог Настройка.
2.В диалоге выберите закладку Закладки.
3.Установите флажки закладок, которые Вам необходимы для работы с системой в указанном модуле и нажмите кнопку ОК.
12.2 Дерево конструирования. Закладка 3D.
В дереве конструирования или дереве построений в окне проекта ADEM отображаются все действия и операции по созданию объемной модели или объемной сборки. В любой момент времени Вы можете просмотреть все объекты дерева, обратиться к любому из них, просмотреть и изменить параметры каждого объекта.
Дерево конструирования и окно графической области динамически связаны. При выборе элемента дерева, соответствующий объемный элемент подсвечивается.
94 |
ADEM: Руководство пользователя |

0 6 9 8 2 8 5 9 . 0 0 0 1 . 9 0 0 1 |
A D E M C A D |
12.2.1Дерево конструирования
Дерево конструирование позволяет редактировать параметры объектов, профили, а также скрывать и восстанавливать отдельные объекты.
12.2.2Редактирование параметров объемных постороений.
Пользователь может в любой момент изменить значений числовых параметров, которые вводились при построении объемных моделей.
12.2.2.1Для редактировния параметров:
1.Дважды нажмите левой кнопкой мыши на объекте, который Вы хотите редактировать, либо выберите элемент и при помощи правой кнопки мыши откройте контекстное меню и выберите Редактировать. Внизу рабочей области экрана появится строка с параметрами объектов.
2.Измените параметры и нажмите кнопку ОК.
3.Нажмите кнопку Регенерация  на панели Редактирование 3D для регенерации модели с новыми параметрами.
на панели Редактирование 3D для регенерации модели с новыми параметрами.
12.2.3Редактирование профилей объемных моделей
Как и в большинстве систем объемного моделирования ADEM позволяет создавать объемные модели на основе плоской геометрии, которая в последствии становится профилем объемной модели. При изменении геометрии профиля происходит изменение объемной модели.
12.2.3.1Для редактировния профилей объемных моделей:
1.Нажмите на перекрестие слева от названия объекта дерева. Раскроется дерево профилей объекта.
2.В дереве проекта выберите профиль, который Вы хотите редактировать. Указанный профиль подсветится в рабочей области экрана.
3.Измените профиль.
4.Нажмите кнопку Регенерация  на панели Редактирование 3D для регенерации модели с новыми параметрами.
на панели Редактирование 3D для регенерации модели с новыми параметрами.
Для отображения всех профилей модели нажмите кнопку «Видимость профилей» на панели «Режимы отображения».
12.2.4Погашение/Восстановление отдельных объектов дерева
Система ADEM позволяет временно погасить элементы дерева построений
12.2.4.1Для того чтобы погасить объект дерева конструирования
1.Установите флажок в прямоугольной области слева от названия соответствующего объекта, либо выберите элемент и при помощи правой кнопки мыши откройте контекстное меню и выберите Погасить.
2.Нажмите кнопку «Регенерация» (панель «Редактирование 3D») для регенерации модели.
ADEM: Руководство пользователя |
95 |

A D E M C A D |
0 6 9 8 2 8 5 9 . 0 0 0 1 . 9 0 0 1 |
12.2.4.2Для того чтобы восстановить объект дерева конструирования:
1.Снимите флажок в прямоугольной области слева от названия соответствующего объекта, либо выберите элемент и при помощи правой кнопки мыши откройте контекстное меню и выберите Включить.
2.Нажмите кнопку Регенерация  на панели Редактирование 3D для регенерации модели с новыми параметрами.
на панели Редактирование 3D для регенерации модели с новыми параметрами.
Внимание! Названия объектов дерева конструирования в случаях невозможности регенерации отображаются красным цветом.
12.2.5Переименование объектов дерева
Пользователь может изменить имя каждого элемента дерева построений.
12.2.5.1Для того чтобы переименовать объект дерева конструирования:
1.Выберите элемент и при помощи правой кнопки мыши откройте контекстное меню и выберите Переименовать.
2.Введите новое имя элемента дерева конструирования.
96 |
ADEM: Руководство пользователя |

0 6 9 8 2 8 5 9 . 0 0 0 1 . 9 0 0 1 |
A D E M C A D |
13ПЛОСКИЙ И ОБЪЕМНЫЙ РЕЖИМЫ МОДЕЛИРОВАНИЯ
В ADEM CAD существуют два режима моделирования: плоский и объемный.
При плоском режиме моделирования все плоские построения, привязки к элементам модели происходят в текущей рабочей плоскости. При привязках к точкам, ребрам, граням и т.д. не лежащим на рабочей плоскости курсор притягивается к проекции точки привязки на текущую рабочую плоскость. Плоский режим моделирования рекомендуется для построения и редактирования чертежей и эскизов.
При объемном режиме моделирования все построения и привязки могут выполняться в пространстве, независимо от положения текущей рабочей плоскости, с учетом расположения плоских и объемных элементов. Объемный режим моделирования рекомендуется для построения объемных моделей и сборок.
13.1.1.1Для перехода в плоский режим моделирования:
Нажмите кнопку «Плоский режим» на панели «Режимы получения координат».
на панели «Режимы получения координат».
13.1.1.2Для перехода в объемный режим моделирования:
Нажмите кнопку «Объемный режим» на панели «Режимы получения координат».
на панели «Режимы получения координат».
ADEM: Руководство пользователя |
97 |

A D E M C A D |
0 6 9 8 2 8 5 9 . 0 0 0 1 . 9 0 0 1 |
14СОЗДАНИЕ ЭЛЕМЕНТОВ
ADEM CAD может быть использован как средство для создания 3D моделей и просто как система для черчения. С помощью средств создания объектов Вы можете создавать плоскую геометрию, оформлять чертежи и заниматься объемным моделированием.
14.1.1.1Создание плоских элементов
Независимо от того, создаете ли Вы чертеж или объемную модель, Вам придется создавать плоские элементы и уже на их базе производить дальнейшие действия.
14.1.1.2Создание объемных моделей
ADEM представляет большой набор команд для построения 3D объектов. Большинство из них основано на использовании плоских элементов. Другая часть команд позволяет создавать новые объекты на базе уже существующих объемных элементов.
14.1.1.2.1Разделы по теме:
Создание 2D элементов
Создание 3D объектов
Временные проекции
14.2 Создание 2D элементов
Независимо от того, создаете ли Вы чертеж или объемную модель, Вам придется создавать плоские элементы и уже на их базе производить дальнейшие действия.
Используя чертежный инструмент ADEM вы можете создавать любые плоские объекты от отрезка и окружности до сложных сплайнов. При этом необходимо производить ввод точек.
Важно помнить, что плоский элемент всегда создается в текущей рабочей плоскости. Чтобы получить дополнительную информацию о задании рабочей плоскости, смотри раздел "Задание рабочей плоскости".
Любой плоский элемент – это независимый объект. Он имеет свои атрибуты (тип линии, тип штриховки). Существуют и другие плоские объекты, такие как текст или растровое изображение, данный же раздел посвящен только 2D элементам.
14.2.1Создание чертежа
С помощью средств создания плоских элементов вы можете создавать плоскую геометрию, оформлять чертежи и схемы. Каждый чертеж состоит из множества плоских элементов.
14.2.2Создание профилей для объемного моделирования.
В общем любой плоский элемент (кроме вспомогательных узлов, размеров, чертежных обозначений) может быть использован в качестве профиля для создания 3D моделей. Чтобы
98 |
ADEM: Руководство пользователя |

0 6 9 8 2 8 5 9 . 0 0 0 1 . 9 0 0 1 |
A D E M C A D |
получить дополнительную информацию о создании профилей, смотрите раздел "Создание профилей".
14.2.2.1.1Разделы по теме:
Создание 2D элементов
Создание вспомогательных элементов
Чертежные обозначения
Типы линий и штриховки
Комплексы элементов
14.3 Создание базовых 2D элементов
С помощью средств создания плоских элементов Вы можете создавать плоскую геометрию, оформлять чертежи и схемы. Каждый чертеж состоит из множества плоских элементов. Команды черчения плоских элементов находятся на панели инструментов 2D Объекты.
Большинство из элементов строятся вводом необходимого числа опорных точек (узлов). Для некоторых элементов, таких как ломаная линия, замкнутый контур и сплайн, количество опорных точек заранее не определено. Для завершения построения таких элементов необходимо нажать среднюю кнопку мыши или клавишу Esc на клавиатуре.
Для построения элементов, имеющих атрибуты (тип линии, тип штриховки) отличные от заданных по умолчанию, необходимо установить нужные атрибуты до начала построения. Чтобы получить дополнительную информацию, смотрите раздел "Типы линий и штриховки".
ADEM: Руководство пользователя |
99 |

A D E M C A D |
0 6 9 8 2 8 5 9 . 0 0 0 1 . 9 0 0 1 |
Все элементы строятся в текущем слое. Чтобы получить дополнительную информацию о слоях, смотрите раздел "Работа со слоями".
Важно помнить, что плоский элемент всегда создается в текущей рабочей плоскости. Чтобы получить дополнительную информацию, смотрите раздел "Задание рабочей плоскости".
14.3.1.1.1Разделы по теме:
Построение отрезков
Построение прямоугольника
Построение окружности
Построение эллипса
Построение дуги
Построение ломаной линии и замкнутого контура
Построение сплайна
Построение спирали Архимеда
Пространственная полилиния
Пространственная кривая
14.3.2Построение отрезков
Команда Отрезок, расположенная на панели инструментов 2D Объекты, создает отрезки с текущим типом линии. Чтобы получить дополнительные сведения о типах линий, смотрите раздел "Типы линий и штриховки".
Для построения отрезков Вы можете использовать следующие команды, которые находятся на панелях инструментов 2D Объекты:
 "Отрезок"
"Отрезок"
 " Построение линии под углом"
" Построение линии под углом"
 " Построение линии касательной к окружности"
" Построение линии касательной к окружности"
 " Построение линии касательной к окружности под заданным углом"
" Построение линии касательной к окружности под заданным углом"
 " Построение линии касательной к двум элементам"
" Построение линии касательной к двум элементам"
100 |
ADEM: Руководство пользователя |
