
CAD. ADEM Руководство пользователя
.pdf
0 6 9 8 2 8 5 9 . 0 0 0 1 . 9 0 0 1 |
A D E M C A D |
 Булевы операции
Булевы операции
18.3.2Масштаб
Команда Масштаб позволяет пропорционально увеличивать или уменьшать плоские и объемные тела. Вам необходимо задать центр масштабирования и коэффициент масштабирования. Если коэффициент масштабирования больше 1, то выбранные тела увеличиваются, меньше 1 - уменьшаются.
18.3.2.1Для масштабирования элементов:
1.Нажмите кнопку Масштаб  на панели Операции с группами объектов.
на панели Операции с группами объектов.
2.Если элементы не были предварительно выбраны с помощью команды Выбор элемента, то после нажатия на кнопку Масштаб выберите элементы, которые Вы хотите масштабировать, указанием на грань или с помощью рамки выбора и нажмите клавишу Esc на клавиатуре или среднюю кнопку мыши для завершения выбора. Если элементы были предварительно выбраны с помощью команды Выбор элемента ,пропустите этот шаг. Появится запрос Центр ?
3.Укажите центр масштабирования. Внизу экрана появится строка ввода параметров.
4.Введите коэффициент масштабирования и нажмите клавишу Enter или кнопку ОК в строке ввода значений.
18.3.3Перенос
Команда Перенос позволяет изменять положение одного или нескольких элементов в пространстве.
Подкоманда Перенос позволяет переносить элементы как в рабочей плоскости, так и в пространстве.
ADEM: Руководство пользователя |
231 |

A D E M C A D |
0 6 9 8 2 8 5 9 . 0 0 0 1 . 9 0 0 1 |
При выборе точек можно пользоваться привязками к точке, ребру, грани, к середине ребра, к центру грани, к сохраненной системе координат. См. " Привязка к точкам элементов". Меню привязки можно вызвать нажав Правую и левую клавишу мыши.
18.3.3.1Для переноса элементов:
1.Нажмите и удерживайте кнопку Перенос  на панели Операции с группами объектов и выберите команду Перенос в дополнительном меню.
на панели Операции с группами объектов и выберите команду Перенос в дополнительном меню.
2.Если элементы не были предварительно выбраны с помощью команды Выбор элемента, то выберите элементы, которые Вы хотите перенести, указанием на грань или с помощью рамки выбора и нажмите клавишу Esc на клавиатуре или среднюю кнопку мыши для завершения выбора. Если элементы были предварительно выбраны с помощью команды Выбор элемента, пропустите этот шаг. Появится запрос Исходная точка? .
3.Укажите исходную точку на элементе. Появится запрос Положение/ТАВ?.
4.Укажите новое положение элемента.
5.Нажмите клавишу Esc на клавиатуре или среднюю кнопку мыши для выхода из команды.
При помощи клавиши Tab можно корректировать положение переносимого элемента.
18.3.3.2Совмещение
Подкоманда Совмещение позволяет переносить объекты с одновременным выравниванием вдоль ребер либо граней.
При выборе точек можно пользоваться привязками к точке, ребру, грани, к середине ребра, к центру грани, к сохраненной системе координат. См. " Привязка к точкам элементов". Меню привязки можно вызвать нажав Правую и левую клавишу мыши.
18.3.3.3Для совмещения элементов:
1.Нажмите кнопку Перенос  на панели Операции c группами объектов и, удерживая ее, выберите команду Совмещение в дополнительном меню.
на панели Операции c группами объектов и, удерживая ее, выберите команду Совмещение в дополнительном меню.
232 |
ADEM: Руководство пользователя |

0 6 9 8 2 8 5 9 . 0 0 0 1 . 9 0 0 1 |
A D E M C A D |
2.Если элементы не были предварительно выбраны с помощью команды Выбор элемента, то выберите элементы, которые Вы хотите перенести, указанием на грань или с помощью рамки выбора и нажмите клавишу Esc на клавиатуре или среднюю кнопку мыши для завершения выбора. Если элементы были предварительно выбраны с помощью команды Выбор элемента, пропустите этот шаг. Появится запрос Исходная точка?
3.Укажите исходную точку на элементе. Появится запрос Положение/ТАВ?.
4.Укажите новое положение элемента на ребре или на гране.
5.Нажмите клавишу Esc на клавиатуре или среднюю кнопку мыши для выхода из команды.
При помощи клавиши Tab можно корректировать положение переносимого элемента.
18.3.3.4DxDyDz
Подкоманда DxDyDz позволяет переносить элементы в пространстве на определенное расстояние по координатам X Y Z.
18.3.3.5Для переноса объекта:
1.Нажмите кнопку Перенос  на панели Операции c группами объектов и, удерживая ее, выберите команду DxDyDz в дополнительном меню.
на панели Операции c группами объектов и, удерживая ее, выберите команду DxDyDz в дополнительном меню.
2.Если элементы не были предварительно выбраны с помощью команды Выбор элемента, то выберите элементы, которые Вы хотите перенести, указанием на грань или с помощью рамки выбора и нажмите клавишу Esc на клавиатуре или среднюю кнопку мыши для завершения выбора. Если элементы были предварительно выбраны с помощью команды Выбор элемента, пропустите этот шаг. Появится запрос Исходная точка?
3.В поле Dx= введите значение перемещения вдоль оси X, в поле Dy= введите значение перемещения вдоль оси Y, Dz= введите значение перемещения вдоль оси Z.
4.Нажмите кнопку ОК или среднюю клавишу мыши.
18.3.3.6Перенос элементов между слоями
Вы можете легко переносить элементы между слоями с помощью команды Перенос на слой.
Вы можете выбирать элементы для переноса до и после начала операции. Чтобы получить больше сведений о выборе элементов, смотрите раздел "Выбор объектов".
18.3.3.7Чтобы перенести элементы на другой слой:
1.Нажмите кнопку Перенос  на панели Операции c группами объектов и, удерживая ее, выберите команду Перенос на слой в дополнительном меню.
на панели Операции c группами объектов и, удерживая ее, выберите команду Перенос на слой в дополнительном меню.
2.Если элементы не были предварительно выбраны с помощью команды Выбор элемента, то выберите элементы, которые Вы хотите перенести, указанием на грань или с помощью рамки выбора и нажмите клавишу Esc на клавиатуре или среднюю кнопку мыши для завершения выбора. Если элементы были предварительно выбраны с помощью команды Выбор элемента, пропустите этот шаг.
3.Появится диалог "Управление слоями".
4.В диалоге укажите слой, на который Вы хотите переместить элементы.
ADEM: Руководство пользователя |
233 |

A D E M C A D |
0 6 9 8 2 8 5 9 . 0 0 0 1 . 9 0 0 1 |
18.3.3.8Перенос на другой уровень 2D элементов
Если плоские элементы пересекаются, то видимым элементом будет тот, который был построен позже. Особенно это заметно на контурах с непрозрачным типом штриховки. Это свойство очень важно для ускорения создания плоских сборок.
ADEM позволяет изменять приоритет видимости плоских объектов за счет переноса элементов в начало и в конец очереди построений.
18.3.3.9Чтобы вынести элементы в начало очереди:
1.Нажмите кнопку Перенос  на панели Операции c группами объектов и, удерживая ее, выберите команду Верхний уровень в дополнительном меню.
на панели Операции c группами объектов и, удерживая ее, выберите команду Верхний уровень в дополнительном меню.
2.Если элементы не были выбраны в группу заранее, включить их в группу окнами или указанием курсора (см. Выбор элементов).
3.Для завершения нажмите Esc или среднюю кнопку мыши.
18.3.3.10 Чтобы вынести элементы в конец очереди:
1.Нажмите кнопку Перенос  на панели Операции c группами объектов и, удерживая ее, выберите команду Нижний уровень в дополнительном меню.
на панели Операции c группами объектов и, удерживая ее, выберите команду Нижний уровень в дополнительном меню.
1.Если элементы не были выбраны в группу заранее, включить их в группу окнами или указанием курсора (см. Выбор элементов).
2.Для завершения нажмите Esc или среднюю кнопку мыши.
18.3.4Поворот
Команда Поворот позволяет разворачивать плоские и объемные тела. Поворот всегда выполняется в текущей рабочей плоскости.
В ADEM реализованы два метода поворота тел. Заданием значения угла поворота (Поворот на угол ). Выбранные элементы будут развернуты в рабочей плоскости вокруг указанной точки на заданный угол. Указанием трех точек: центра поворота, точки привязки и точки, указывающей направление (Поворот на вектор). Углом поворота является угол между прямыми, пересекающимися в точке центра поворота и проходящими через точку привязки и точку, указывающую направление.
18.3.4.1Поворот на угол
234 |
ADEM: Руководство пользователя |

0 6 9 8 2 8 5 9 . 0 0 0 1 . 9 0 0 1 |
A D E M C A D |
18.3.4.2Для поворота объемных тел на угол:
1.Нажмите кнопку Поворот  на панели Операции с группами объектов и, удерживая ее, выберите команду Угол в дополнительном меню.
на панели Операции с группами объектов и, удерживая ее, выберите команду Угол в дополнительном меню.
2.Если элементы не были предварительно выбраны с помощью команды Выбор элемента, то выберите элементы, которые Вы хотите перенести, указанием на грань или с помощью рамки выбора и нажмите клавишу Esc на клавиатуре или среднюю кнопку мыши для завершения выбора. Если элементы были предварительно выбраны с помощью команды Выбор элемента, пропустите этот шаг.
3.ADEM развернет вид таким образом, чтобы рабочая плоскость была параллельна плоскости экрана. Появится запрос Центр?. Укажите центр поворота. Внизу экрана появится строка ввода параметров.
4.Введите значение угла поворота. Если заданное значение угла положительно, то выполняется поворот против часовой стрелки, если отрицательно - по часовой стрелке. Нажмите клавишу Enter или кнопку ОК в строке ввода значений.
5.Нажмите клавишу Esc на клавиатуре или среднюю кнопку мыши для выхода из команды.
18.3.4.3Поворот на вектор
18.3.4.4Для поворота объемных тел на вектор:
1.Нажмите кнопку Поворот  на панели Операции с группами элементов и, удерживая ее, выберите команду Вектор в дополнительном меню.
на панели Операции с группами элементов и, удерживая ее, выберите команду Вектор в дополнительном меню.
2.Если элементы не были предварительно выбраны с помощью команды Выбор элемента, то выберите элементы, которые Вы хотите перенести, указанием на грань или с помощью рамки выбора и нажмите клавишу Esc на клавиатуре или среднюю кнопку мыши для завершения выбора. Если элементы были предварительно выбраны с помощью команды Выбор элемента, пропустите этот шаг.
3.ADEM развернет вид таким образом, чтобы рабочая плоскость была параллельна плоскости экрана. Появится запрос Центр?.
4.Укажите центр поворота. Появится запрос Точка привязки?.
5.Укажите точку привязки. Появится запрос Направление?.
6.Укажите точку, определяющую направление.
7.Нажмите клавишу Esc на клавиатуре или среднюю кнопку мыши для выхода из команды.
ADEM: Руководство пользователя |
235 |

A D E M C A D |
0 6 9 8 2 8 5 9 . 0 0 0 1 . 9 0 0 1 |
18.3.5Копия
Команда Копия позволяет создавать копии плоских и объемных элементов.
18.3.5.1Произвольное копирование
Для произвольного копирования необходимо указать точку привязки и точку положения копии. Точка привязки и точка положения копии определяют вектор смещения копии относительно копируемой группы тел.
Если рабочая плоскость параллельна плоскости экрана, точки, определяющие вектор смещения, задаются в рабочей плоскости. Если рабочая плоскость не параллельна плоскости экрана, точки, определяющие вектор смещения, задаются в пространстве.
При выборе точек можно пользоваться привязками к точке, ребру, грани, к середине ребра, к центру грани, к сохраненной системе координат. См. " Привязка к точкам элементов". Меню привязки можно вызвать нажав Правую и левую клавишу мыши.
18.3.5.2Для произвольного копирования элементов:
1.Нажмите кнопку Копия  на панели Операции с группами объектов, удерживая ее, выберите команду Произвольная в дополнительном меню.
на панели Операции с группами объектов, удерживая ее, выберите команду Произвольная в дополнительном меню.
2.Если элементы не были предварительно выбраны с помощью команды Выбор элемента, то выберите элементы, которые Вы хотите копировать, указанием на грань или с помощью рамки выбора и нажмите клавишу Esc на клавиатуре или среднюю кнопку мыши для завершения выбора. Если элементы были предварительно выбраны с помощью команды Выбор элемента, пропустите этот шаг. Появится запрос Исходная точка?
3.Укажите исходную точку. Появится запрос Положение/ТАВ
4.Укажите положение копии элемента.
5.Нажмите клавишу Esc на клавиатуре или среднюю кнопку мыши для выхода из команды.
При помощи клавиши Tab можно корректировать положение копируемого элемента.
18.3.5.3Выровненная копия
Подкоманда Выровненная копия позволяет копировать элементы с одновременным выравниванием. Копировать объекты можно при помощи привязки к точке, ребру, грани, к середине ребра, к центру грани, к сохраненной системе координат. Выбранные элементы переносятся таким
236 |
ADEM: Руководство пользователя |

0 6 9 8 2 8 5 9 . 0 0 0 1 . 9 0 0 1 |
A D E M C A D |
образом, чтобы указанные грани были совмещены, а векторы нормалей направлены в противоположные стороны.
При выборе точек можно пользоваться привязками к точке, ребру, грани, к середине ребра, к центру грани, к сохраненной системе координат. См. " Привязка к точкам элементов". Меню привязки можно вызвать нажав Правую и левую клавишу мыши.
18.3.5.4Для создания копии элементов с выравниванием:
1.Нажмите кнопку Копия  на панели Операции c группами объектов и, удерживая ее, выберите команду Выровненная в дополнительном меню.
на панели Операции c группами объектов и, удерживая ее, выберите команду Выровненная в дополнительном меню.
2.Если элементы не были предварительно выбраны с помощью команды Выбор элемента, то выберите элементы, которые Вы хотите копировать, указанием на грань или с помощью рамки выбора и нажмите клавишу Esc на клавиатуре или среднюю кнопку мыши для завершения выбора. Если элементы были предварительно выбраны с помощью команды Выбор элемента, пропустите этот шаг. Появится запрос Исходная точка?
3.Укажите исходную точку. Появится запрос Положение/ТАВ
4.Укажите положение копии элемента на ребре или на гране.
5.Нажмите клавишу Esc на клавиатуре или среднюю кнопку мыши для выхода из команды.
При помощи клавиши Tab можно корректировать положение копируемого элемента.
18.3.5.5Линейное копирование
Для линейного копирования необходимо ввести три значения: смещение по оси Х (DX), смещение по оси Y (DY) и смещение по оси Z (DZ) в текущей системе координат, задающие вектор смещения копии относительно оригинала. Вы можете создать несколько копий выбранных элементов с заданным вектором смещения.
ADEM: Руководство пользователя |
237 |

|
A D E M C A D |
0 6 9 8 2 8 5 9 . 0 0 0 1 . 9 0 0 1 |
|
|
|
|
|
|
|
|
|
18.3.5.6Для линейного копирования:
1.Нажмите кнопку Копия  на панели Операции с группами объектов и, удерживая ее, выберите команду Линейная в дополнительном меню.
на панели Операции с группами объектов и, удерживая ее, выберите команду Линейная в дополнительном меню.
2.Если элементы не были предварительно выбраны с помощью команды Выбор элемента, то выберите элементы, которые Вы хотите копировать, указанием на грань или с помощью рамки выбора и нажмите клавишу Esc на клавиатуре или среднюю кнопку мыши для завершения выбора. Если элементы были предварительно выбраны с помощью команды Выбор элемента, пропустите этот шаг.
3.В поле DX введите значение смещения по оси Х.
4.В поле DY введите значение смещения по оси Y.
5.В поле DZ введите значение смещения по оси Z.
6.В поле Число задайте число копий.
7.Нажмите клавишу Enter или кнопку ОК в строке ввода значений.
18.3.5.7Угловое копирование
Для углового копирования необходимо указать центр копирования, задать угол и число копий. Копирование выполняется в рабочей плоскости.
18.3.5.8Для углового копирования:
1.Нажмите кнопку Копия  на панели Операции с группами объектов и, удерживая ее, выберите команду Угловая в дополнительном меню.
на панели Операции с группами объектов и, удерживая ее, выберите команду Угловая в дополнительном меню.
2.Если элементы не были предварительно выбраны с помощью команды Выбор элемента, то выберите элементы, которые Вы хотите копировать, указанием на грань или с помощью рамки выбора и нажмите клавишу Esc на клавиатуре или среднюю кнопку мыши для завершения выбора. Если элементы были предварительно выбраны с помощью команды Выбор элемента, пропустите этот шаг.
238 |
ADEM: Руководство пользователя |

0 6 9 8 2 8 5 9 . 0 0 0 1 . 9 0 0 1 |
A D E M C A D |
3.ADEM развернет вид таким образом, чтобы рабочая плоскость была параллельна плоскости экрана. Появится запрос Центр?. Укажите центральную точку. Внизу экрана появится строка ввода параметров.
4.В поле Угол задайте значение угла копирования.
5.В поле Число задайте число копий .
6.Нажмите клавишу Enter или кнопку ОК в строке ввода значений.
18.3.5.9Копирование элементов на другой слой
Вы можете копировать элементы на другой слой при помощи команды Копирование на слой.
Вы можете выбирать элементы для переноса до и после начала операции. Чтобы получить больше сведений о выборе элементов, смотрите раздел "Выбор объектов".
18.3.5.10 Чтобы копировать элементы на другой слой:
1.Нажмите кнопку Копия  на панели Операции с группами объектов и, удерживая ее, выберите команду Копирование на слой в дополнительном меню.
на панели Операции с группами объектов и, удерживая ее, выберите команду Копирование на слой в дополнительном меню.
2.Если элементы не были предварительно выбраны с помощью команды Выбор элемента, то выберите элементы, которые Вы хотите копировать, указанием на грань или с помощью рамки выбора и нажмите клавишу Esc на клавиатуре или среднюю кнопку мыши для завершения выбора. Если элементы были предварительно выбраны с помощью команды Выбор элемента, пропустите этот шаг.
3.Появится диалог "Управление слоями".
4.В диалоге укажите слой, на который Вы хотите копировать элементы.
18.3.6Зеркальное отражение
Команда Зеркальное отражение позволяет зеркально отражать объемные и плоские элементы тела относительно одной из базовых плоскостей текущей системы координат или относительно оси симметрии в рабочей плоскости.
Внимание! Зеркальное отражение относительно произвольной оси создает объекты, отраженные по правилам плоского черчения (ЕСКД, ANSI, ISO и др.) Зеркальное отражение относительно плоскостей создает объекты, отраженные по правилам геометрии. Не рекомендуется при построении чертежей использовать отражение относительно плоскостей.
ADEM: Руководство пользователя |
239 |
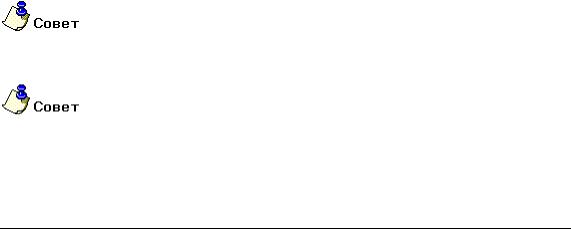
A D E M C A D |
0 6 9 8 2 8 5 9 . 0 0 0 1 . 9 0 0 1 |
18.3.6.1 Для зеркального отражения относительно одной из базовых плоскостей текущей системы координат:
1.Нажмите и удерживайте кнопку Зеркальное отражение  на панели Операции с группами объектов. Выберите одну из команд: Относительно XY, Относительно XZ или
на панели Операции с группами объектов. Выберите одну из команд: Относительно XY, Относительно XZ или
Относительно YZ в дополнительном меню.
2.Если элементы не были предварительно выбраны с помощью команды Выбор элемента, то выберите элементы, которые Вы хотите зеркально отразить, указанием на грань или с помощью рамки выбора и нажмите клавишу Esc на клавиатуре или среднюю кнопку мыши для завершения выбора. Если элементы были предварительно выбраны с помощью команды Выбор элемента, пропустите этот шаг.
18.3.6.2 Для зеркального отражения в рабочей плоскости относительно оси симметрии:
1.Нажмите и удерживайте кнопку Зеркальное отражение  на панели Операции с группами объектов. Выберите команду: Произвольная.
на панели Операции с группами объектов. Выберите команду: Произвольная.
2.Если элементы не были предварительно выбраны с помощью команды Выбор элемента, то выберите элементы, которые Вы хотите зеркально отразить, указанием на грань или с помощью рамки выбора и нажмите клавишу Esc на клавиатуре или среднюю кнопку мыши для завершения выбора. Если элементы были предварительно выбраны с помощью команды Выбор элемента, пропустите этот шаг.
3.ADEM развернет вид таким образом, чтобы рабочая плоскость была параллельна плоскости экрана. Появится запрос Точка оси?.
4.Укажите две точки, задающие ось симметрии. Более подробно о задании точек см. "Точные построения". Будет создана зеркальная копия выбранных объемных тел.
18.3.7Удалить
Команда Удалить позволяет удалять плоские и объемные тела.
18.3.7.1Чтобы удалить объемное тело:
1.Нажмите кнопку Удалить  на панели инструментов Операции с группами объектов. Выбранные элементы будут удалены.
на панели инструментов Операции с группами объектов. Выбранные элементы будут удалены.
5.Если элементы не были предварительно выбраны с помощью команды Выбор элемента, то выберите элементы, которые Вы хотите удалить, указанием на грань или с помощью рамки выбора и нажмите клавишу Esc на клавиатуре или среднюю кнопку мыши для завершения выбора.
Для быстрого удаления элементов используйте клавишу Del.
Чтобы удалить все 3D и 2D модели целиком, в меню Общие выберите команду Удалить, 3D модель и 2D Модель соответственно.
240 |
ADEM: Руководство пользователя |
