
CAD. ADEM Руководство пользователя
.pdf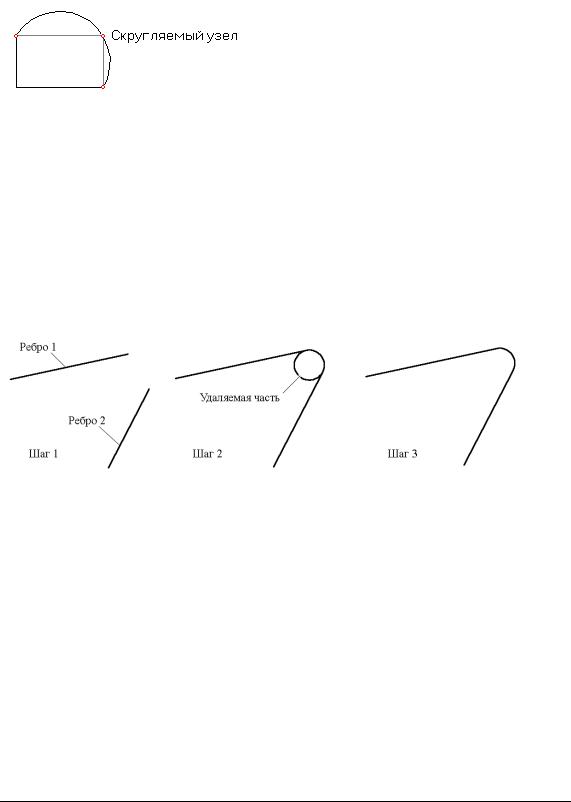
0 6 9 8 2 8 5 9 . 0 0 0 1 . 9 0 0 1 |
A D E M C A D |
Команда Скругление угла описаной дугой скругляет угол дугой, проходящей через три точки: указанный узел и два соседних. Вы можете применять команду к замкнутым и незамкнутым контурам.
Вы можете восстановить скругленный угол с помощью команды "Скругление", если установите значение радиуса скругления равным 0.
18.2.3.8Для скругления угла описаной дугой:
1.Нажмите кнопку Скругление среднего узла  на панели Редактирование 2D.
на панели Редактирование 2D.
2.Укажите угол, который Вы хотите скруглить.
3.Скруглите другие углы или нажмите клавишу Esc для выхода из команды.
Соосное скругление
Команда Соосное скругление создает скругления между двумя ребрами. Команда Соосное скругление может применяться к ребрам прямоугольников, замкнутых и незамкнутых контуров. Данная функция позволяет выбирать направление скругления, а также продливать ребра до радиуса скругления.
18.2.3.9Для соосного скругления угла:
1.Нажмите кнопку Соосное скругление  на панели Редактирование 2D.
на панели Редактирование 2D.
2.Появится запрос “Ребро 1”. Укажите первое ребро.
3.Появится запрос “Ребро 2”. Укажите второе ребро.
4.В поле R= введите значение радиуса скругления.
5.Появится запрос “Удаляемая часть”. Укажите часть окружность которую необходимо удалить.
Нажмите среднюю кнопку мыши или клавишу Esc для выхода из команды.
Создание фасок
Команда Фаска позволяет создавать фаски на углах замкнутых и незамкнутых элементов. Определение положения точек фаски производится системой аналогично определению точек
ADEM: Руководство пользователя |
221 |

A D E M C A D |
0 6 9 8 2 8 5 9 . 0 0 0 1 . 9 0 0 1 |
сопряжения скругления командой Скругление, для прямого угла значение угла фаски будет равно 45 градусам.
Для восстановления угла введите значение фаски, равное 0.
Значение линейного размера фаски не должно превышать длины срезанных ребер.
18.2.3.10 Для создания фаски:
1.Нажмите кнопку Фаска  на панели Редактирование 2D.
на панели Редактирование 2D.
2.Введите значение ширины фаски.
3.Укажите угол, на котором должна быть создана фаска.
4.Создайте другие фаски или нажмите клавишу Esc для выхода из команды.
Создание соосных фасок
Команда Соосные фаска позволяет создавать равносторонние и не равносторонние фаски между двумя ребрами Команда Соосноая фаска может применяться к ребрам прямоугольников, замкнутых и незамкнутых контуров.
Значение линейного размера фаски не должно превышать длины срезанных ребер.
18.2.3.11 Для создания соосной фаски:
1.Нажмите кнопку Соосная фаска  на панели Редактирование 2D.
на панели Редактирование 2D.
2.Появится запрос “Ребро 1”. Укажите первое ребро.
3.Появится запрос “Ребро 2”. Укажите второе ребро.
4.В поле Фаска1= введите значение фаски для первого ребра.
222 |
ADEM: Руководство пользователя |

0 6 9 8 2 8 5 9 . 0 0 0 1 . 9 0 0 1 |
A D E M C A D |
5.В поле Фаска2= введите значение фаски для второго ребра.
6.Создайте другие фаски или нажмите клавишу Esc для выхода из команды.
18.2.4Триммирование и продление элемента
Команды триммирования позволяют разделять элементы на части, отрезать или вырезать участки. Команды продления позволяют наращивать элементы.
18.2.4.1Триммирование
С помощью команды Триммирование Вы можете разделить элемент в указанной точке, вырезать часть элемента между двумя точками и обрезать один элемент другим.
18.2.4.2Продление
С помощью команды Продление Вы можете удлинить указанный конец элемента до пересечения с другим элементом. Продление может быть линейным и нелинейным. Можно также продлить элемент до точки касания с другим элементом. Возможно также построение элемента, соединяющего два других элемента.
18.2.4.2.1Разделы по теме:
Обрезка элементами
Удаление сегмента
Разделение
Продление элемента
Соединение элементов
Обрезка элементами
Команда Обрезка элементом позволяет отрезать части элемента в точках пересечения с другими элементами. При помощи Обрезки элементом можно удалить край (конец) элемента до пресечения с граничными элементами.
18.2.4.3Чтобы обрезать один элемент другими необходимо:
1.Нажать кнопку  на панели инструментов Редактирование 2D и, удерживая левую кнопку мыши, выбрать из выпадающего меню команду Обрезка элементами.
на панели инструментов Редактирование 2D и, удерживая левую кнопку мыши, выбрать из выпадающего меню команду Обрезка элементами.
2.Указать обрезаемый элемент в той части, которая будет удалена.
ADEM: Руководство пользователя |
223 |

A D E M C A D |
0 6 9 8 2 8 5 9 . 0 0 0 1 . 9 0 0 1 |
3.Укажите следующий элемент или нажмите Esc для выхода из команды.
При вырезании сплайн обычно преобразуется к виду Безье.
Не рекомендуется использовать данную функцию в случае касания элементов.
Удаление сегмента
Команда Удаление сегмента удаляет указанный сегмент контура, при этом контур сохраняет свою целостность..
18.2.4.4Для удаления сегмента:
1.Нажмите кнопку Тримирование  на панели Редактирование 2D. Появится дополнительное меню. Выберите команду Удаление сегмента.
на панели Редактирование 2D. Появится дополнительное меню. Выберите команду Удаление сегмента.
2.Укажите сегмент, который Вы хотите удалить.
3.Укажите следующий элемент или нажмите Esc для выхода из команды.
Разделение
Команда Разделение заменяет замкнутый элемент на эквивалентный незамкнутый с разрывом в указанной точке. При применении команды Разделение элементов к незамкнутым элементам, элемент разделяется на два составляющих.
При разделении сплайн преобразуется к виду Безе.
18.2.4.5Для разделения элемента:
1.Нажмите кнопку Тримирование  на панели Редактирование 2D. Появится дополнительное меню. Выберите команду Разделение.
на панели Редактирование 2D. Появится дополнительное меню. Выберите команду Разделение.
2.Укажите элемент, который Вы хотите разделить. Элемент будет разделен в указанной точке.
3.Укажите следующий элемент или нажмите Esc для выхода из команды.
Обрезка точками
Команда Обрезка точками позволяет вырезать часть элемента находящуюся между указанными точками
При обрезке точками сплайн преобразуется к виду Безе.
224 |
ADEM: Руководство пользователя |

0 6 9 8 2 8 5 9 . 0 0 0 1 . 9 0 0 1 |
A D E M C A D |
18.2.4.6Для обрезки точками:
1.Нажмите кнопку Тримирование  на панели Редактирование 2D. Появится дополнительное меню. Выберите команду Обрезка точками.
на панели Редактирование 2D. Появится дополнительное меню. Выберите команду Обрезка точками.
2.Укажите первую и вторую точку обрезки.
3.Укажите удаляемую часть разрезанного элемента
4.Укажите следующий элемент или нажмите Esc для выхода из команды.
Продление элементов
С помощью команды Продление Вы можете удлинить указанный конец элемента до пересечения с другим элементом. Продление может быть линейным и нелинейным. Можно также продлить элемент до точки касания с другим элементом. Возможно также построение элемента, соединяющего два других элемента.
18.2.4.7Для линейного продления элемента необходимо:
1.Нажать кнопку  на панели инструментов Редактирование 2D и, удерживая левую кнопку мыши, выбрать из выпадающего меню команду Продление линейное.
на панели инструментов Редактирование 2D и, удерживая левую кнопку мыши, выбрать из выпадающего меню команду Продление линейное.
2.Указать продляемый элемент в той его части, которая будет продлена.
3.Указать элемент, до которого производится продление.
4.Для завершения нажать Esc или среднюю кнопку мыши.
18.2.4.8Для нелинейного продления элемента необходимо:
1.Нажать кнопку  на панели инструментов Редактирование 2D и, удерживая левую кнопку мыши, выбрать из выпадающего меню команду Продление.
на панели инструментов Редактирование 2D и, удерживая левую кнопку мыши, выбрать из выпадающего меню команду Продление.
2.Указать продляемый элемент в той его части, которая будет продлена.
3.Указать элемент, до которого производится продление.
4.Для завершения нажать Esc или среднюю кнопку мыши.
18.2.4.9Для касательного продления элемента необходимо:
1.Нажать кнопку  на панели инструментов Редактирование 2D и, удерживая левую кнопку мыши, выбрать из выпадающего меню команду Продление касательное.
на панели инструментов Редактирование 2D и, удерживая левую кнопку мыши, выбрать из выпадающего меню команду Продление касательное.
2.Указать продляемый элемент в той его части, которая будет продлена.
3.Указать элемент, до которого производится продление в той части, где происходит касание. Появится запрос “Аспект =”. Введите соответствующее значение аспекта касания и нажмите кнопку ОК или клавишу Enter на клавиатуре.
4.Для завершения нажать Esc или среднюю кнопку мыши.
При продлении сплайн обычно преобразуется к виду Безе.
С помощью команды Соединение Вы можете построить элемент, соединяющий два других элемента.
ADEM: Руководство пользователя |
225 |

A D E M C A D |
0 6 9 8 2 8 5 9 . 0 0 0 1 . 9 0 0 1 |
18.2.4.10 Для соединения элементов необходимо:
1.Нажать кнопку  на панели инструментов Редактирование 2D и, удерживая левую кнопку мыши, выбрать из выпадающего меню команду Соединение.
на панели инструментов Редактирование 2D и, удерживая левую кнопку мыши, выбрать из выпадающего меню команду Соединение.
2.Указать продляемый элемент в той его части, которая будет соединена с другим элементом.
3.Указать элемент, до которого производится продление в той части, которая будет соединена с первым элементом.
4.Введите значения аспектов либо установите их при помощи ползунка. Нажмите кнопку ОК.
5.Для завершения нажать Esc или среднюю кнопку мыши.
При соединении создается новый элемент, соединяющий два других.
С помощью команды Соединение коническое Вы можете построить кривую второго порядка, соединяющую два других элемента.
18.2.4.11 Для конического соединения элементов необходимо:
1.Нажать кнопку  на панели инструментов Редактирование 2D и, удерживая левую кнопку мыши, выбрать из выпадающего меню команду Соединение коническое.
на панели инструментов Редактирование 2D и, удерживая левую кнопку мыши, выбрать из выпадающего меню команду Соединение коническое.
2.Указать продляемый элемент в той его части, которая будет соединена с другим элементом.
3.Указать элемент, до которого производится продление в той части, которая будет соединена с первым элементом.
4.Введите значения аспектов либо установите их при помощи ползунка. Нажмите кнопку ОК.
5.Для завершения нажать Esc или среднюю кнопку мыши.
При соединении создается новый элемент, соединяющий два других.
18.2.5Вставка и удаление узлов
Команды вставки и удаления узлов позволяют изменять форму элементов. Команды Вставка узла и Удаление узла можно применять к замкнутым контурам, ломаным и сплайнам.
18.2.5.1.1Разделы по теме:
Вставка узлов
Удаление узлов
Вставка узлов
Команда Вставка узлов позволяет вставлять узел между двумя соседними узлами. Вы можете применять команду Вставка узлов к замкнутым контурам, отрезкам, ломаным и сплайнам.
226 |
ADEM: Руководство пользователя |
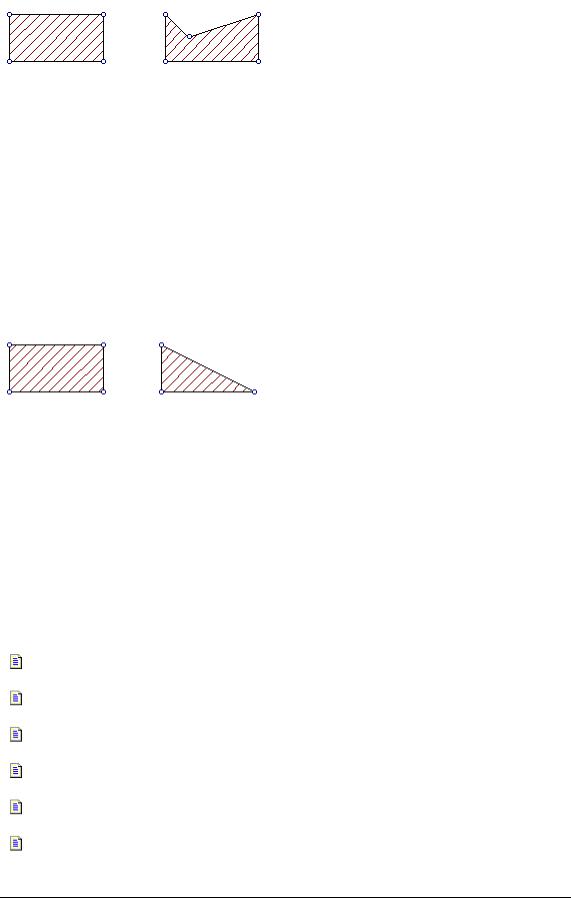
0 6 9 8 2 8 5 9 . 0 0 0 1 . 9 0 0 1 |
A D E M C A D |
18.2.5.2Чтобы вставить новый узел:
1.Нажмите кнопку Вставка узла  на панели Редактирование 2D.
на панели Редактирование 2D.
2.Укажите два соседних узла, между которыми вы хотите вставить новый узел.
3.Укажите положение нового узла, используя методы точных построений. Чтобы получить дополнительные сведения о точных построениях, смотрите раздел "Точные построения".
4.Нажмите клавишу Esc на клавиатуре или среднюю кнопку мыши для завершения операции.
Удаление узлов
Команда Удаление узлов позволяет изменять форму элемента удалением одного или нескольких узлов. Команду Удаление узлов можно применять к замкнутым контурам, ломаным и сплайнам.
18.2.5.3Чтобы удалить узел:
1.Нажмите кнопку Удаление узла  на панели Редактирование 2D.
на панели Редактирование 2D.
2.Укажите узел, который вы хотите удалить. Узел будет удален.
3.Укажите другой узел или нажмите кнопку Esc на клавиатуре для выхода из команды.
18.2.6Дополнительные функции
Меню Дополнительные функции содержит редко используемые функции работы с плоскими элементами.
18.2.6.1.1Разделы по теме:
Построение эквидистант
Аппроксимация сплайна
Разборка элемента
Сборка элемента
Сборка группы элементов
Местный вид
ADEM: Руководство пользователя |
227 |


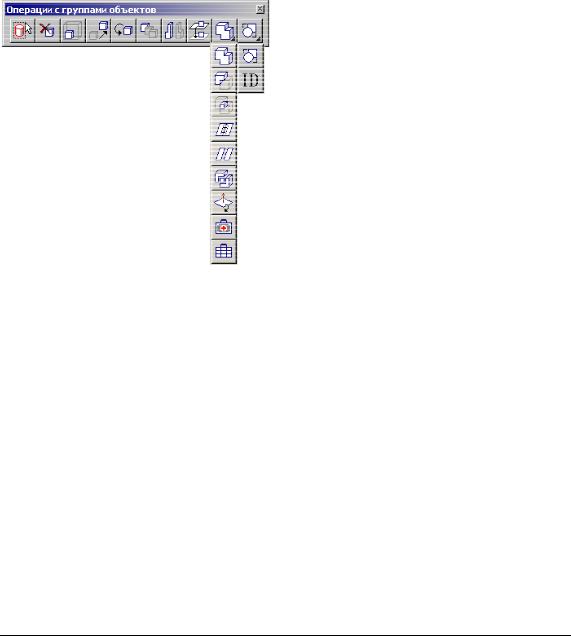


 на панели инструментов
на панели инструментов 
 на панели инструментов
на панели инструментов  Масштаб
Масштаб Перенос
Перенос Выравнивание и совмещение
Выравнивание и совмещение Поворот
Поворот Копия
Копия Зеркальное отражение
Зеркальное отражение Удаление
Удаление