
- •Введение
- •Глава 1 Информация и информатика
- •1.1. Информация в материальном мире
- •1.2. Данные
- •1.3. Файлы и файловая структура
- •1.4. Информатика
- •Подведение итогов
- •Вопросы для самоконтроля
- •Глава 2 Вычислительная техника
- •2.1. История развития средств вычислительной техники
- •2.2. Методы классификации компьютеров
- •2.3. Состав вычислительной системы
- •Вопросы для самоконтроля
- •Глава 3 Устройство персонального компьютера
- •3.1. Базовая аппаратная конфигурация
- •3.2. Внутренние устройства системного блока
- •Системы, расположенные на материнской плате
- •Периферийные устройства персонального компьютера
- •Практическое занятие
- •Глава 4 Функции операционных систем персональных компьютеров
- •4.1. Обеспечение интерфейса пользователя
- •4.2. Обеспечение автоматического запуска
- •4.3. Организация файловой системы
- •4.4. Обслуживание файловой структуры
- •Управление установкой, исполнением и удалением приложений
- •Обеспечение взаимодействия с аппаратным обеспечением
- •4.7. Обслуживание компьютера
- •4.8. Прочие функции операционных систем
- •Вопросы для самоконтроля
- •Глава 5 Основы работы операционной системы windows 98
- •5.1. Основные объекты и приемы управления
- •5.2. Файлы и папки Windows
- •5.3. Операции с файловой структурой
- •5.4. Использование Главного меню
- •5.5. Установка и удаление приложений Windows
- •5.6. Установка оборудования
- •Практическое занятие
- •Исследовательская работа
- •Глава 6 Настройка операционной системы Windows 98
- •6.1. Настройка средств ввода-вывода данных
- •6.2. Настройка элементов оформления Windows 98
- •6.3. Настройка элементов управления Windows 98
- •6.4. Настройка средств автоматизации Windows 98
- •6.5. Настройка шрифтов
- •6.6. Прочие настройки Windows 98
- •6.7. Справочная система Windows 98
- •Практическое занятие
- •Самостоятельная работа
- •Глава 7 Стандартные приложения
- •7.1. Стандартные прикладные программы
- •7.2. Принципы внедрения и связывания объектов
- •7.3. Служебные приложения Windows 98
- •7.4. Стандартные средства мультимедиа
- •Средства обеспечения совместимости с приложениями ms-dos
- •Практическое занятие
- •Глава 8 Компьютерные сети, Интернет, компьютерная безопасность
- •8.1. Компьютерные сети
- •8.2. Интернет. Основные понятия
- •8.3. Подключение к Интернету
- •8.4. Вопросы компьютерной безопасности
- •Практическое занятие
- •Глава 9 Получение информации из Интернета
- •9.1. Основные понятия World Wide Web
- •9.2. Работа с программой Internet Explorer 5.0
- •9.3. Поиск информации в World Wide Web
- •9.4. Отправка и получение сообщений
- •Практическое занятие
- •Глава 10 Создание простых текстовых документов
- •10.1. Общие сведения о текстовом процессоре
- •10.2. Приемы работы с текстами в процессоре
- •10.3. Приемы и средства автоматизации разработки документов
- •Практическое занятие
- •Глава 11 Создание комплексных текстовых документов
- •11.1. Ввод формул
- •11.2. Работа с таблицами
- •11.3. Работа с диаграммами
- •11.4. Работа с графическими объектами
- •Практическое занятие
- •Глава 12 Обработка данных средствами электронных таблиц
- •Создание электронных таблиц Microsoft
- •12.2. Применение электронных таблиц для расчетов
- •Практическое занятие
- •Глава 13 Работа с базами данных
- •13.1. Основные понятия баз данных
- •13.2. Проектирование баз данных
- •13.3. Работа с субд Microsoft Access 2000
- •Практическое занятие
- •Глава 14 Приемы и методы работы со сжатыми жанными
- •14.1. Теоретические основы сжатия данных
- •14.2. Программные средства сжатия данных
- •Практическое занятие
- •Исследовательская работа
- •14.3. Программные средства уплотнения носителей
- •Практическое занятие
- •Исследовательская работа
- •Глава 15 Введение в компьютерную графику
- •Основы представления графических данных
- •15.2. Представление графических данных
- •Практическое занятие
- •15.3. Средства для работы с растровой графикой
- •15.4. Средства для работы с векторной графикой
- •Практическое занятие
- •Исследовательская работа
- •Практическое занятие
- •Исследовательская работа
- •Глава 16 Векторный редактор
- •16.1. Особенности CorelDraw
- •16.2. Настройка параметров CorelDraw
- •Совместное использование панелей инструментов, свойств, интерактивных средств
- •Работа с графикой и текстом
- •Практическое занятие
- •Глава 17 Автоматизация обработки документов
- •17.1. Преобразование документов в электронную форму
- •Практическое занятие
- •17.2. Автоматизированный перевод документов
- •Практическое занятие
- •Глава 18 Средства автоматизации научно-исследовательских работ
- •18.1. Компьютер как инструмент научной работы
- •18.2. Приемы работы с системой MathCad
- •Практическое занятие
- •Глава 19 Публикация web-документов
- •19.1. Создание Web-документов
- •19.2. Применение языка html
- •19.3. Работа в редакторе FrontPage Express
- •19.4. Публикация Web-документов
- •Практическое занятие
- •Исследовательская работа
- •Глава 20 Основы программирования
- •20.1. Языки программирования
- •20.2. Системы программирования
- •Алгоритмическое (модульное) программирование
- •20.4. Структурное программирование
- •Объектно-ориентированное программирование
- •20.6. Проектирование программ
- •20.7. Пример на Бейсике. Разведение кроликов
- •20.8. Пример на Паскале. Раскрашивание круга
- •Практические задания по программированию
- •Рекомендуемая литература
- •Глава 5 Основы работы операционной системы windows 98 114
- •Глава 6 Настройка операционной 139
- •Информатика. Базовый курс
- •196105, Санкт-Петербург, ул. Благодатная, д. 67в.
- •197110, Санкт-Петербург, Чкаловский пр., 15.
Практическое занятие
Упражнение 15.4. Изменение динамического диапазона
изображения
Запустите программу Adobe Photoshop, откройте файл Skull.tif (Файл > Открыть). Этот файл входит в состав образцов, поставляемых с программой, и находится в папке \Adobe Photoshop 5.0\Goodies\Samp!es.
Оцените динамический диапазон изображения, то есть разброс между минимальной и максимальной яркостью. Для этого от кройте окно Уровни (Изображение > Коррекция > Уровни). По гистограмме снимка видно, что практически отсутствуют самые темные полутона, то есть изображение не охватывает доступный динамический диапазон.
Расширьте динамический диапазон изображения. Для этого щелкните на кнопке Авто. Граничные движки уровней сместятся к центру — левый на уровень 22, правый на уровень 252. Снимок станет более контрастным.
По гистограмме видно, что область темных тонов значительно превосходит областьсветлых тонов —снимок выглядит темным. Для исправления изображения выполните гамма-коррекцию. Откройте диалоговое окно Кривые (Изображение > Коррекция >Кривые). Указателем мыши перетащите середину гамма-кривой вниз, «подтягивая» полутона к более светлым. При этом окончания кривой (то есть границы дина мического диапазона) остаются неизменными. Регулируя кривизну линии, добейтесь наиболее сбалансированной яркости и контрастности. Зафиксируйте результат щелчком на кнопке Да.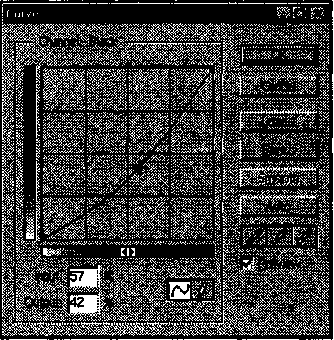
Испытаем другой способ гамма-коррекции — с помощью диалогового окна Уровни. В среднем окне поля Входные значения установим гамма-коэффициент, больший единицы. Или переместим средний движок влево, отслеживая изменения гамма-коэффициента. Таким способом добиваемся повышения качества изображения.
М ы установили, что управление динамическим диапазоном изображения позволяет существенно улучшить качество растровой графики. Мы также выяснили, что существует зависимость между яркостью и контрастностью изображения.
Упражнение 15.5. Ретушь изображения
30 мин
Запустите программу Adobe Photoshop, откройте файл Skull.tif (Файл > Открыть).
Выделите слишком темный участок снимка. Выберите инструмент Лассо, в палитре Параметры установите флажок Сглаживание и задайте значение растушевки 4 пиксела. Инструментом Лассо выделите темную область в левом верхнем углу изображения.
Для осветления выделенной области откройте диалоговое окно Уровни (Изображение > Коррекция > Уровни) и щелкните на кнопке Авто. Выделенный участок изображения осветляется и на нем прорисовываются невидимые ранее детали. Перемещая движки, добейтесь такой яркости и контрастности изображения, чтобы тень исчезла.
Удалите «ненужную деталь» изображения — правый рог. Для этого воспользуйтесь инструментом Штамп. Процесс заключается в забивке ненужной детали с помощью инструмента Штамп переносом фрагментов соседних областей рисунка (изображения доски).
В палитре Кисть выберите подходящий размер штампа. Установите указатель мыши на исходный участок изображения (доска) и, удерживая клавишу ALT, щелкните мышью, фиксируя зону, с которой будет происходить перенос изображения. Исходная точка в момент щелчка отмечается крестообразным маркером. Переместите указатель мыши на ближайший край рога и щелчками закрасьте рог. При необходимости изменяйте исходную точку щелчком с нажатой клавишей ALT.
5. Действуя аналогичным образом, с помощью инструмента Штамп удалите тень от правого рога.
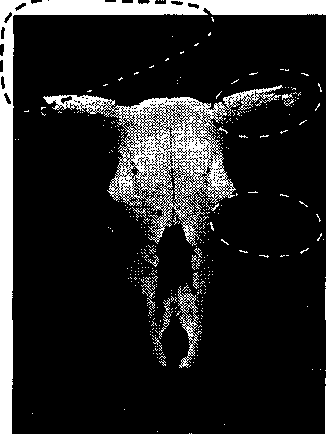
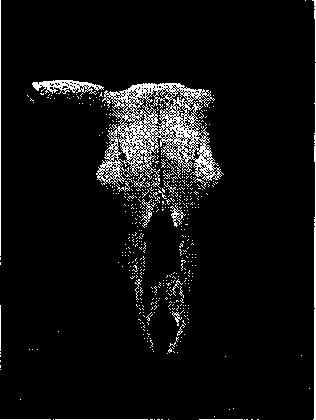
Рис. 15.23. Рисунок до ретуши (слева) и после нее (справа)
6. Выполните местную коррекцию резкости. Выберите инструмент Резкость. В палитре Кисть выберите подходящий размер области действия инструмента. Проведите улучшение резкости черепа для усиления рельефности деталей — изображение станет выразительнее.
И нструменты местной коррекции и ретуши изображения позволяют восстановить повреж-денные и старые фотоснимки,улучшить восприятие деталей изображения,убрать ненужные детали, подчеркнуть важные элементы изображения.
Упражнение 15.6. Использование фильтров
Запустите программу Adobe Photoshop, откройте файл Skull.tif (Файл > Открыть > Имя файла).
Удаляем пыль и царапины со снимка. Дадим команду Фильтр > Шум > Ретушь. Обратите внимание, что фильтр сглаживает границы элементов изображения. Он удобен при ретуши старых, поврежденных снимков и воздействует на всю поверхность изображения.
Повышаем резкость изображения. Дадим команду Фильтр > Резкость > Резкость по краям. Обратите внимание, что фильтр воздействует только на границы перехода между элементами изображения разной яркости.
Проведите эксперименты с фильтрами группы Имитация.
Проведите эксперименты с фильтрами группы Освещение.
М ы освоили приемы применения фильтров для улучшения качества изображения за счет ретуши и акцента на важных деталях. Возможна имитация размещения изображений на разных материалах, изменение условий освещенности и другие художественные эффекты. Применять фильтры надо осторожно, чтобы не испортить, а усилить впечатление, которое должно вызывать изображение.
Упражнение 15.7. Обтравка изображения
Запустить программу Adobe Photoshop, откройте файл Skull.tif (Файл > Открыть > Имя файла).
Процесс точного выделения элемента изображения называют обтравкой. Выберите инструмент Многоугольное Лассо. На палитре Параметры установите нулевую величину Растушевки.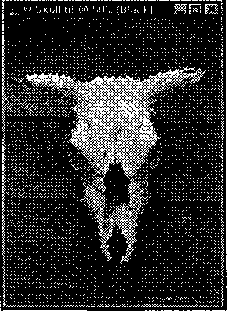
Обведите как можно точнее инструментом Много угольное Лассо контур черепа. За один прием это сделать практически невозможно, поэтому поправьте контур инструментом Лассо при нажатых клавишах SHIFT (для добавления области выделения к первоначальной) или ALT (для вычитания области выделения из первоначальной).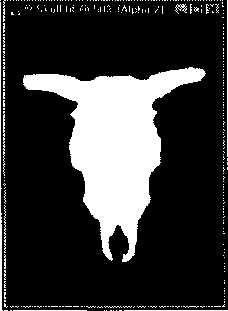
Испытайте альтернативный способ выделения области на изображении. Выберите инструмент Волшебная палочка. Установите на палитре Параметры в поле Допуск значение 24. Щелкая инструментом, выделитеглазницы черепа. Для добавления или исключения областей выделения удерживайте в момент щелчка клавиши SHIFT или ALT.
Выполните окончательную корректировку выделенной области с помощью инструмента Лассо.
Обтравочный контур может храниться в том же файле, но отдельно от изображения. Для этого предназначены каналы. В палитре Каналы щелкните на кнопке сохранения выделенной области в новом канале. В окне палитры появляется миниатюра с изображени ем обтравочного контура. Загрузку контура из канала производят щелчком на его изображении при нажатой клавише CTRL.
Каналы и обтравечные контуры служат мощным средством композиции и редактирования изображений. Их умелое применение позволяет создавать качественную рекламную и художественную продукцию, в которой использована вся сила инструментария Adobe Photoshop.
