
- •Теоретический блок.
- •Задания:
- •Создать запрос на выборку.
- •Создать запрос на выборку пациентов из всех отделений больницы. Результирующая таблица должна содержать также фио врача.
- •Создать запрос на выборку врачей «кардиологов» или врачей по специальности «Лор».
- •Создать запрос на выборку врачей с окладом ниже 45000 тенге.
- •II. Создать запрос «c параметром».
- •III. Создать запрос «с вычислением».
- •IV. Создать межтабличные связи.
- •V. Создать запрос «c параметром».
- •VI. Создать итоговый запрос.
Тема № 8. Работа с запросами, формами и отчетами
Цель: Изучить создание и редактирование БД реляционного типа, осуществление запросов к ним (запросы на выборку, запросы с параметрами, перекрестные запросы и т.д.), форматирование сложных отчетов и форм.
Задачи обучения: Формирование умений разрабатывать пользовательские формы ввода данных в однотабличную и реляционную базы данных, схему данных, создавать запросы для поиска и отбора данных, использовать различные способы запросов, применение формул и функций в арифметических выражениях, создание отчетов для вывода данных.
Основные вопросы темы:
Типы запросов.
Создание запросов в Access.
Создание сложных форм и отчетов.
Теоретический блок.
Запрос
Рассматриваем один из сложных вопросов – создание запросов на выборку.
Используя запросы на выборку, можно получить отображение данных из базы данных в табличном представлении. Данные для запроса могут поступить из одной или нескольких таблиц, из существующих запросов или из комбинаций таблиц и запросов. Таблицы или запросы, используемые для получения данных, называются источниками записей.
Создание простых запросов на выборку при использовании мастера и при работе режиме конструктора происходит одинаковым образом. Для этого следует выбрать источник записей и поля, которые требуется включить в запрос. При необходимости можно задать условия для уточнение результатов запроса.
После создания запроса на выборку его следует выполнить, чтобы получить результаты. Чтобы выполнить запрос, достаточно открыть его в режиме таблицы. Впоследствии запрос можно использовать повторно по мере необходимости, например в качестве источника записей для формы, отчета или другого запроса.
Для создания простого запроса выполните следующие действия.
В области переходов выделите таблицу, на основе которой создается запрос.
Введите в эту таблицу данные, на основе которых будет создаваться запрос.
Перейдите на вкладку Создание, выберите группу Другие, затем щелкните на пиктограмме Мастер запросов.

В первом окне мастера Новый запрос (рис. 1) выберите тип запроса, например Простой запрос. Затем щелкните на кнопке ОК.

Рис 1. В этом окне выберите тип создаваемого запроса.
В следующем окне «Создание простых запросов» (рис. 2), выберите таблицу, на основе которой создается запрос, затем выберите требуемые поля.

Рис. 2. Выберите таблицу и поля, включаемые в запрос.
В следующем диалоговом окне (рис. 3) выберите режим просмотра отчета либо режим изменения его макета и щелкните на кнопке «Готово».

Рис. 3. Создание запроса практически завершено.
Созданный вами запрос занимает подобающее ему место в центре рабочего экрана (рис 4).

Рис. 4. Так выглядит только что созданный запрос.
Для создания запроса с помощью конструктора выполнте следующие действия:
Следует перейти в режим конструктора запросов (Создание – Конструктор запросов) (рис. 5). Обратите внимание, что здесь же отображается пиктограмма режима, в котором осуществляется просмотр и редактирование исходного кода — SQL.

Рис. 5. Вид рабочего экрана в режим конструктора запросов.
а) В группе «Показать или скрыть» определяется отображение или сокрытие различных компонентов базы данных. Так, например, если щелкнуть на пиктограмме «Схема данных», отобразится схема связей между различными таблицами данных (рис. 6).
б) Команды в группе «Анализ» обеспечивают анализ быстродействия разработанной базы данных, а также позволяют просмотреть созданные объекты базы данных (команда Архивариус).
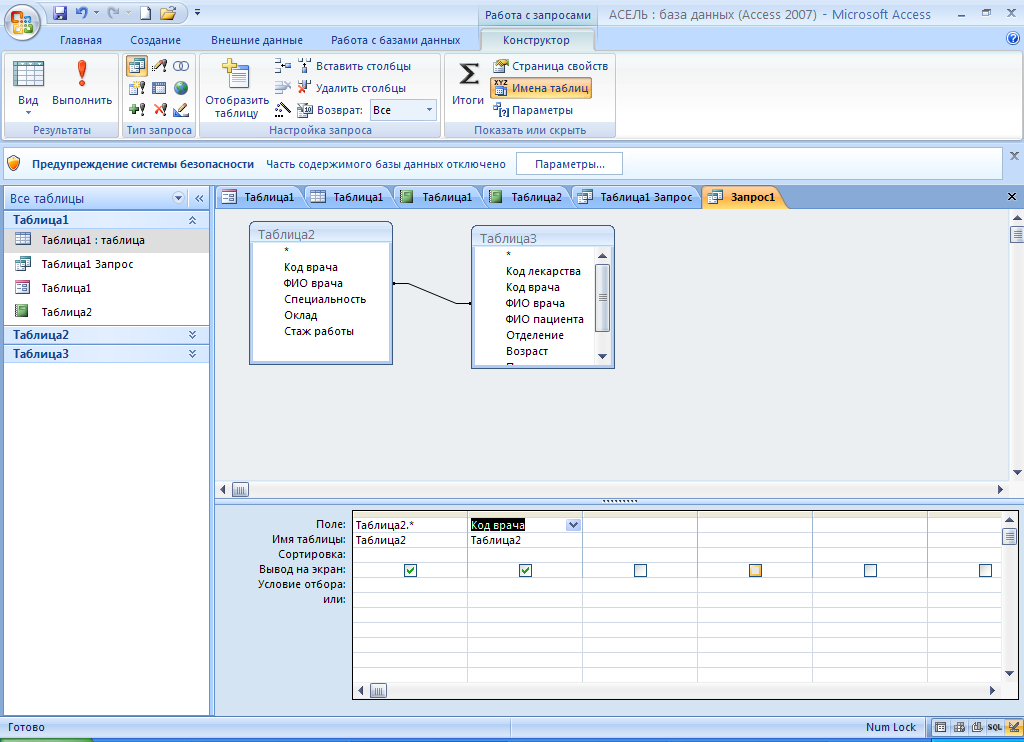
Рис. 6. Рабочий экрана в режим конструктора запросов.
в) Ряд команд, находящихся на вкладке «Работа с базами данных», обеспечивают поддержку созданной базы данных.
г) Команды из группы «Макрос» позволяют запустить на выполнение готовый макрос либо вызывать окно редактора Visual Basic, с помощью которого обеспечивает создание новых макросов.
Формы
После завершения создания необходимых таблиц вам потребуются формы, с помощью которых вводятся и изменяются данные в таблицах, осуществляемые обычным пользователем, да и к тому же формы значительно ускоряют ввод данных.
Создание форм
Формы в Access 2007 могут создаваться самыми разными методами. Например, используя кнопку Форма, начинающий пользователь может создать форму единственным щелчком мыши. При использовании этого средства все поля базового источника данных размещаются в форме. Созданную вами форму можно применять в практических целях либо изменить ее, воспользовавшись режимом макета или конструктора.
Для того чтобы создать форму, используя команду Форма, выполните следующие действия.
Перейдите в область переходов, затем щелкните мышью на таблице или запросе с данными, на основе которых будет создана форма.
Перейдите на вкладку Создание, выберите группу Формы, затем щелкните мышью на пиктограмме Форма.
После непродолжительной паузы Access 2007 создаст форму и отобразит ее в режиме макета (рис. 7). Находясь в этом режиме, можно вносить изменения в структуру формы при одновременном отображении данных. Например, при необходимости можно настроить размер полей в соответствии с вводимыми данными.

Рис. 7 . Форма созданная с помощью мастера форм.
Если в процесс создания формы обнаруживается одна таблица, связанная с помощью отношения «один-ко-многим» с таблицей или запросом, который использовался для создания формы, Access добавляет таблицу данных в форму, основанную на связанной таблице или запросе. Например, если создается простая форма, основанная на таблице «Контакты», и между таблицами «Штатное расписание» и «Контакты» определено отношение «один-ко-многим», то в таблице данных будут отображаться все записи таблицы «Контакты», относящиеся к текущей записи сотрудника. Если таблица данных в форме не нужна, ее можно удалить. Если существует несколько таблиц, связанных отношением "один-ко-многим" с таблицей, которая использовалась для создания формы, Access не будет добавлять таблицы данных в форму.
Если вы планируете использовать только что созданную форму в дальнейшем, сохраните ее, щелкнув на пиктограмме Сохранить, которая находится на панели быстрого доступа. Сохраненная форма появится в области переходов.
Создание разделенных форм
В Access 2007 появилась новая разновидность форм, так называемые разделенные формы. Благодаря этим формам обеспечивается два представления данных — в режиме формы и в режиме таблицы.
Для создания разделенной формы выполните следующие действия.
Перейдите в область переходов, затем щелкните мышью на таблице или запросе с данными, на основе которых будет создана разделенная форма.
Перейдите на вкладку Создание, выберите группу Формы, затем щелкните мышью на пиктограмме Разделенная форма (рис. 8, 9).
После непродолжительной паузы Access создаст форму и отобразит ее в режиме макета вместе с сопровождающей таблицей. Находясь в этом режиме, можно вносить изменения в струкруру формы при одновременном отображении данных. Например, при необходимости можно настроить размар полей в соответствии с вводимыми данными.

Рис. 8. Эта группа команд применяется для создания форм.

Рис. 9. Разделенная форма.
Здесь находится набор инструментов, позволяющих редактировать созданные формы.
Рис. 10. Набор инструментов для редактирования созданной формы.
Создание форм с помощью мастера форм
Используя мастер форм, можно создавать более гибкие формы, причем непосредственно в процессе в создания можно определить способ группировки и сортировки данных, а также включить в форму поля из нескольких таблиц или запросов при условии, что были заранее определены отношения между этими таблицами и запросами.
Для создания формы с помощью мастера форм выполните следующие действия.
Перейдите в область переходов, затем щелкните мышью на таблице или запросе с данными, на основе которых будет создана форма.
Перейдите на вкладку Создание, выберите группу Формы, затем щелкните мышью на пиктограмме Другие формы, выбрав в открывшемся меню пункт Мастер форм.

Рис. 11. Мастер форм.
В окне Создание форм (рис. 12.) перейдите в область Доступные поля, затем, щелкая мышью на стрелочке, «перегоните» требуемые вам поля в область Выбранные поля, затем щелкните мышью на кнопке Далее.

Рис. 12. Выберите поля, которые будут отображаться в форме.
Во втором окне создания форм (рис. 13.) следует выбрать внешний вид вашей будущей формы. Щелкните мышью на кнопке Далее.

Рис. 13. В этом окне выбирается внешний вид создаваемой форме.
В следующем окне мастера следует выбрать стиль создаваемой вами формы (рис. 14). Щелкните мышью на кнопке Далее.

Рис. 14. Здесь выбирается стиль создаваемой формы.
В завершающем окна мастера (рис. 15.) следует выбрать переключатель Открыть форму для просмотра и ввода данных (при этом создание формы будет завершено) либо переключатель Изменить макет формы (вы получаете возможность изменить только что созданную форму).

Рис. 15. Выберите завершение создание формы либо ее «тюнинг» в режиме конструктора форм.
Установите переключатель Открыт форму для просмотра и ввода данных, после чего щелкните мышью на кнопке Готова. ( рис. 16.)

Рис. 16. Так выглядит форма, созданная с помощью мастера форм.
Если выбрать переключатель Изменит макет формы и щелкнуть мышью на кнопке Готово, произойдет переключение в режим конструктора форм (рис. 17.)

Рис. 17. Рабочая среда в режиме конструктора форм.
Конструктор форм
Перейти в режим конструктора форм проще всего щелчком на соответствующей пиктограмме, находящейся в нижней правой части рабочего экрана Ассеss 2007.
В этом режиме пользователю предоставляются практически неограниченные возможности по созданию форм. После перехода в режим конструктора форм отображается вкладка Конструктор (рис. 18), включающая набор команд, предназначенных для «конструирования» форм.
Р
 ис.
18
. Содержащийся здесь набор команд
позволяет вам сконструировать любую
форму.
ис.
18
. Содержащийся здесь набор команд
позволяет вам сконструировать любую
форму.
Прежде всего обратите внимание на то, каким образом изменяется рабочий экран Ассеss 2007 в этом режиме (рис. 19).
Как и прежде, в левой части экрана отображается область перехода, обеспечивающая быстрый переход между различными объектами базы данных — формами, таблицами и т.д.
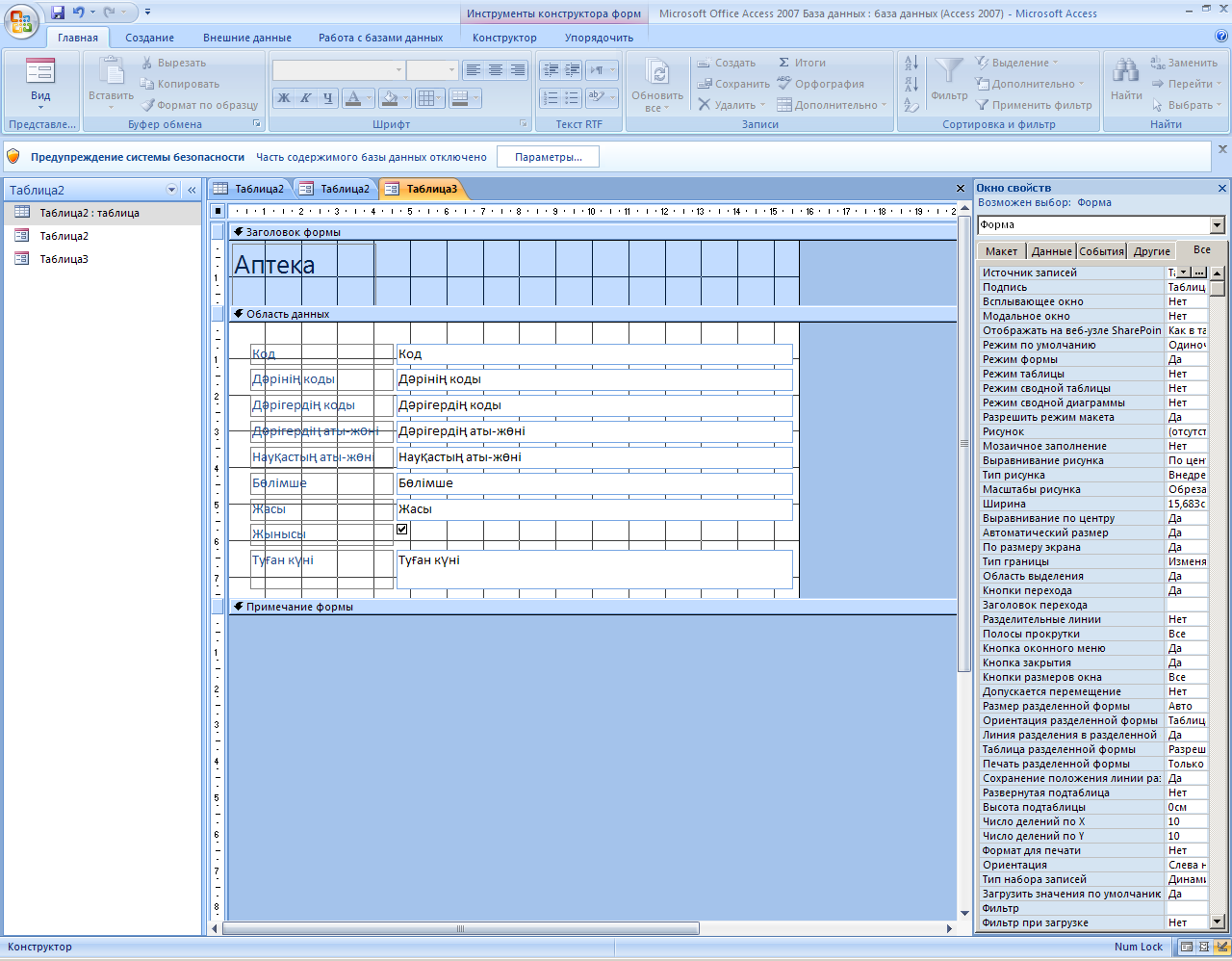
Рис. 19 . Так выглядит рабочий экран в режиме конструктора форм.
В центре рабочего экрана отображается наша форма, разлинованная для упрощения позиционирования отдельных полей.
В правой части рабочего экрана вы видите окно свойств, с которым стоит познакомиться поближе.
В находящемся в верхней части окна поле списка можно выбрать объект базы данных, свойства которого просматриваются в текущий момент времени — форма или отдельное поле этой же формы.
В зависимости от вашего выбора изменяется перечень свойств, отображаемый ниже.
Обратите внимание, что перечень свойств отображается на пяти вкладках для удобства их просмотра. Это связано с огромных количеством свойств, так для формы их насчитывается около сотни. Если вы хотите просматривать свойства одновременно, выберите вкладку Все (рис. 20).
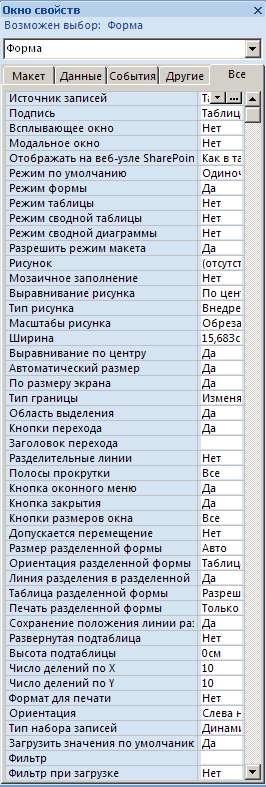
Рис. 20. Перечень свойств впечатляет, для большинства из них лучше оставить значения, заданные по умолчанию
А теперь вернемся к инструментальной вкладке, отображаемой в режиме конструктора форм (см. рис. 18).
В группе Представления вы можете
выбрать вид рабочего экрана формы.
группе Представления вы можете
выбрать вид рабочего экрана формы.


Режим формы. Стандартный режим, в котором создаются и редактируются простейшие формы. При выборе этого режима отображается вкладка Главная, в левой части рабочего экрана отображается область переходов, а в центральной части — форма со всеми определенными раньше полями.
Режим макета. В этом режиме, предназначенном для пользователей со средним уровнем подготовки, вы получаете возможность изменять свойства полей формы (отображается окно свойств в правой части рабочего экрана), определять формат полей формы (с помощью группы команд Форматирование на вкладке Формат (рис. 21.) — вы можете выбрать также и условное форматирование — как и в Ехсеl 2007), а также изменить макет формы в целом — группа команд Автоформат. Здесь же доступен ограниченный набор элементов управления, которые используются в составе вашей формы.

Рис. 21. На этой вкладке содержится набор команд, предназначенных для форматирования формы.
Режим конструктора. Этот режим, предоставляющий наибольшие возможности создания и редактирования форм, предназначен для опытных пользователей.
Команды в группе Шрифт обеспечивают форматирование текста в широких пределах — вы можете выбирать (и изменять) размер шрифта, его цвет, выбирать подчеркнутый текст и т.д.
Отчеты
Инструментальные средства Microsoft Office Access 2007 обеспечивают создание отчетов практически любой степени сложности. Структура отчета может быть как очень простой (обычный список), так и очень сложной — сводный отчет о продажах, сгруппированный по различным областям.
Создание любого отчета начинается с определения источника данных. На втором этапе можно воспользоваться мастером отчетов, который в интерактивном режиме обеспечивает "конструирование" отчета.
Можно создать отчет с помощью команды Отчет, которая находится в группе Отчеты на вкладке Создание. При этом происходит незамедлительное формирование отчета без запроса дополнительной информации. Причем в этот отчет включаются все записи базовой таблицы и запроса.
Перейдите в область переходов, затем щелкните на таблице или запросе, используемых для создания отчета.
Перейдите на вкладку Создание, затем в группе Отчеты щелкните на пиктограмме Отчет.

При этом будет немедленно создан отчет (рис. 22).
Теперь сохраните отчет, нажав клавиши <Ctrl+S>. Закройте отчет и таблицу, которая служит источником записей для него.

Рис. 22. Наш первый отчет был создан за несколько секунд
Теперь создадим отчет с помощью Мастера отчетов, который передоставляет гораздо больше возможностей и обеспечивает большую степень гибкости. В частности, вы можете определить способ группировки и сортировки данных, а также включить в отчет поля из нескольких таблиц или запросов.
Перейдите на вкладку Создание, затем в группе Отчеты щелкните на пиктограмме Мастер отчетов.

В первом окне мастера отчета выберите таблицу и поля в этой таблице, которые будут включены в отчет (рис. 23). Затем щелкните на кнопке Далее.

Рис. 23. Выберите таблицу, на основе которой создается отчет, а также поля, которые будут включены в отчет.
В следующем окне выбираются уровни группировки в отчете (рис. 24.), щелкните на кнопке Далее
 .
.
Рис 24. Определение уровней группировки полей в отчете.
В этом окне выбирается порядок сортировки записей (рис. 25), щелкните на кнопке Далее.

Рис. 25. Определение порядка сортировки полей, выводимых отчетом
В этом (рис. 26) выберите макет отчета и щелкните на кнопке Далее.

Рис. 26. Выбираем макет отчета.
В следующем окне можно настроить стиль отображения отдельных элементов отчета (рис. 27), затем щелкните на кнопке Далее.

Рис. 27. Выбираем стиль отображения отдельных элементов отчета
В завершающем окне создания отчета выберите предварительный просмотр макета отчета и щелкните на кнопке Готово. Перед вами отобразится отчет в том виде, в котором он выводится на печать (рис. 28).

Рис. 28. Выбираем стиль отображения отдельных элементов отчета
Методы обучения и преподавания: решение ситуационных задач
Литература:
Сергеев А.П. Самоучитель.-Microsoft Office 2007. М.:Санкт-Петербург.Киев, 2007 г.стр. 432.
В.Я. Гельман. Медицинская информатика. Питер. 2001 г. 145-186 стр.
Дж. Куртер, А. Маркви. MS Office 2000. Москва. 2001 г. 357-428 стр.
Виталий Герасевич. Компьютер для врача. Санкт-Петербург. 2002 г. 229-253 стр.
С.Симонович. «Информатика. Базовый курс.» 2-е издание. С.-П., 2003 г. 340-367 стр.
Контроль
Вопросы:
Что является формой?
Перечислите виды формы данных.
Что является отчетом?
Назовите мастера отчетов
Тесты: См Сборник тестовых заданий по «Информатике», тема «СУБД MS Access».
