
- •Содержание
- •Введение
- •Анализ существующей системы управления организации.
- •Социально-экономическая характеристика организации
- •1.2 Система оформления заказов клиентов.
- •2. Техническое задание на разработку автоматизированого рабочего места (арМа).
- •2.1. Основание для разработки и требования к программе.
- •2.2. Стадии и этапы разработки программного продукта.
- •3. Описание арМа «оформление предворительных заказов»
- •3.1. Область применения
- •3.2. Информационное обеспечение
- •3.3.Описание функционирования
- •Назначение программы
- •Условия выполнения программы
- •Выполнение программы
- •Заключение
- •Список ипользуемых источников
3.3.Описание функционирования
Программный продукт «Оформление предварительных заказов» может применяться в организациях, специализирующихся на выпуске сыродельной продукции.
Использование данного продукта поможет автоматизировать учета предварительных заказов.
Для работы с программным продуктом «Оформление предварительных заказов» пользователю достаточно минимальных навыков работы с OS Windows.
Назначение программы
Программный продукт «Оформление предварительных заказов» предназначен для учета предварительных заказов. Данная программа значительно сократит время учета предварительных заказов и оптимизирует работу сотрудников организации. Программный продукт содержит базу данных, которая хранит сведения о состоянии предварительных заказов, продукции, заказчиках. В программе реализованы функции поиска записей по дате.
Условия выполнения программы
Минимальные аппаратные требования: клавиатура, мышь, монитор.
Для установки программы необходимо не менее 7 Мб свободного дискового пространства. Для комфортной работы с программой требуется разрешение экрана не менее 1024х768 точек. Для просмотра, предусмотренных программой, нормативных документов требуется Microsoft Office Word 2003, или более поздняя версия. Непосредственно для работы программы требуется иметь в текущем каталоге загрузочный модуль программы - Расчёт таможенной пошлины.exe.
Выполнение программы
Для запуска программы следует двойным кликом выбрать ярлык «Оформление предварительных заказов», который находится на рабочем столе или зайти в меню «Пуск»→«Все программы»→« Автоматизация учета предварительных заказов» и выбрать «Оформление предварительных заказов». После чего откроется главное окно «Предварительный заказ» (рис. 1).
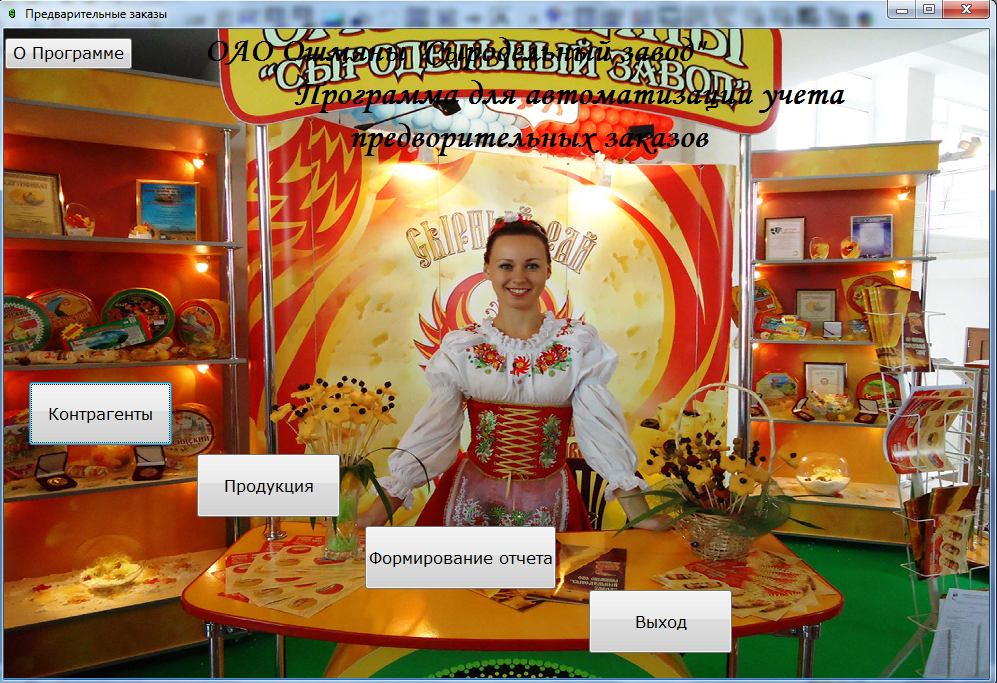
Рисунок 1. Главное окно «Предварительный заказ».
Для продолжения работы следует нажать одну из четырех кнопок .
При нажатии на кнопку «Контрагент» откроется окно «Контрагенты»(Рис.2).
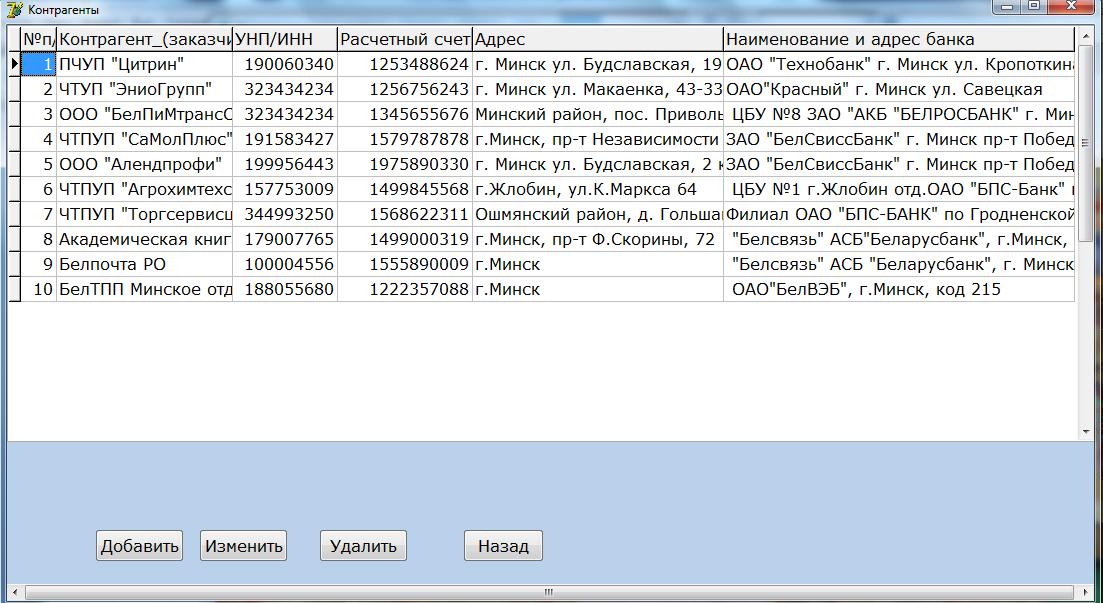
Рисунок 2. Окно «Контрагенты».
Для добавления новой информации в таблицу следует нажать кнопку «Добавить», откроется окно «Добавить» (рис. 3).
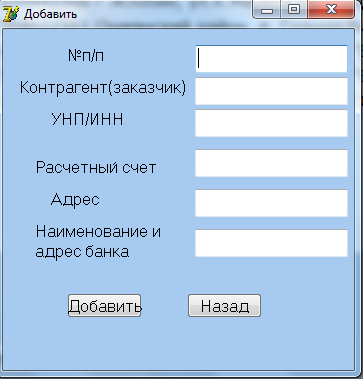
Рисунок 3. Окно «Добавить».
При заполнении всех поле следует нажать кнопку «Добавить», после чего в таблицу заносятся данные. Для возврата или отмены внесения данных нажать на кнопку «Назад».
Для изменения уже имеющейся информации нажать на кнопку «Изменить», после чего откроется новое окно под названием «Изменение» (Рис.4).
Для возврата или отмены внесения данных нажать на кнопку «Назад».
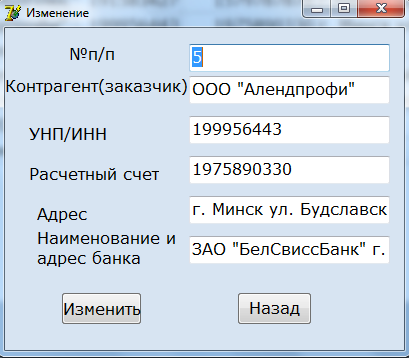
Рисунок 4. Окно «Изменение»
Для удалении записи из таблицы, нужно выбрать строку и нажать на кнопку «Удалить».
Для возврата на главную форму нажать на кнопку «Назад».
При выборе кнопки «Продукция» на главной форме, откроется новое окно под названием «Продукция»(Рис.5).
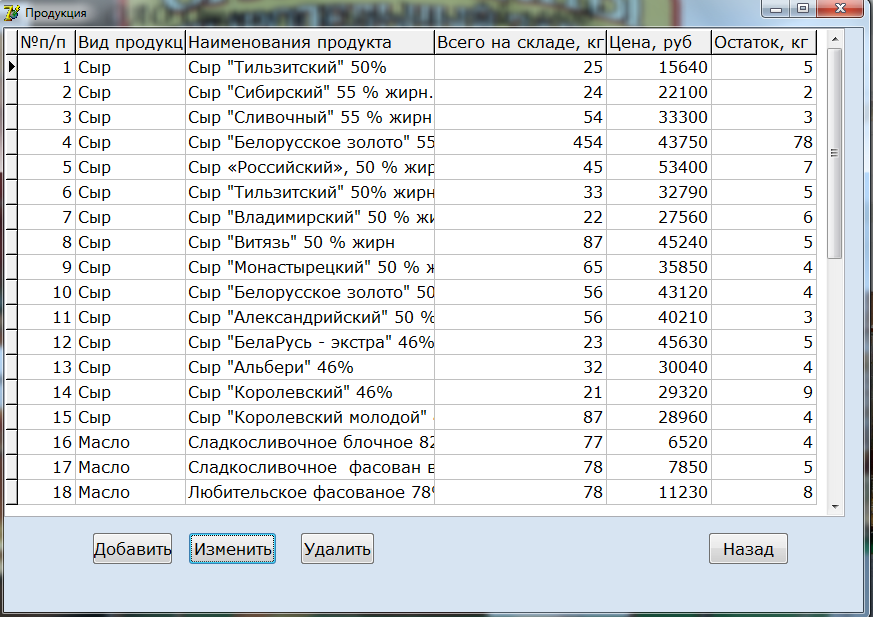
Рисунок 5. Окно «Продукция»
Для добавления новой информации в таблицу следует нажать кнопку «Добавить», откроется окно «Добавить» (рис. 6)
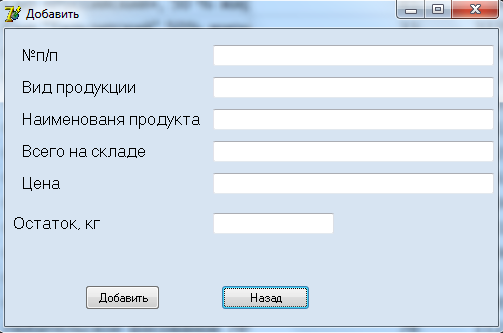
Рисунок 6. Окно «Добавить»
Для возврата или отмены внесения данных нажать на кнопку «Назад».
Для изменения уже имеющейся информации нажать на кнопку «Изменить», после чего откроется новое окно под названием «Изменение» (Рис.7).
Для возврата или отмены внесения данных нажать на кнопку «Назад».

Рисунок 7. Окно «Изменение»
Для удалении записи из таблицы, нужно выбрать строку и нажать на кнопку «Удалить».
Для возврата на главную форму нажать на кнопку «Назад».
При выборе на главной форме кнопки «Формирование отчета», откроется новое окно под название «Отчет о предварительных заказах» (рис. 8).
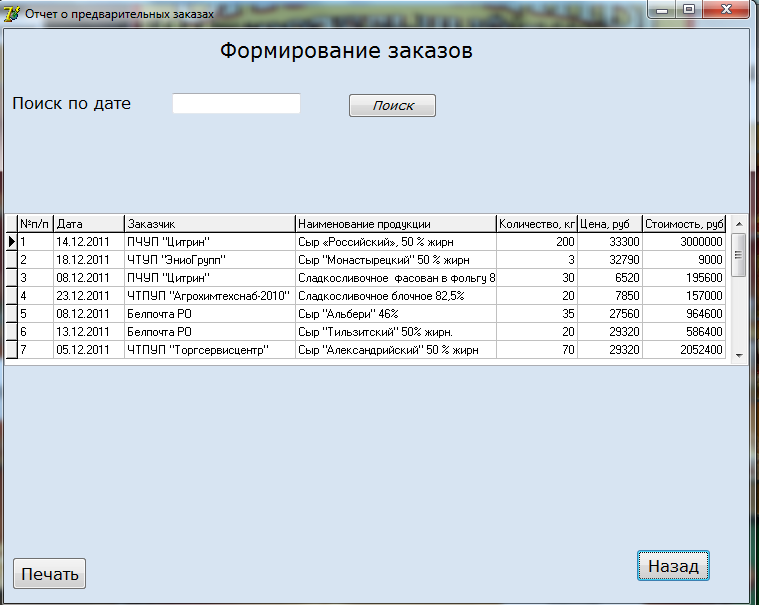
Рисунок 8. Окно «Отчет о предварительных заказах».
Для поиска по дате нужно в строку поля ввода внести дату, по которой хотели бы посмотреть отчет.(Рис.9)
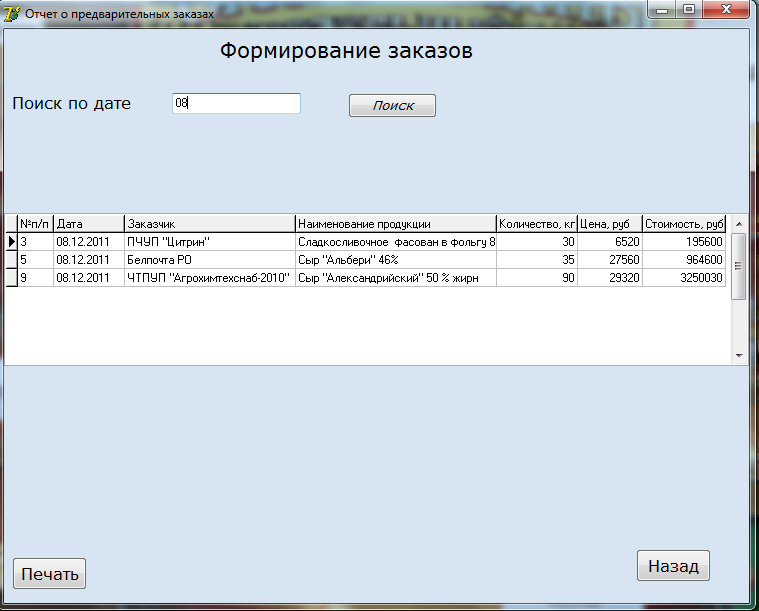
Рисунок 9. Окно «Поиск».
Для вывода на печать уже сформировавшегося отчета нужно нажать на кнопку «Печать».
Для возврата на главную форму нажать на кнопку «Назад».
При нажатии на главном окне кнопки «О программе», откроется окно с информацией о разработчике (Рис.10)

Рисунок 10. Окно «О программе»
Для выхода из программы на главном окне нажать кнопку «Выход»
