
- •Лабораторная работа №1. Ms Project. Начало работы с проектом
- •1.1. Общие понятия управления проектами
- •1.2. Общие сведения о Microsoft Project
- •1.3. Общие этапы процесса создания проекта
- •1.4. Подготовка к созданию нового проекта
- •1.5. Подготовка проекта в Microsoft Project
- •1.5.1. Интерфейс Microsoft Project
- •1 .5.2. Создание нового проекта
- •1.5.3. Настройка базового календаря
- •1.6. Ввод задач (работ) в Microsoft Project
- •1.6.1. Ввод задач и их продолжительности
- •1.6.2. Установка контрольных точек
- •1.6.3. Создание графика работ
1.5. Подготовка проекта в Microsoft Project
1.5.1. Интерфейс Microsoft Project
Запуск Microsoft Project выполняется аналогично другим программам MS Office: через стартовое меню или ярлык программы на рабочем столе.
По умолчанию Microsoft Project создает первый проект с именем Проект1.
Основные элементы окна Microsoft Project (см. рис. 3):
-
строка главного меню;
-
панели инструментов (Стандартная и Форматирование);
-
строка ввода (для редактирования вводимой информации);
-
панель представлений (режимов), с помощью которой можно выбрать один из множества режимов отображения информации (если панели представлений нет на экране, ее можно вызвать через меню Вид);
-
строка состояния (в нижней части окна), в которой отображается информация о командах, текущих операциях и др.;
Остальное пространство рабочего окна программы предназначено для отображения текущего проекта в различных режимах. По умолчанию при первом запуске Microsoft Project устанавливается режим диаграммы Гантта, который используется для составления списка и графика работ (см. рис. 3) (Если на Вашем экране выведено другое представление, то выберите на Панели представлений диаграмму Гантта (Gantt Chart)). В этом режиме окно проекта делится на две панели: левая отображает информацию в виде таблицы, а правая – в виде горизонтальных полосок-диаграмм на временной шкале.
Пока таблица не заполнена, диаграмма на правой панели отсутствует. Она появится, как только вы введете первую задачу.
В заголовке панели диаграммы по умолчанию указываются даты начала каждой недели, начиная с текущей, например, 08 Сен ‘08 (08 сентября 2008 года), а под ними – дни недели.
1 .5.2. Создание нового проекта
Создать новый
проект можно кнопкой
![]() на панели инструментов
Стандартная
либо через меню Файл / Новый…
на панели инструментов
Стандартная
либо через меню Файл / Новый…
После этого откроется Мастер, позволяющий ввести данные по проекту. Можно воспользоваться им, а можно закрыть панель Мастера и задать соответствующие параметры без него. Для того, чтобы получить более полное представление о параметрах проекта, зададим их без Мастера.
Прежде всего, необходимо задать, начальная или конечная дата проекта будет для нас определяющей, и ввести эту дату.
Это можно сделать в окне Сведения о проекте (меню Проект / Сведения о проекте) (рис. 4). Надо выбрать соответствующее значение в поле Планирование от: и задать нужную дату в поле Дата начала: (в случае планирования от начальной даты) или Дата (в случае планирования от конечной даты).
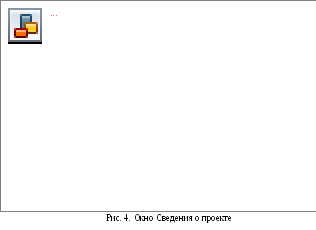
Задание 1. Запустите Microsoft Project, создайте новый проект.
Будем создавать наш проект от начальной даты (сегодняшней). Поэтому задайте соответствующие параметры в окне Сведения о проекте.
1.5.3. Настройка базового календаря
Microsoft Project создает график выполнения работ на основе встроенного календаря. По умолчанию – это базовый календарь Standard или Норма, параметры которого можно изменять. Кроме того, можно создать новые, индивидуальные календари для каждого работника (ресурса) или группы ресурсов. Например, одна бригада может работать без выходных дней на сдельной оплате труда, а другая – на повременной оплате со всеми выходными днями. Для каждой из них может быть создан индивидуальный календарь, на основании которого будет планироваться выполнение работ.
Прежде чем начать вводить в проект исходную информацию, следует сделать некоторые изменения в базовом календаре. Для этого:
-
вызвать диалоговое окно Параметры (Условия) командой меню Инструменты / Опции…;
-
открыть вкладку Календарь;
-
установить нужные параметры.
Задание 2. Задайте настройки календаря проекта так, чтобы начало недели считалось с понедельника; начало финансового года – с января; рабочий день длился с 9.00 до 18.00; рабочих часов в день было 8; рабочих часов в неделю – 40.
Теперь нужно указать нерабочие, праздничные и сокращенные предпраздничные дни, чтобы график выполнения работ автоматически создавался с учетом таких дней. Это можно сделать в диалоговом окне Изменение рабочего времени (меню Инструменты / Изменить рабочее время).
Можно отредактировать стандартный календарь проекта или создать новый календарь.
Создания нового календаря:
-
в окне Изменение рабочего времени кнопкой Создать… открыть диалоговое окно Create New Base Calendar (Создать новый базовый календарь);
-
установите переключатель Create New Base Calendar (Создать новый базовый календарь);
-
в поле ввода Name (Имя) появится название нового календаря Календарь 1, которое можно изменить;
-
после закрытия этого окна в окне Изменение рабочего времени появится имя нового календаря.
Редактирование календаря (см. рис. 5):
-
сначала необходимо выделить дни, для которых будут изменения (несмежные дни можно выделить с нажатой клавишей Ctrl);
-
з
 атем
для выходных и праздничных дней отметить
опцию нерабочее
время
Выделенные дни будут отмечены заданным
цветом (цвета-обозначения указаны в
легенде в левой части окна);
атем
для выходных и праздничных дней отметить
опцию нерабочее
время
Выделенные дни будут отмечены заданным
цветом (цвета-обозначения указаны в
легенде в левой части окна); -
если надо изменить рабочее время отдельных дней (например, сократить на час предпраздничные дни), то нужно отметить опцию нестандартное рабочее время и изменить часы начала и окончания работы (обратите внимание, что часы работы указываются с учетом обеденного перерыва).
Задание 3. Создайте новый календарь для проекта с именем Календарь 1. Установите выходные дни – субботы и воскресенья, праздничный день – 4 ноября, предпраздничные дни (3 ноября и 31 декабря) сократите на 1 час.
Теперь, когда у нас есть новый календарь, следует подключить его к нашему проекту для того, чтобы Microsoft Project составлял график работ, основываясь на нем.
Для подключения нового календаря к проекту:
-
Выбрать команду меню Проект / Сведения о проекте. На экране появится уже знакомое диалоговое окно Сведения о проекте (Рис. 4).
-
В открывающемся списке Календарь выбрать имя созданного календаря.
-
После нажатия ОК созданный календарь будет подключен к проекту.
Теперь необходимо настроить панель диаграммы так, чтобы на ней выделялись нерабочие дни.
Для выделения на диаграмме нерабочих дней:
-
Вызвать контекстное меню на области диаграммы.
-
Выбрать команду контекстного меню Нерабочее время. На экране появится диалоговое окно Шкала времени с открытой вкладкой Нерабочее время.
-
В открывающемся списке Календарь выбрать имя созданного календаря.
-
После нажатия кнопки ОК на панели диаграммы серыми вертикальными полосами отобразятся нерабочие дни.
Задание 4. Подключите созданный новый календарь Календарь 1 к проекту. Обеспечьте выделение на диаграмме всех нерабочих дней.
Сохраните созданный проект в своей папке.
Итак, выполнены подготовительные операции по созданию нового проекта и настройке базового календаря.
