
Работа в презентации со шрифтом и текстом
Шрифт - это набор символов определенного размера и рисунка.
Шрифты входят в комплект системы Windows, разрабатываются производителями приложений и поставляются вместе с ними. Наконец, есть фирмы, занятые исключительно производством шрифтов на все случаи жизни.
Исторически сложилось так, что в мире существует несколько стандартов шрифтов для персональных компьютеров. Наиболее популярны шрифты корпорации Adobe Systems (шрифты стандарта Type 1), и Microsoft (шрифты стандарта ТruеТуре). Оба стандарта имеют свои достоинства, что привело к их параллельному сосуществованию. В PowerPoint используются ТruеТуре шрифты.
Классификация шрифтов
Несмотря на огромное количество шрифтов по применению их можно разделить всего на 3 группы:
шрифты с засечками (антиква - serif);
шрифты без засечек (гротески - sans serif);
прочие - декоративные (decorative), рукописные (script) и т. п.

Различные исследования показали, что шрифты с засечками читаются легче, так как засечки помогают взгляду передвигаться от буквы к букве, и буквы при этом не сливаются друг с другом. С другой стороны, буквы без засечек легче читать в шрифтах очень большого или очень малого размера. Но установить единообразные правила практически невозможно, так как кроме начертания огромное значение имеет кегль шрифта, длина строк, интерлиньяж, свободное пространство и даже бумага (при представлении продукции в бумажном виде). Декоративные шрифты имеют произвольный рисунок символов и применяются в основном как элементы дизайна. Их не рекомендуется использовать в качестве основного текста, так как они неудобочитаемы. Заголовки, броские выделения - вот место таких шрифтов в тексте.
Совет
Необходимость выбора из большого числа шрифтов может испугать новичка. Но не стоит бояться, приглядывайтесь к тому, какие шрифты используют ваши коллеги, создайте шрифтовой каталог шрифтов, имеющихся в вашем распоряжении. Выберите 5-10 шрифтов, которые наиболее вам симпатичны, и пользуйтесь ими. Постепенно добавляйте в вашу гарнитуру новые начертания, разнообразьте свой стиль.
Текст, стиль текста, атрибуты оформления
Стиль текста - совокупность всех параметров оформления текста, присущих данному его отрезку.
Атрибуты стиля текста включают следующие понятия: гарнитура шрифта; начертание; кегль; интерлиньяж; межбуквенный просвет; междусловный пробел; выключка; отступ первой строки; втяжка (отступы справа и слева); межабзацные отбивки; другие приемы оформления.
Добавление текста на слайд
На слайде можно произвести:
Добавление основного текста или текста заголовка в рамках,
Добавление текста в фигуру,
Добавление текста в надпись.
Добавление основного текста или текста заголовка в рамках
Макет слайда содержит рамки для текста и объектов в различных комбинациях. В соответствующие рамки вводится текст заголовков слайдов, подзаголовков и основной текст. Рамка представлена пунктирной границей, внутри которой содержится текст заголовка слайда. Чтобы добавить на слайд основной текст или заголовок в рамке, выполните следующие действия: Щелкните внутри текстовой рамки и введите текст или вставьте его из буфера обмена
Если текст не умещается в рамке, то по мере ввода новых знаков шрифт и межстрочное расстояние будут уменьшаться до нужного размера.
Добавление текста в фигуру и создание надписи
Текст может быть заключен внутри фигур, таких как квадраты, окружности, контуры и фигурные стрелки. При вводе текста в фигуру он становится вложенным в нее, а, следовательно, будет перемещаться и поворачиваться вместе с ней. Когда текст расположен поверх фигуры, он независим от нее, то есть не перемещается вместе с фигурой.
Ч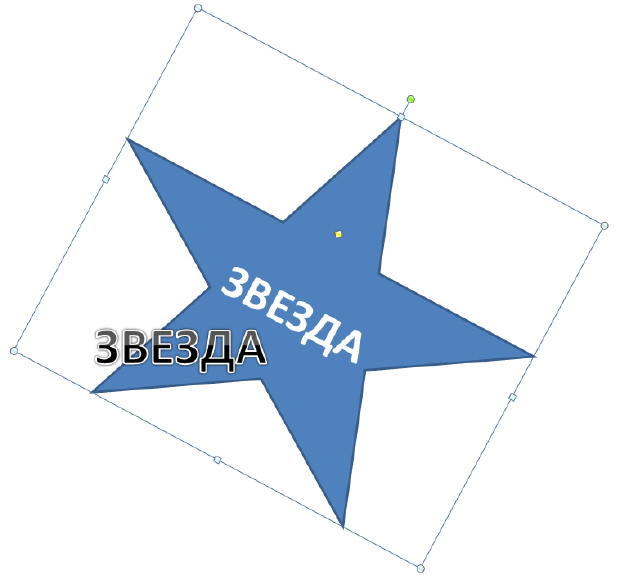 тобы
добавленный текст стал частью фигуры,
выберите фигуру, а затем введите текст
или вставьте его из буфера обмена.
тобы
добавленный текст стал частью фигуры,
выберите фигуру, а затем введите текст
или вставьте его из буфера обмена.
Чтобы добавленный текст можно было перемещать независимо от фигуры, командой Вставка - Надпись добавьте текстовое поле, а затем введите текст или вставьте его из буфера обмена.
Верхний текст является частью фигуры и вращается вместе с ней, а нижний текст не является частью фигуры и независим от нее.
Надписи используются для размещения текста в любом месте слайда, в том числе и за пределами текстовых рамок. Например, можно добавить заголовок к рисунку, создав текстовое поле и разместив его около рисунка. При помощи надписей можно также добавлять текст к фигурам, когда его не требуется связывать с ними.
Создание списков
В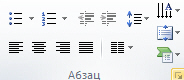 одних прототипах текст автоматически
форматируется как маркированный список,
а в других прототипах - нет. Для создания
маркированных списков на вкладке Главная
найдите группу Абзац.
одних прототипах текст автоматически
форматируется как маркированный список,
а в других прототипах - нет. Для создания
маркированных списков на вкладке Главная
найдите группу Абзац.
Создание заметок докладчика
С лишком
большое количество текста делает слайд
запутанным и непонятным для аудитории.
Заметки докладчика помогают в процессе
презентации избавить экран от избыточного
содержания текста, одновременно позволяя
отслеживать все данные, нужные во время
презентации. Хорошие заметки могут
помочь удержать внимание аудитории и
предотвратить излишнюю загрузку слайда
текстом.
лишком
большое количество текста делает слайд
запутанным и непонятным для аудитории.
Заметки докладчика помогают в процессе
презентации избавить экран от избыточного
содержания текста, одновременно позволяя
отслеживать все данные, нужные во время
презентации. Хорошие заметки могут
помочь удержать внимание аудитории и
предотвратить излишнюю загрузку слайда
текстом.
Преобразование текста слайда в рисунок SmartArt
В Power Point можно одним щелчком превратить текстовый слайд в рисунок SmartArt.
Рисунок SmartArt - это визуальное представление сведений, которое можно настроить в соответствии с потребностями пользователя ПК. Преобразование текста в рисунок SmartArt - это быстрый способ преобразовать существующие текстовые слайды в профессионально выглядящие графические иллюстрации.
Чтобы
преобразовать существующий текст в
рисунок SmartArt щелкните на прототип,
содержащий текст. В группе Абзац
вкладки Главная
нажмите на кнопку
![]() Преобразовать
в рисунок SmartArt. Желаемый
вариант преобразования текста в рисунок
выберите из коллекции вариантов. Найдя
нужный рисунок SmartArt, щелкните его, чтобы
применить к своему тексту.
Преобразовать
в рисунок SmartArt. Желаемый
вариант преобразования текста в рисунок
выберите из коллекции вариантов. Найдя
нужный рисунок SmartArt, щелкните его, чтобы
применить к своему тексту.
Совет
Коллекция содержит макеты рисунков SmartArt, которые лучше всего подходят для маркированных списков. Чтобы увидеть, как будет выглядеть рисунок SmartArt с нужным текстом, наведите в коллекции указатель на эскиз этого рисунка SmartArt.

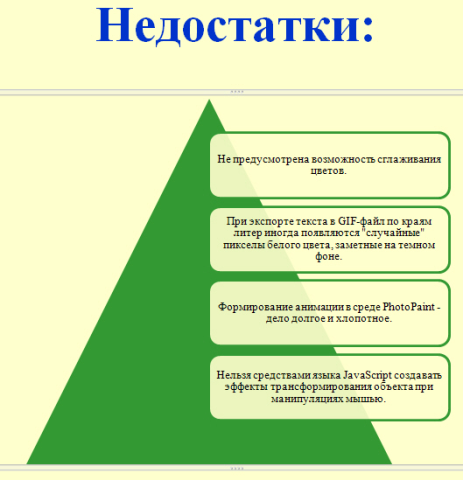
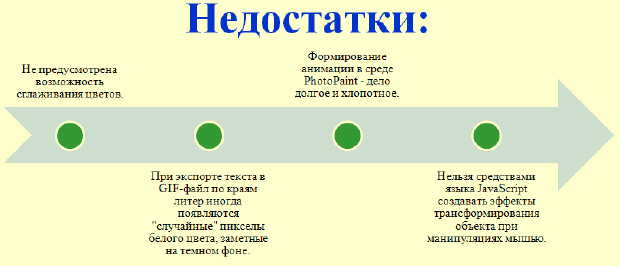
Теперь рисунок SmartArt можно переместить, изменить его размер, повернуть, добавить к нему текст, применить к нему другой экспресс-стиль (быстрый стиль).
Экспресс-стиль (быстрый стиль) - набор параметров форматирования, облегчающий форматирование документов и объектов.
Хотя рисунок SmartArt легче всего создать для существующего текста, можно пойти другим путем и сначала вставить нужный рисунок SmartArt, а затем добавить к нему текст.
Советы при работе с рисунком SmartArt, цветом и текстом
Перед тем, как создавать рисунок SmartArt, представьте, какой тип и макет подойдут для наилучшего отображения данных. Попробуйте несколько разных вариантов и найдите тот, который лучше всего графически иллюстрирует текстовую информацию.
Рисунки SmartArt наиболее эффективны, когда число фигур и количество текста не максимальны, а минимально достаточны для отображения информации. Излишне большое количество текста может отрицательно сказаться на визуальном представлении рисунок SmartArt и сделать его трудным для восприятия.
Некоторые макеты рисунков SmartArt наилучшим образом предназначены для конкретных ситуаций. Например, макет Уравновешивающие стрелки (тип Связь ), предназначен для отображения двух противоположных идей или концепций. А для того, чтобы отобразить больше двух идей, перейдите в другой макет, в котором больше фигур для текста, например макет Простая пирамида (тип Пирамида ).
При работе с текстом в цветных публикациях рекомендуется придерживаться следующих правил:
назначайте фону и тексту контрастные цвета. Речь идет о контрастности именно цвета, а не просто о различной яркости. Например, черные буквы на красном фоне читаются с большим трудом, так что такого сочетания следует, по возможности, избегать;
проверяйте контрастность текста и фона на монохромном изображении. Хотя этот прием срабатывает не всегда, но в большинстве случаев, когда два цвета выглядят контрастно в монохромном изображении, они будут выглядеть контрастно и при цветной печати;
избегайте раздражающего сочетания цветовых тонов для печати объемного текста. Например, сочетание желтого с красным очень действенно для полиграфической продукции с ярлыком "New!", но такое цветовое решение в большинстве других случаев неуместно;
и
 збегайте
слишком светлых и плохо различимых
оттенков. Слишком светлые тексты
проблематичны при их печати, вне
зависимости от того, хорошо или плохо
такой оттенок смотрится на слайде.
Плохо воспроизводятся тонкие линии,
для которых выбран светлый оттенок
цвета. Может получиться даже так, что
такой цвет будет выглядеть просто как
грязь на бумаге.
збегайте
слишком светлых и плохо различимых
оттенков. Слишком светлые тексты
проблематичны при их печати, вне
зависимости от того, хорошо или плохо
такой оттенок смотрится на слайде.
Плохо воспроизводятся тонкие линии,
для которых выбран светлый оттенок
цвета. Может получиться даже так, что
такой цвет будет выглядеть просто как
грязь на бумаге.
Добавление колонтитулов в презентацию
Чтобы добавить номера слайдов, время и дату, эмблему компании, заголовок презентации или имя файла, имя докладчика и т. п., вверху или внизу каждой страницы выдачи или заметок или внизу каждого слайда, используйте колонтитулы.
На вкладке Вставка в группе Текст нажмите на кнопку Колонтитулы.
Для добавления нижнего колонтитула в слайд в диалоговом окне Колонтитулы на вкладке Слайд установите флажок Нижний колонтитул, а затем введите текст, который нужно поместить в центр нижней части слайда.
Чтобы сведения нижнего колонтитула отображались только на выбранном слайде, нажмите кнопку Применить.
Чтобы отобразить сведения нижнего колонтитула на всех слайдах презентации, нажмите кнопку Применить ко всем.
Вставка в слайд символов и формул
Для вставки в презентацию математических формул на вкладке Вставка в группе Символы щелкните на стрелку рядом с пунктом Формула, а затем выберите Вставить формулу.
Для вставки в презентацию символов, например, знака евро, на вкладке Вставка найдите группу Символы.


