
Вставка звука
Два способа вставки звукового файла в слайд с помощью вкладки Вставка
Предположим, что вы окрыли слайд, в который вы желаете добавить объект, называемый "звук". Ниже приведены пошаговые операции двух способов вставки звука с помощью вкладки Вставка.
Способ 1. Звук из файла
Щёлкните на вкладку Вставка.
Щёлкните на стрелку рядом с полем Звук. Откроется контекстное меню.
Чтобы вставить звуковой файл с компьютера, перейдите в контекстном меню на строчку Звук из файла. Перейдите к файлу (указав к нему путь) и дважды щёлкните его, чтобы вставить этот файл в слайд. На экране ПК появится диалог для выбора варианта воспроизведения звука при показе слайда.

На рисунке показано диалоговое окно для выбора способа запуска (воспроизведения) звука: автоматически или по нажатию кнопки мыши.
Выберите Автоматически, если хотите, чтобы звук запускался без участия пользователя. Если на слайде нет других эффектов мультимедиа, звук проигрывается при отображении слайда. Если на слайде присутствует другой эффект, например анимация, звук или фильм, звук проигрывается после окончания этого эффекта.
Выберите режим По щелчку, если хотите, чтобы звук проигрывался по щелчку значка звука на слайде. Эта настройка известна как триггер, поскольку необходимо щёлкнуть что-нибудь конкретное (значок звука), чтобы проиграть - включить - звук.
Нажатие на кнопку Автоматически или По щелчку приведет к появлению на слайде значка, который показывает, что выбранный пользователем звук закреплен за данным (активным в настоящий момент) слайдом.
Способ 2. Звук из организатора клипов
Щёлкните на вкладку Вставка.
Щёлкните на стрелку рядом с полем Звук. Откроется контекстное меню.
Чтобы вставить звуковой файл из организатора клипов, перейдите в контекстном меню на строчку Звук из организатора клипов. Выполните прокрутку списка до требуемого звукового клипа, щёлкните на клип, чтобы вставить его на слайд.
Примечание:
Как и в способе 1 прежде чем звук будет вставлен в слайд, программой выводится запрос о способе запуска клипа. Звук отображается на слайде как значок звука.
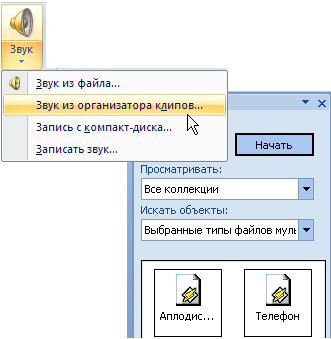
Примечание:
В организаторе клипов находятся все виды файлов мультимедиа - иллюстрации, фотографии, видео и звук.
Воспроизведение звука при показе всех слайдов
Когда звук вставлен, то его проигрывание запускается автоматически или по щелчку на значке звука. Звук воспроизводится до конца, а затем отключается.
Если вы желаете проигрывать звук во время показа нескольких слайдов.
Выберите на слайде значок звука.
На ленте щёлкните на вкладку Параметры.
В группе Параметры звука в списке Воспроизведение звука выберите строку Для всех слайдов. После выбора этого параметра звук запускается автоматически при отображении слайда и проигрывание продолжается при любых щелчках мышью до тех пор, пока не закончится звуковой файл или слайд-шоу в зависимости от того, что короче.

Дополнительные настройки звука
В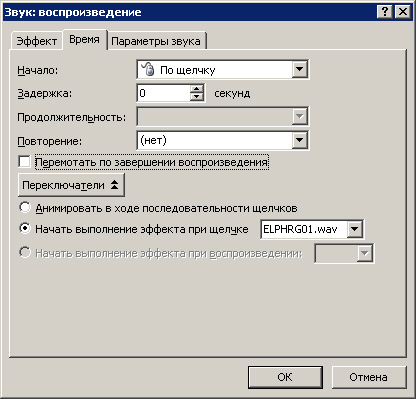 области задач Область
анимации
можно установить дополнительные
параметры звука. Звук настраивается
здесь, поскольку он считается эффектом,
сходным с эффектами анимации. Так, здесь
можно задать воспроизведение звука во
время показа слайдов и затем отключить
звук после отображения определенного
числа слайдов. Для выполнения подобной
задачи сначала откройте область задач
Область анимации (вкладка Анимации,
команда Область анимации ). Звуковой
эффект, вставленный на слайде,
представляется в области задач данного
окна именем звукового файла.
области задач Область
анимации
можно установить дополнительные
параметры звука. Звук настраивается
здесь, поскольку он считается эффектом,
сходным с эффектами анимации. Так, здесь
можно задать воспроизведение звука во
время показа слайдов и затем отключить
звук после отображения определенного
числа слайдов. Для выполнения подобной
задачи сначала откройте область задач
Область анимации (вкладка Анимации,
команда Область анимации ). Звуковой
эффект, вставленный на слайде,
представляется в области задач данного
окна именем звукового файла.
Щёлкните на строчку Время - откроется окно, показанное на рис.
Звуки связанные и внедрённые
Чтобы гарантировать воспроизведение звукового файла для презентации, следует знать, связан файл с презентацией или внедрён в неё. Иначе говоря, следует позаботиться о том, чтобы все файлы, которые связаны с презентацией, находились в папках, где программа PowerPoint сможет найти их.
Встроенные файлы
Встроенный файл является частью презентации. Если скопировать презентацию в другое место, встроенный звуковой файл перемещается вместе с презентацией и будет воспроизводиться без проблем на любом ПК.
Чем определяется, будет ли файл внедрён программой PowerPoint? Типом и размером файла. Если звуковой файл является WAV-файлом, размер которого равен или меньше 100 КБ, он будет внедрён.
Связанные звуковые файлы
Связанный файл в действительности не содержится в презентации. Вместо этого программой PowerPoint создается связь с файлом на основе сведений о месте, где он находился в момент его вставки в презентацию. Например, файл может храниться на жестком или компакт диске. Таким образом, при наших действиях в действительности лишь создаётся связь с файлом. Программа PowerPoint использует эту связь для поиска файла по маршруту и воспроизведения звукового файла.
Неприятность состоит в том, что если переместить звуковой файл в другое место (изменить путь к файлу, например, удалить из лотка звуковой компакт диск), то связь больше не будет действовать, а программа PowerPoint не найдет звуковой файл и не воспроизведёт его.
Чем же определяется, связанный звуковой файл или встроенный (внедренный)? Размером и типом файла. Программа PowerPoint создает связь для любого WAV-файла, размер которого превышает 100 килобайтов (КБ) и для файлов всех других типов независимо от их размера.
Советы при работе со связанными файлами
При соблюдении нижеописанных правил, программа PowerPoint гарантированно найдёт и воспроизведёт все связанные звуковые файлы в условиях презентации.
Прежде чем вставить звуковой файл во время создания презентации, скопируйте звуковой файл в ту же папку, где находится презентация. Затем вставьте файл из этой папки. Программа PowerPoint создаст связь с файлом на основе местонахождения звукового файла в папке. Если звуковой файл будет находиться в папке презентации, программа PowerPoint всегда найдёт его - даже если переместить или скопировать папку на другой компьютер.
Когда презентация создана и требуется её скопировать или распространить, воспользуйтесь функцией упаковки презентации для записи на компакт-диск. Для этого выполните команду Файл-Сохранить и отправить-Упаковать презентацию для компакт диска. С помощью этой функции все файлы копируются в одно место (на компакт-диск или в папку) с презентацией и для всех мультимедийных файлов автоматически обновляются все связи.
Возможные проблемы при воспроизведении звука
Вставленный в презентацию звуковой файл может не воспроизводиться, если на компьютере не установлена требуемая версия кодека или если файл закодирован в формате, который не распознается текущей версией операционной системы Microsoft Windows. Для решения проблемы установите нужный кодек или перекодируйте файл в другой формат.
Т.о., можно добавить аудиоклип из файлов на компьютере, из сети или из области задач Коллекция картинок. Можно также записать собственный звуковой файл и добавить его в презентацию или использовать музыку с компакт-диска. При вставке аудиоклипа на слайд появляется значок, обозначающий звуковой файл. Для проведения презентации можно настроить автоматическое воспроизведение аудиоклипа при отображении слайда, воспроизведение по щелчку мышью или воспроизведение для всех слайдов презентации. Можно также настроить непрерывное цикличное воспроизведение файла мультимедиа до остановки вручную.
