
- •Interface 62
- •Interface 69
- •Interface 71
- •Interface 73
- •Interface 74
- •Interface 75
- •Interface 76
- •Interface 78
- •Введение
- •2. Постановка задачи
- •3. Анализ предметной области.
- •4. Разработка структуры базы данных и алгоритмов обработки.
- •4.2. Описание таблиц бд
- •4.3. Алгоритм программы
- •Выход из программы.
- •5. Описание программной реализации
- •5.1. Описание программы
- •5.1.1 Вход в систему
- •5.1.2. Работа в главном меню
- •5.1.7. Выход из программы
- •5.2. Результаты опытной эксплуатации
- •6.Экономико-организационная часть
- •6.2.1. Расчет заработной платы
- •6.6. Сводная система затрат на программный продукт
- •6.7. Расчет прибыли
- •6.8. Расчет экономической эффективности
- •Заключение
- •Список использованной литературы
- •Приложение 1 Техническое задание на разработку арм менеджера по продажам «Евроинтерьер»
- •4.2. Требования к надежности.
- •4.4. Требования к составу и параметрам технических средств.
- •5. Требования к программной документации.
- •Приложение 2 Руководство пользователя арм менеджера по продажам «Евроинтерьер».
- •3.1. Алгоритм программы.
- •3.3. Работа с модулем «Оформление продажи».
- •3.4. Работа с модулем «Приход товара».
- •3.5. Работа с модулем «Ввод новых данных/Редактирование данных»
- •Приложение 3 Текст программы.
- •Interface
3.1. Алгоритм программы.
Процесс работы с программой разбивается на несколько этапов:
работа в главном меню;
ввод новых данных;
коррекция введенных данных;
формирование и печать отчета;
выход из программы.
3.2. Работа с модулем «Информация о товарах».
На данной форме размещается информация о товарах: наименование, фото, описание, цена за ед. измерения.
И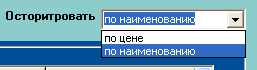 меется
возможность отсортировать данные по
цене или по наименованию. По умолчанию
все данные отсортированы по наименованию.
меется
возможность отсортировать данные по
цене или по наименованию. По умолчанию
все данные отсортированы по наименованию.
Д ля
того чтобы быстро найти товары определенной
категории, необходимо выбрать его
наименование выбрать в главном меню
данной формы.
ля
того чтобы быстро найти товары определенной
категории, необходимо выбрать его
наименование выбрать в главном меню
данной формы.
Затем можно оформить продажу товара, выбрав в меню данной формы пункт Документы/Оформить продажу. Но прежде чем выбрать этот пункт, убедитесь в том, что указатель стоит именно на том товаре, который вы хотите продать. Далее вводится в действие следующий модуль «Оформление продажи».
3.3. Работа с модулем «Оформление продажи».
На данной форме заполняются данные о количестве имеющегося в наличии и количестве продаваемого товара, информация о клиенте, а также ФИО обслуживающего менеджера.
После того, как менеджер закончил заполнять все поля, необходимо нажать на кнопку «Сохранить».
В том случае, если клиент покупает более одного товара предусмотрена возможность добавления записи в данный документ. Это осуществляется с помощью меню Добавить товар или при нажатии кнопки «Добавить товар».
После этого мы возвращаемся на форму «Информация о товарах». Для добавления товара необходимо его найти в списке, щелкнуть по его наименованию два раза левой кнопкой мыши и снова перед нами документ оформления продажи товаров.

Все выбранные товары клиента можно видеть в таблице, которая расположена в нижней части формы. Она пополняется по мере добавления покупаемых клиентом товаров.
Если выбор клиента завершен, то следует сформировать отчет «Товарный чек», который затем распечатать. После печати чека следует щелкнуть по кнопке «Завершить», или выбрать соответствующий пункт в меню.
3.4. Работа с модулем «Приход товара».
Данный модуль предназначен для занесения информации о товарах, пришедших на склад. В этой форме указываются последовательно: тип продукции выбирается из выпадающего списка. В зависимости от типа товаров, во втором списке подготавливаются соответствующие выбранному типу категории товаров. Далее необходимо ввести наименование товара, его количество и указать на каком складе он будут размещаться.
Можно добавить новые данные о приходе товара с помощью нажатия кнопки «Новый приход». Все данные о приходе товара можно увидеть в таблице, которая располагается в нижней части формы.
Если заполнение данных завершено, необходимо нажать кнопку «Сохранить».

После окончания заполнения данной формы нужно сформировать отчет «Приходная накладная», который содержит информацию о количестве поступившего товара на склад.
3.5. Работа с модулем «Ввод новых данных/Редактирование данных»
Работа с данным модулем начинается после выбора пункта Ввод новых данных в меню Товары. Необходимо выбрать тип и категорию товара, последовательно заполнить все поля и нажать на кнопку «Сохранить». Можно отменить введенные данные, нажав на кнопке «Отменить».
Если имеются подготовленные изображения товаров в формате jpeg, то можно занести их также в базу, нажав на кнопке «Добавить» и указав файл изображения.
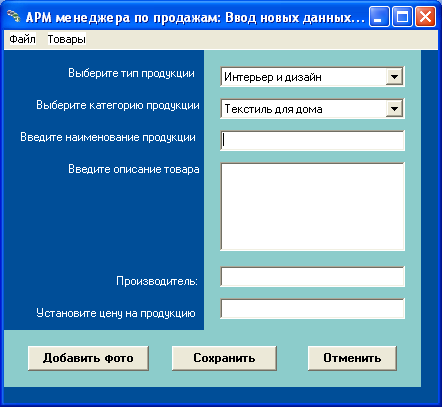
Редактирование данных происходит аналогичным образом за исключением того, что все поля уже будут заполнены. Но после введенных изменений обязательно необходимо нажать на кнопке «Сохранить».
