
- •Содержание
- •Основные элементы графического интерфейса систЕмы ansys
- •Лабораторная работа №1. Моделирование напряженно-деформированного состояния плоской рамы (балки)
- •4. Таблица нагрузок:
- •5. Таблица прогибов в узлах:
- •6. Результаты расчета параметров нагрузки на элементы
- •1. Выбор типа анализа, типа элементов и их параметров, свойств материала
- •2. Создание конечно-элементной модели балки.
- •Лабораторная работа №2. Моделирование напряженно-деформированного состояния бесшарнирной арки
- •Инструкция по выполнению лабораторной работы с применением ansys в интерактивном режиме
- •1. Выбор типа анализа, типа элементов и их параметров, свойств материала.
- •2. Создание конечно-элементной модели арки.
- •3. Запуск на решение.
- •4. Просмотр и сохранение результатов расчета при рабочих нагрузках.
- •5. Сохранение файла модели при рабочих нагрузках.
- •6. Переход в модели арки к расчетным нагрузкам.
- •Варианты заданий на лабораторную работу №2
- •Лабораторная работа №3. Моделирование напряженно-деформированного состояния пространственной фермы
- •Расчет пространственной фермы Инструкция по выполнению лабораторной работы с применением ansys в интерактивном режиме
- •1. Выбор типа анализа, типа элементов и их параметров, свойств материала.
- •2. Создание конечно-элементной модели фермы.
- •3. Запуск на решение.
- •4. Просмотр результатов расчета.
- •5. Сохранение файла модели.
- •Варианты заданий на лабораторную работу №3
- •Лабораторная работа №4. Моделирование напряженно-деформированного состояния пространственной рамы
- •Методические указания
- •Инструкция по выполнению лабораторной работы с применением ansys в интерактивном режиме
- •1. Выбор типа анализа, типа элементов и их параметров, свойств материала.
- •2. Создание конечно-элементной модели рамы.
- •3. Запуск на решение.
- •4. Просмотр результатов расчета.
- •5. Сохранение файла модели. Варианты заданий на лабораторную работу №4
3. Запуск на решение.
Этот шаг выполняется точно так же, как в лабораторной работе №1.
4. Просмотр и сохранение результатов расчета при рабочих нагрузках.
Перед выводом таблицы напряжений, действующих в поперечных сечениях арки, необходимо задать режим вывода данных в элементной СК:
Main Menu General Postproc Options for Outp..
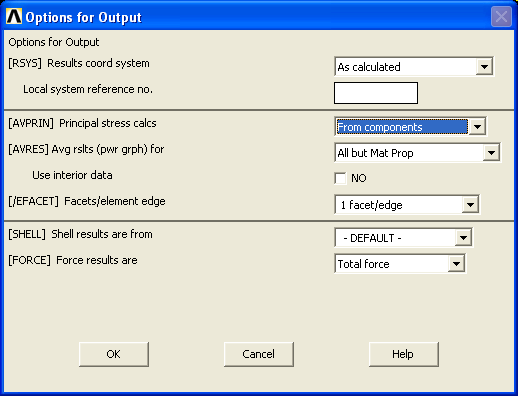
OK.
Чтобы вывести данные о напряжениях, выполните операции:
Main Menu General Postproc List Results Nodal Solution… В окне “List Nodal Solution” выбрать пункты:
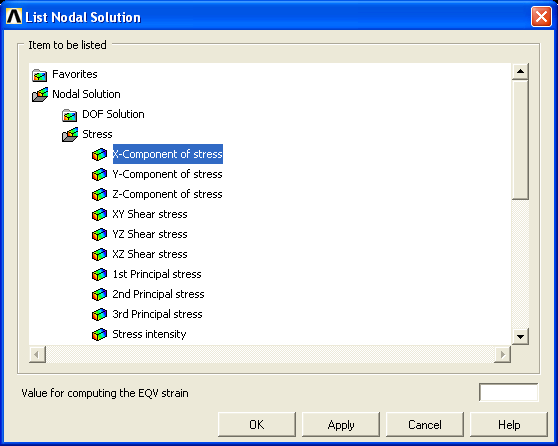
Apply.
Появится окно “PRNSOL Command” с таблицей напряжений в узлах. Напряжения в каждом узле вычислены в элементной СК и усреднены по элементам, содержащим данный узел. Ось X в приводимых результатах параллельна осевой линии арки. Под именем SX выводятся нормальные напряжения в поперечных сечениях. Таблицу следует сохранить, для чего в окне “PRNSOL Command” воспользоваться пунктом меню “File”. Тем же пунктом меню закройте окно с таблицей.
Чтобы вывести данные о перемещениях, вновь активизируйте окно “List Nodal Solution” и выберете пункты:
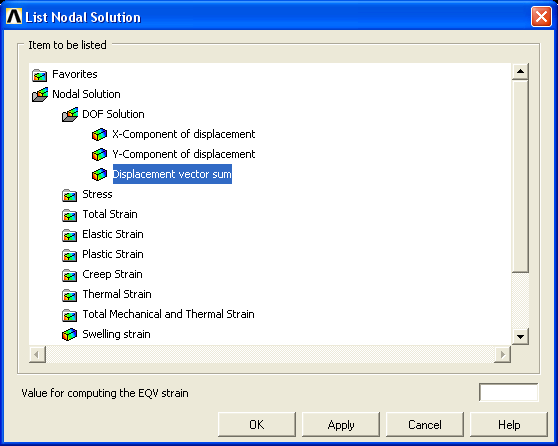
OK.
Появится окно “PRNSOL Command” с таблицей перемещений узлов. Перемещения вычислены в глобальной СК (более точно, в узловой СК с такой же ориентацией осей). Вам потребуются суммарные перемещения, выводимые под именем USUM. Сохраните таблицу.
5. Сохранение файла модели при рабочих нагрузках.
Выполняется аналогично указаниями инструкции к лабораторной работе №1.
6. Переход в модели арки к расчетным нагрузкам.
Можно уничтожить рабочие нагрузки и ввести расчетные, однако более экономично изменить рабочие нагрузки для повторного расчета.
6.1. Пропорциональное изменение нагрузок для выбранной совокупности узлов:
Выбирается совокупность узлов, для которых требуется изменить нагрузки:
Utility Menu Select Entities… В окне “Select Entities” заполнить поля:
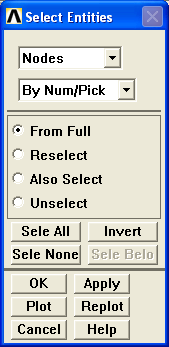
OK или Apply Указать выбираемые узлы мышью на схеме или в окне “ANSYS Input” перечислением В окне “Select Nodes” нажать кнопку “OK”.
Выполняется масштабирование нагрузок:
Main Menu Solution Define LoadsOperate Scale FE Loads Forces… В окне “Scale Forces” настроить процедуру масштабирования, например:
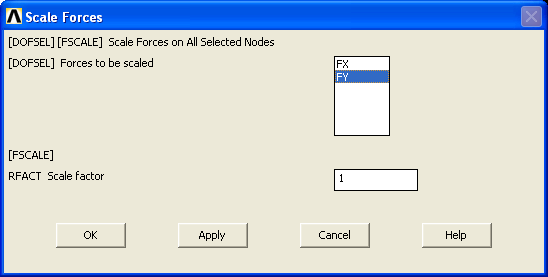
OK.
Выбирается полная совокупность объектов модели для последующего анализа:
Utility Menu Select Everything.
Если теперь задать нагрузку на узел №10 равной
P10 = 9000001,1 = 990000 Н,
то получим первую совокупность расчетных нагрузок, представленную в таблице 2 отчета. Сделать это можно с помощью операций п.2.3 (см. выше).
Проверка результата масштабирования нагрузок выводом их списка и запуск на решение:
Utility Menu List Loads Forces On All Nodes.
на экран выводится список нагрузок. Если масштабирование выполнено правильно, запускается решение задачи (Main Menu Solution Solve Current LS). В противном случае нагрузки корректируются.
Вывод результатов решения задачи при расчетных нагрузках в графическом окне:
Main Menu General Postproc Plot Results Contour PlotNodal Solu В окне “Contour Nodal Solution Data” выбрать показ нормальных напряжений, действующих на поперечных сечениях арки:
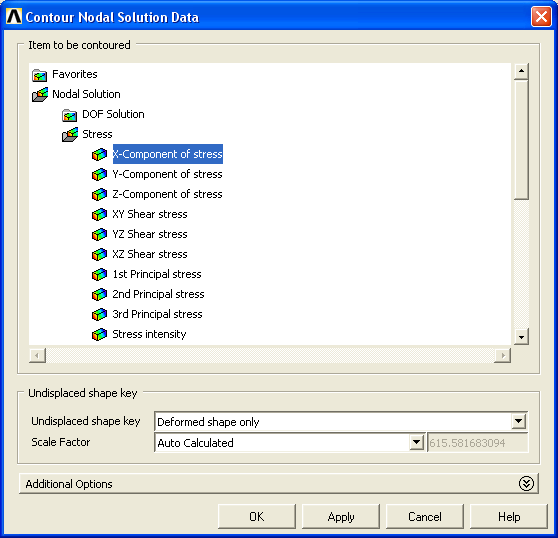
Apply.
В графическом окне появится цветовая схема напряжений с указанием в правом поле максимума и минимума напряжений (переменные SMX, SMN, соответственно), а также максимальной величины перемещения (переменная DMX). Пример схемы напряжений для случая рабочих нагрузок из образца отчета:
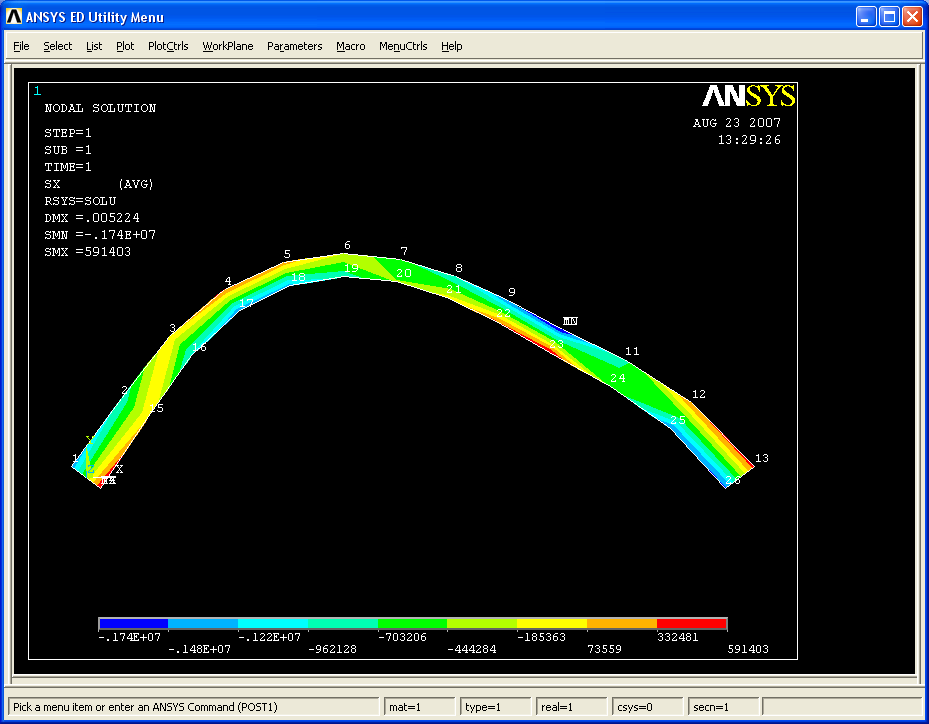
Экстремальные значения напряжений и максимальное перемещение следует выписать для заполнения таблицы 2 отчета.
Чтобы построить новую совокупность расчетных нагрузок, рекомендуется заново загрузить базу данных при рабочих нагрузках командой Resume from… и затем модифицировать модель.
