
- •Розділ №1: «Побудова простого додатку.»
- •Розділ II: «Створення бази даних.»
- •Розділ№3: «Розробка елементів інформаційної системи на основі таблиць бази даних.»
- •Розділ №4: «Розробка елементів інформаційної системи на основі реляційної бази даних.»
- •Розділ 5: «Побудова додатку з багато сторінковим інтерфейсом.»
- •Розділ 6: «Розробка додатків з багатовіконним інтерфейсом.»
- •Розділ 8: «Створення запитів sql для таблиць баз даних.»
- •Виновки:
- •Література
Розділ №1: «Побудова простого додатку.»
Запускаємо С++Builder. Для цього виконуємо: Пуск- Програми-BorlandC++Builder 6-C++Builder. Завантажилось головне вікно програми. Воно складається з: заголовка, головного меню, інспектора об’єктів і початкової форми.

Рис.1.1
Формою програми називається компонент, який володіє властивостями вікна Windows та призначений для розташування на ньому інших компонентів. Компоненти на формі можуть бути видимі і невидимі: видимі відображаються на формі під час роботи програми, а невидимі призначені для організації доступу до системних ресурсів ПК і інших програм.
Розташовуємо на формі наступні компоненти:
Edit 1.
Button 1.
Button 2.
Button 3.
Button 4.
Button 5.
Button 6.
Button 7.
Memo 1.
Label 1.
Для розташування об’єкта необхідно вибрати його та клацнути в потрібному
місці формі. Щоб змінити назву об’єкта необхідно змінити властивість Caption.
Для введення інформації в поле Мемо слід змінити його властивість Lines.
Всі ці властивості змінюємо в інспекторі об’єктів.

Для всіх компонент пишемо коди, які будуть змінювати деякі властивості об’єктів. Вікно коду призначене для написання коду необхідного для виконання події, яка працюватиме при роботі програми. Вікно коду для моєї програми має вид:
Зберігаю
форму наступним чином: File-Save
as,
вказую назву програми і папку в якій
зберігається програма. Виконана програма
має вид: 
Рис.1.3
Розділ II: «Створення бази даних.»
Запускаємо DATABASE DESKTOP.
Створюємо новий аліас відповідний своїй директорії, як показано на рис.2.1.
Для цього вибираємо Tools-Alias Manager. У вікні натискаємо кнопку NEW,вказуємо ім’я та робочу папку, натискаємо OK, та пропозицію зміни файла вказати YES.
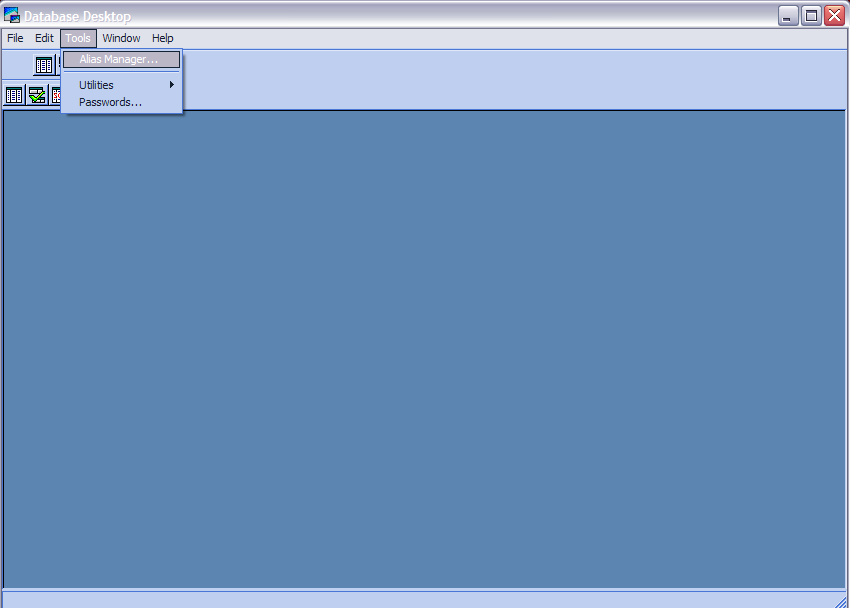
Рис.2.1
3.Створюємо нову таблицю, яка буде називатися «Задані величини». Для цього робимо наступні кроки: File-New-Table (див.рис.2.2), вказуємо поля, їх тип, максимальну довжину символів. Зберігаємо таблицю в аліасі.

4.Викликаємо режим реструктуризації, заповнюємо таблицю і зберігаємо її своєму аліасі. Створена таблиця має вид:
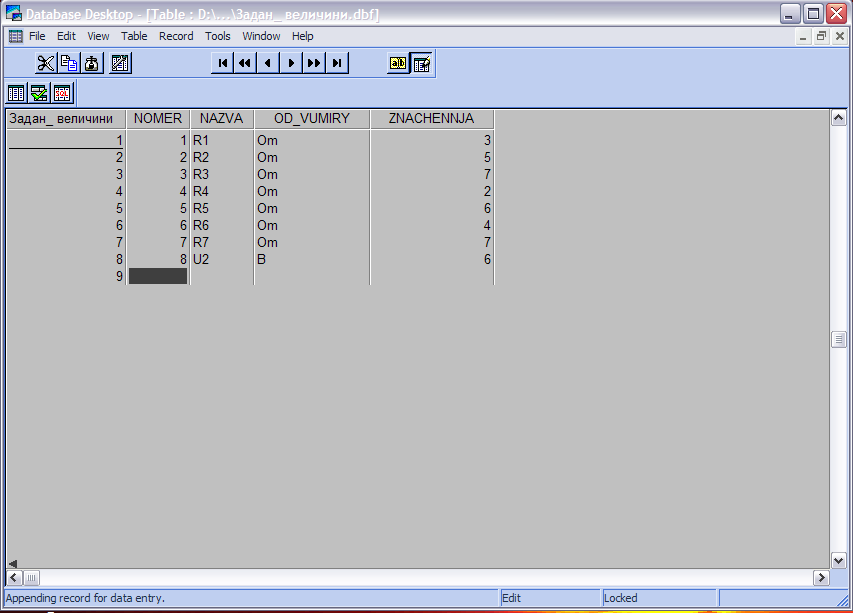
Рис.2.3
Розділ№3: «Розробка елементів інформаційної системи на основі таблиць бази даних.»
На формі розташовуємо об’єти Table, Data Sourse, DB Grid, DB Navigator.
Компонента Table розташовується в закладці BDE, Data Sourse в Data Controls, DB Grid в Data Acces, DB Navigator в Data Controls.

Рис.3.1
Компоненти Table і Data Sourse невидимі і при роботі програми не відображаються.
Table - зв’язує фізичну таблицю з таблицею проекту.
Data Sourse- зв’язує таблицю проекту з іншими компонентами.
DB Grid – призначена для відображення таблиці на формі.
DB Navigator – для управління записами таблиці під час роботи програми.
Для візуалізації таблиці змінюю наступні властивості:
Для Table:
Data Base Name – ім’я аліасу бази даних. Натискаю кнопку вибору і знаходжу свій аліас.
Table Name – вибираю назву своєї таблиці.
У властивості Activate встановлюю True.



Рис.3.2
Для Data Sourse змінюю властивість Data Set.
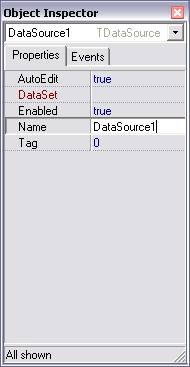
Рис.3.3
Для DB Grid змінюю властивість Data Sourse на Data Sourse1.
Для DB Navigator змінюю властивість Data Sourse на Data Sourse1


Рис.3.4
Отримана форма має вид:

Рис.3.5
