
- •Кодування інформації
- •Вимір кількості інформації
- •Системи числення
- •Виховна: виховувати старанність, уважність.
- •Історія розвитку інформатики, еом
- •Характеристика різних поколінь еом
- •Принцип фон Неймана
- •Склад персонального комп'ютера
- •Системний блок
- •Материнська плата
- •Процесор
- •Характеристики мікропроцесорів
- •Відеокарта (відеоадаптер)
- •Звукова карта
- •Накопичувачі на гнучких магнітних дисках
- •Накопичувачі на жорсткому диску
- •Накопичувачі на лазерних дисках
- •Пристрої вводу даних
- •Клавіатура
- •Клавіатура складається з кількох частин:
- •Пристрої введення графічних даних
- •Пристрої виводу даних
- •Принтери
- •Пристрої обміну даними. Модем
- •Виховна: виховувати старанність, уважність.
- •Програмне забезпечення пк
- •Файли, каталоги
- •Д окумент.Doc
- •Виховна: виховувати старанність, уважність.
- •Історія розвитку ос
- •Класифікація сучасних ос
- •Головне меню
- •Мой компьютер
- •Настроювання Робочого столу
- •Настроювання Головного меню та панелі задач
- •Структура вікна
- •Вікна діалогу та елементи цих вікон
- •Прокручування
- •Зміна розмірів вікон
- •Переміщення вікон
- •Переключення між вікнами
- •Панелі інструментів
- •Довідкова система Windows
- •Пошук файлів та папок
- •Вилучення файлу (папки)
- •Створення нової папки
- •Копіювання файлу на дискету
- •Переміщення і копіювання файлу або папки
- •Переміщення і копіювання файлів за допомогою команд контекстного меню
- •Переміщення і копіювання файлів методом Drag and Drop
- •Використання ярликів
- •Щоб створити ярлик на робочому столі:
- •Щоб створити ярлик за допомогою Майстра "Створення ярлика":
- •Виховна: виховувати старанність, уважність.
- •Системи числення:
- •Виховна: виховувати старанність, уважність.
- •Використання елементів вікна Word
- •Початок роботи з документом Word
- •Створення, відкриття і зберігання документів Word Створення нового документа
- •Відкриття документа
- •Збереження документів
- •Введення тексту
- •Переміщення та встановлення курсору
- •Виділення тексту
- •Скасування помилкових дій
- •Вилучення і переміщення тексту
- •Копіювання тексту
- •Редагування за допомогою миші
- •Зміна регістра
- •Форматування тексту
- •Вибір шрифту
- •Зміна розміру шрифту
- •Вибір напису шрифту
- •Діалогове вікно "Шрифт"
- •Копіювання форматів (формат за зразком)
- •Виділення тексту кольором
- •Виховна: виховувати старанність, уважність.
- •Вирівнювання абзацу
- •Вирівнювання абзацу з застосуванням горизонтальної лінійки
- •Табуляція
- •Створення списків
- •Виховна: виховувати старанність, уважність.
- •Переміщення та копіювання елементів таблиці
- •Видалення таблиці або елементів таблиці
- •Введення даних у таблицю та переміщення по ній
- •Виділення елементів таблиці
- •Розбиття таблиці або вставка тексту перед таблицею
- •Форматування таблиці Добавлення та видалення обрамлення й заливки
- •Зміна ширини стовпця таблиці
- •Зміна висоти рядка таблиці
- •Зміна інтервалу між стовпцями таблиці
- •Вирівнювання таблиці або рядків таблиці на сторінці
- •Розбиття однієї комірки таблиці на декілька
- •Повторення заголовку таблиці на кожній сторінці
- •Обчислення в таблицях
- •Виховна: виховувати старанність, уважність.
- •Форматуванння автофігури
- •Порядок розміщення автофігур, групування та розгрупування автофігур, поворот автофігур.
- •Вставка малюнків
- •Виховна: виховувати старанність, уважність.
- •Перегляд документа перед друком
- •Попередній перегляд документа перед друком
- •Правка тексту в режимі попереднього перегляду
- •Зміна полів у режимі попереднього перегляду
- •Попередження переносу невеликої частини тексту на останню сторінку
- •Друк документів
- •Виховна: виховувати старанність, уважність.
- •Виховна: виховувати старанність, уважність.
- •Виховна: виховувати старанність, уважність.
- •Виховна: виховувати старанність, уважність.
- •Выбор шаблона документа
- •Размещение материалов в Интернете
- •Виховна: виховувати старанність, уважність.
- •Виховна: виховувати старанність, уважність.
- •Послуги мережі Інтернет, термінальний режим
- •Поштові послуги
- •Інтерактивне спілкування в мережі Інтернет
- •Служба World Wide Web
- •Служба ftp
- •Виховна: виховувати старанність, уважність.
- •Виховна: виховувати старанність, уважність.
- •Виховна: виховувати старанність, уважність.
- •Поняття алгоритму
- •Властивості алгоритмів
- •Блок-схеми алгоритмів
- •Основні з цих блоків наступні:
- •Базові структури алгоритмів
- •Виховна: виховувати старанність, уважність.
- •Програми. Програмування
- •Запис програм
- •Програми-посередники
- •Мови програмування
- •Середовище програмування
- •Сучасне програмування
- •Помилки в програмах
- •Проблеми розв'язування задач
- •Виховна: виховувати старанність, уважність.
- •Виховна: виховувати старанність, уважність.
- •Переміщення в робочій книзі Excel Робочі книги і Робочі листи
- •Переміщення між книгами й листками
- •Переміщення по робочому листку
- •Виділення комірок і діапазонів
- •Типи даних у Excel, введення даних
- •Введення тексту, чисел, дати і часу, формул
- •Використання Автозаміни, Автовводу й Автозаповнення
- •Використання формул і функцій в Excel
- •Введення формул
- •Використання у формулах тексту, дати і часу
- •Заміна формул їхніми значеннями
- •Виховна: виховувати старанність, уважність.
- •Форматування робочих листів в Excel
- •Форматування електронних таблиць
- •Реорганізація робочої книги в Excel
- •Копіювання робочих листів
- •Перейменування робочого листа
- •Виховна: виховувати старанність, уважність.
- •Функції категорії Математические
- •Функції категорії Статистические. Функції категорії Логические
- •Виховна: виховувати старанність, уважність.
- •Основні типи діаграм
- •Основні терміни і поняття
- •Створення впроваджених діаграм. Майстер діаграм
- •Зміна діаграм
- •1.Створення діаграми згідно прикладу.
- •Виховна: виховувати старанність, уважність.
- •Практичні завдання:
- •Виховна: виховувати старанність, уважність.
- •Виховна: виховувати старанність, уважність.
- •Приклад створення структури таблиць бази даних
- •Первинний ключ
- •Створення первинного ключа
- •Зберігання структури таблиці
- •Введення даних у режимі «Таблица»
- •Редагування таблиці
- •Виховна: виховувати старанність, уважність.
- •Створення зв'язків між таблицями
- •Виконання підстановок
- •Створення форми
- •Перехід в режим Конструктора
- •Редагування форми
- •Оформлення форми
- •Створення звіту
- •Виховна: виховувати старанність, уважність.
- •Виховна: виховувати старанність, уважність.
- •Вступ в мову html
- •Структура html-документа
- •Встановлення кольору тексту
- •Встановлення кольору фону
- •Виховна: виховувати старанність, уважність.
- •Робимо компонування головної сторінки
- •Один з варіантів побудови сайту:
- •Виховна: виховувати старанність, уважність.
- •Інформаційна безпека та Інтернет
- •Методи забезпечення інформаційної безпеки
- •Виховна: виховувати старанність, уважність.
Введення даних у режимі «Таблица»
Використання режиму «Таблица» є найпростішим способом введення даних, який виконується так:
послідовно вводити дані в поля таблиці, кожного разу натискаючи клавіші Tab або Enter;
у перше поле, яке має тип Счетчик, інформація вводиться автоматично, кожного разу збільшуючись на 1;
поля, що мають властивість «Необязательное поле», можна залишати порожніми;
після натискання клавіші Tab або Enter в останньому полі запису курсор переходить на початок наступного запису, поля якого заповнюються за вищенаведеною процедурою.
Після введення даних таблиця Учні може мати вигляд наведений на рис.8.

Рис.8. Таблиця Учні
Збереження кожного запису відбувається автоматично після переходу на наступний. Введення даних в інші таблиці проводиться аналогічно. Зліва від першого поля таблиці знаходиться область вибору запису, в якій з'являються піктограми, що вказують його стан: − даний запис поточний (вибраний);
«олівець» − у запис вводиться інформація;
* − з'являється в останньому порожньому запису.
При введенні даних у таблицю Успішність виникають певні труднощі; в ній замість прізвищ учнів і назв предметів треба встановлювати їх числові коди згідно з таблицями Учні і Предмети. Виглядатиме це так, як на наведеному рис.9.
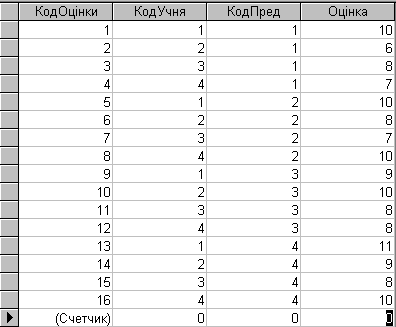
Рис.9. Таблиця Успішність
Редагування таблиці
Треба розрізняти два види редагування: змісту таблиці і структури таблиці. При редагуванні змісту таблиці користуються звичайними прийомами редагування, відомими під час роботи в програмах «Блокнот» і Word (вставка і видалення символів, використання буфера обміну тощо). Для видалення запису (рядка) потрібно його виділити (натиснути на лівому полі, коли курсор набуде вигляду великої чорної стрілочки), після чого виконати команду «Правка», «Удалить запись» або натиснути клавішу Delete.
Змінювати структуру таблиці (назви і властивості полів) можна тільки в режимі Конструктор. Для редагування структури таблиці потрібно виконати такі дії:
відкрити потрібну таблицю, двічі натиснути на її значок;
перейти в режим Конструктора, натиснути на значок, що на панелі інструментів.
У режимі Конструктор вносяться потрібні виправлення для зміни:
назви поля − його виділити і відредагувати як звичайний текст;
типу даних − відкрити список «Тип данных» праворуч від назви поля і вибрати в ньому потрібне.
• властивостей − праворуч від назви поля відкрити «Тип данных», встановити в ньому відповідний полю тип даних і для нього внизу встановити потрібні властивості.
Заняття № 30
Предмет „Основи інформатики”
Тема: Створення форм та звітів
Цілі:
Навчальна: навчити студентів створювати форми та звіти на основі таблиць в MS Access.
Виховна: виховувати старанність, уважність.
Зміст
Створення зв'язків між таблицями
Створення, редагування, оформлення форми
Створення, редагування, оформлення звіту
Друкування звіту, оброблення звіту за допомогою Word або Excel.
Створення зв'язків між таблицями
Зв'язування таблиць проводиться таким чином:
відкрити потрібну базу даних;
виконати команду меню «Сервис», «Схема данных» або натиснути відповідну кнопку на панелі інструментів;
у вікні «Добавление таблицы», яке з'явиться, послідовно виділяти назву таблиці і натискати кнопку «Добавить»; відповідна таблиця буде з'являтися у вікні «Схема данных» (якщо вікно «Добавление таблицы» не з'являється, натиснути кнопку «Отобразить таблицу» на панелі інструментів; інший спосіб − перетягти потрібну таблицю із БД у вікно схеми даних.
• натиснути кнопку «Закрыть», на екрані залишиться вікно «Схема данных» (рис.1);

Рис.1. Вікно „Схема даних”
• для встановлення зв'язку потрібно виділити ключове поле КодУчня головної таблиці Учні, перетягти його на таблицю Успішність, встановити на поле з такою ж назвою і відпустити, після чого з'явиться діалогове вікно «Изменение связей»;
• у вікні «Изменение связей» встановити прапорець «Обеспечение целостности данных», а потім прапорці «Каскадное обновление связанных полей» і «Каскадное удаление связанных записей»;
У режимі «Каскадное обновление связанных полей» при зміні значення поля зв'язку в головній таблиці автоматично зміниться значення у відповідному полі в підлеглій.
У режимі «Каскадное удаление связанных записей» при видаленні запису із головної таблиці видаляються зв'язані записи в підлеглих таблицях.
При натисканні на кнопку «Создать», у схемі даних з'являться лінії, які показують тип зв'язку (тут «один – до − багатьох»).
Сторона
«1» у відношеннях «один – до − багатьох»
називається головною
таблицею.
Сторона, позначена знаком «![]() »,
у тому ж відношенні називається зв'язаною
таблицею.
»,
у тому ж відношенні називається зв'язаною
таблицею.
В наведеному прикладі таблиці Учні і Предмети є головними по відношенню до таблиці Успішність. З цього прикладу видно, що ключове поле головної таблиці зв'язується із співпадаючим полем зв'язаної таблиці, зв'язок між таблицями показано на рис. 6.11.
Для збереження схеми даних потрібно виконати команду «Сохранить» і відповісти «Да» при появі відповідного вікна.

Рис.2. Зв'язок між таблицями
