
Рядок стану
Рядок стану розмішений внизу робочого вікна системи AutoCAD. Він містить динамічну інформацію про поточні координати графічного курсора та кнопки-піктограми режимів креслення, які працюють як перемикачі цих режимів. До них належать:
+■ SNAP (ПОКРОКОВА ПРИВ'ЯЗКА) - вмикає та вимикає режим покроко-вого пересування графічного курсора по вузлах сітки. Параметри зміни кроку та кута прив'язки відносно сітки викликаються з меню Tools —> Drafting Settings в закладці Snap and Grid (рис. 4.7а) або викликом контекстного меню на кнопці-піктограмі;
Рис. 4.7 a
р+ GRID (СІТКА) - вмикає і вимикає сітку креслення. При включеній прив'язці до сітки полегшується процес рисування точних геометричних об'єктів. Можна змінювати крок сітки, відключати її видимість при включеній прив'язці до неї, при цьому сама сітка при друці чи експортуванні в файл залишиться невидимою. Для зміни кроку сітки відносно X та Y використовується друга половина діалогового вікна, зображеного на рис. 4.7а, яке викликається аналогічно з меню, чи викликом контекстного меню на кнопці-піктограмі:
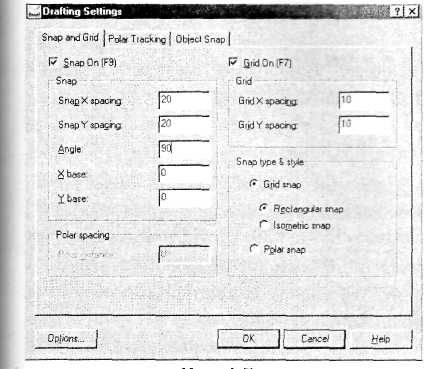
r+ POLAR (ПОЛЯР) - вмикає та вимикає режим полярного відслідковування креслення. Лінія відслідковування та підказка з'являються тоді, коли пряма, проведена через попередньо вказану точку, і курсор проходить під кутом, близьким до кутів полярного відслідковування (заумовчанням це 90°). Зміна кута відслідковування здійснюється викликом діалогового вікна з менюТооЬ —> Drafting Settings в закладці Polar Tracking (рис. 4.76) або викликом контекстного меню на кнопці-піктограмі. Стандартний набір кутів включає в себе 90°, 45°, 30°, 22,5°, 18°,' 15°, 10°, 5°. Можна також задати власну величину кута у списку Increment angle;
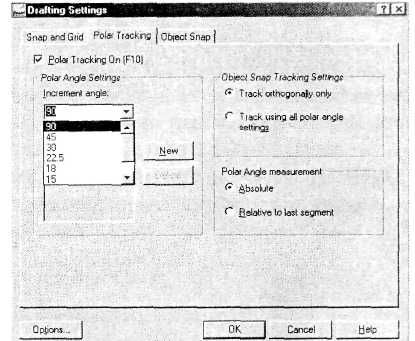
OTRACK (ВІДСЛІДКОВУВАННЯ ПРИ ОБ'ЄКТНІЙ ПРИВ'ЯЗЦІ) -
вмикає та вимикає режим відслідковування при об'єктній прив'язці. Для зміни параметрів відслідковування використовується друга половина діалогового вікна, зображеного на рис. 4.7в, яке викликається аналогічно з меню, чи викликом контекстного меню на кнопці-піктограмі;
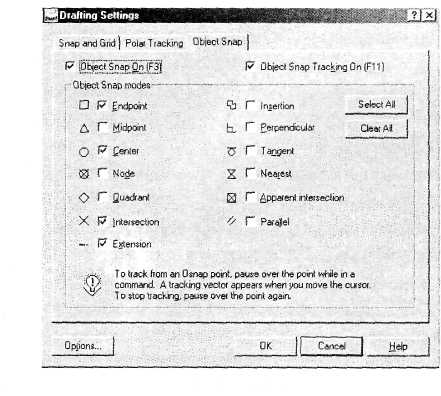
+ LWT (ТОВЩИНА ЛІНІЙ) - вмикає та вимикає режим відображення ліній залежно з їх товщинами;
+■ MODEL/PAPER (МОДЕЛЬ/ АРКУШ) - вмикає та вимикає режим відображення розмітки моделі/розмітки аркуша;
КОМАНДНИЙ РЯДОК
Командний рядок за умовчанням розміщений одразу над рядком стану і призначений для введення з клавіатури команд та їх параметрів, а також виведення системних підказок AutoCAD. її значення дуже велике, оскільки введення команд з клавіатури суттєво спрощує процес побудови креслення, крім того, кожен режим креслення для оптимізації роботи володіє набором т. зв. «командних ключів», які вводяться в командний рядок. Цей процес детальніше буде розглянуто далі при побудові різних графічних елементів та виконанні креслень.
Як правило, командний рядок складається з трьох рядків. її розміри та положення можна змінити за допомогою миші. Для цього слід натиснути лівою кнопкою миші на верхню частину панелі командного рядка, який при цьому зафарбується у чорний колір, пересунути мишу на кілька позицій доверху та відпустити ліву кнопку. Для перегляду командного рядка можна використовувати горизонтальні та вертикальні смуги прокрутки.
Переглянути більшу частину списку виконаних команд (command history) можна, викликавши спеціальне текстове вікно з меню View —> Display —» Text Window або натиснувши клавішу F2.
