
4 . Форматування слайдів і зразки
При підготовці презентації "Microsoft Office XP в цілому" ми скористалися готовим дизайном презентації і фактично не торкалися оформлення слайду Цього іноді цілком достатньо, але в даному випадку ми спробуємо небагато змінити колірну концепцію слайду за допомогою зразків (Master).
Для кожної презентації існує 3 зразки
Зразок слайдів (Slide Master) — зразок всіх слайдів презентації,
Зразок видач (Handout Master) — зразок роздаточних матеріалів,
З
 разок
заміток (Notes Master)
разок
заміток (Notes Master)
Кожен шаблон PowerPoint має свої зразки, які визначають формат, розміри, шрифти, фон і інші параметри оформлення презентації
Ми розглянемо роботу із зразком слайдів, застосування інших зразків аналогічно В нашому випадку до презентації був застосований шаблон Суміш (Blends), зразок слайдів якого представлений на мал. 15.
Ми вважаєм, що варто замінити білий фон на щось інше В приведеному нижче прикладі ми змінили фон зразка слайдів, узявши логотип пакету Microsoft Office
П риклад
10. Зміна фону
риклад
10. Зміна фону
Вигляд Зразок Зразок слайдів
Формат Фон
Заливка фону Способи заливки
Малюнок Малюнок…
Папка <Папка з малюнками> *.*
Вставка
ОК
Застосувати до всіх {мал. 16}
Далі був призначений інший шрифт в заголовках слайдів. Також ми додали Область дати (Date Area), тим самим в правому верхньому кутку презентації відображатиметься поточна дата
Приклад 11.Форматування зразка слайдів
Вигляд Зразок Зразок слайдів
{зміна шрифту}
<Заглушка заголовка>
Формат Шрифт.. .
Шрифт Arial
Зображення Звичний
Розмір 44
Ефекти тінь
ОК
{вставка дати і часу}
Вигляд Колонтитули... Слайд
{встановіть параметри, як на мал. 17}
{перенесіть заглушку дати в правий верхній кут}
В и
можете набудувати будь-які інші параметри
зразка, наприклад: додати нумерацію
слайдів або змінити маркери списків,
як виконано в прикладі 4. Остаточний
варіант зразка слайду показаний на мал.
18.
и
можете набудувати будь-які інші параметри
зразка, наприклад: додати нумерацію
слайдів або змінити маркери списків,
як виконано в прикладі 4. Остаточний
варіант зразка слайду показаний на мал.
18.
Крім створення зразка для слайдів
презентації, можна окремо
відформатувати титульний слайд. Для
цього на панелі, зліва від редагованого
з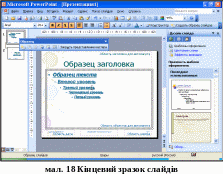 разка,
клацніть по мініатюрному зображенню
Зразка заголовка (Title Master). Панель
редагування відобразить відповідний
зразок. Оскільки надалі передбачається
самостійна розстановка об'єктів на
титульному слайді, то ми вирішили
видалити із зразка заголовка всі елементи
окрім фону. Для видалення об'єкту його
необхідно виділити і натиснути клавішу
<Delete>.
разка,
клацніть по мініатюрному зображенню
Зразка заголовка (Title Master). Панель
редагування відобразить відповідний
зразок. Оскільки надалі передбачається
самостійна розстановка об'єктів на
титульному слайді, то ми вирішили
видалити із зразка заголовка всі елементи
окрім фону. Для видалення об'єкту його
необхідно виділити і натиснути клавішу
<Delete>.
Титульний лист нашої презентації тут же змінився. Як і планувалося, зникли всі об'єкти.
Після виконання послідовності кроків з прикладів 10 і 11 кожен слайд презентації створюватиметься "за зразком і подібності". Якщо ви захочете змінити окремий слайд презентації, то для цього перейдіть з режиму Зразок слайдів (Slide Master) в режим Звичний (Normal), внаслідок чого будь-який слайд стане готовий до індивідуального форматування. Наприклад, в нашій презентації ми захотіли змінити колірну схему завершального слайду. Для цього ми поміняли параметр Фон (Background), а потім за допомогою градієнтної заливки додали слайду деяку легкість.
Приклад 12. Форматування колірної схеми слайду
(Градієнтна заливка}
Формат Фон. . .
Заливка фону Способи заливки. . .
Градієнтна {мал. 19}
один колір горизонтальна
Варіанти [1,1]
OK
Застосувати
Натиснення кнопки Застосувати до всіх (Apply To All) рівносильно зміні зразка слайду.
У багатьох діалогових вікнах форматування є кнопка Перегляд (Preview), яка дозволяє оцінити результат зміни зразка, не закриваючи діалогового вікна.
