
- •Вступне заняття. Ознайомлення і дослідження структури управління об’єктом. Вивчення техніки безпеки
- •2. Заняття і екскурсії під час практики
- •Вивчення тематики робіт
- •Вивчення апаратних засобів і програмного забезпечення
- •Вивчення прикладного програмного забезпечення
- •Вивчення інформаційного і програмного забезпечення конкретної задачі
- •7. Розробка програм для удосконалення або модифікації конкретної задачі
- •7.1. Основні функції програмного продукту
- •Структура програмного продукту
- •Розробка алгоритму
- •Розробка програми
- •Інструкція користувачу
- •Результати тестування
- •Висновок
- •Список використаної літератури
- •Лістинг програми
Розробка програми
Безпосередньо перед тим, як приступити до розробки програми, необхідно створити саму базу даних автозапчастин. Запускаємо програму Database Desktop. Після старту програми вибираємо команду меню File → New → Table для створення нової таблиці. Перед нами з’явилося діалогове вікно Create Table вибору типу таблиці. Вибираємо запропонований нам за замовчуванням формат Paradox 7. Після вибору типу таблиці появиться діалогове вікно, специфічне для кожного формату, в якому нам необхідно задати поля таблиці і їх тип.
Для таблиці Деталі задаємо наступні значення:
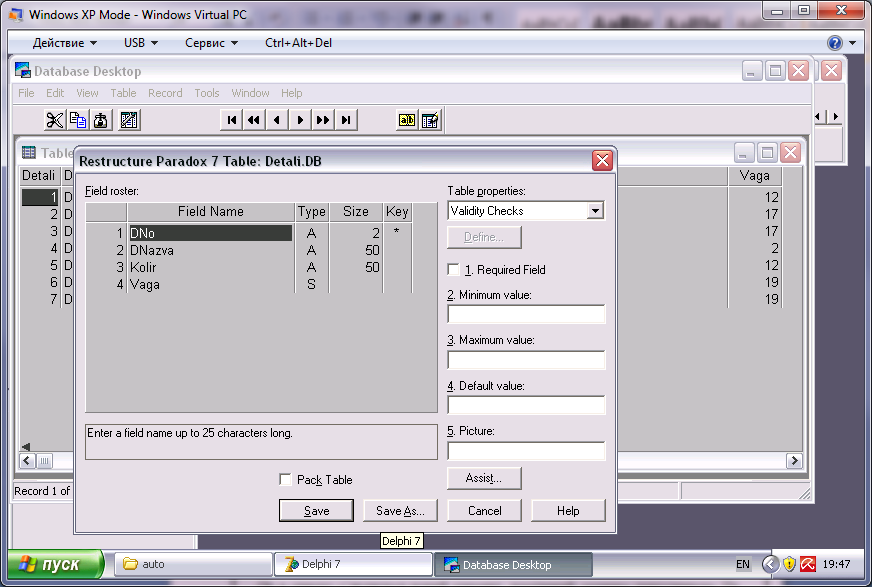
Рис. 7.4.1 Таблиця Деталі
Таблиця Поставки
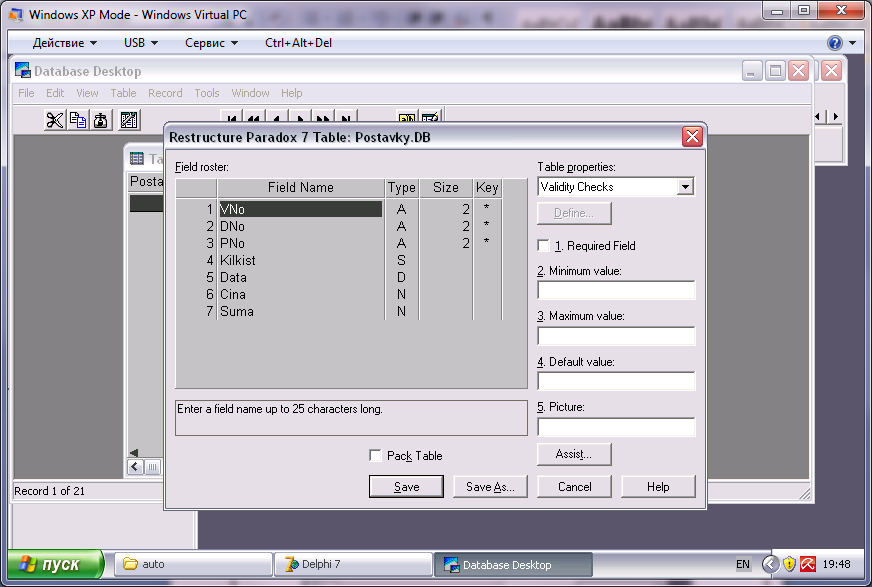
Рис. 7.4.2 Таблиця Поставки
Таблиця Виробники
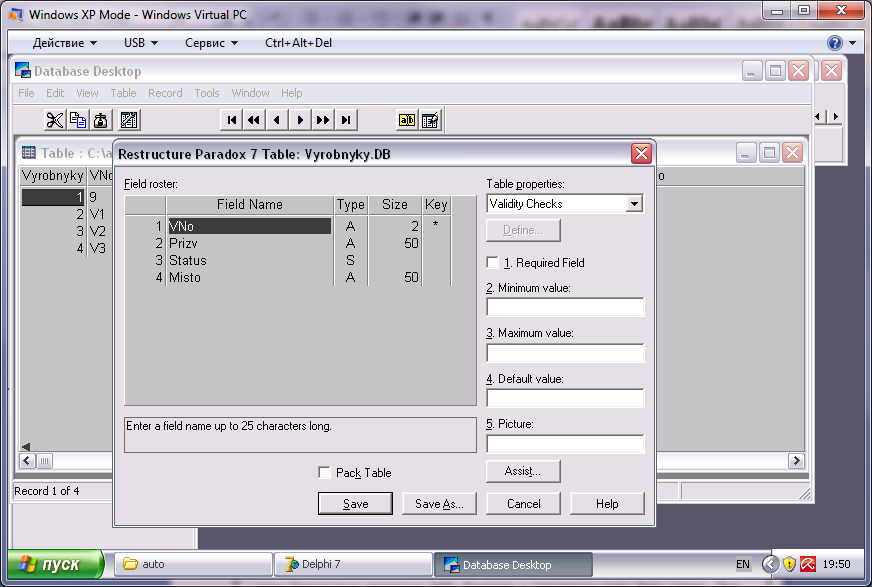
Рис. 7.4.3 Таблиця Виробники
Таблиця Проекти

Рис. 7.4.4 Таблиця Проекти
В кінцевому результаті ми одержимо структури таблиць збережені до спеціально створеного каталогу бази даних. Після створення таблиць бази даних необхідно створити аліас. Запускаємо програму SQL Explorer і створюємо нову базу даних. Для цього виконаємо команду Object → New, після чого в діалоговому вікні вибору драйвера вказуємо значення STANDART. Після натискування кнопки Ok в списку з’являється новий елемент, помічений зеленим трикутником. Це означає, що реєстрація бази даних не завершена. За замовчуванням формується ім’я бази STANDART1, змінимо його на ім’я auto. Переконаймося, що у властивості DEFAULT DRIVER (Драйвер за замовчуванням) стоїть значення PARADOX. У властивості PATH (Шлях пошуку для каталога, в якому зберігаються таблиці) вказуємо наш робочий каталог.
Тепер зареєстровану в системі BDE базу даних необхідно зберегти. Для цього в контекстному меню об’єкта Постачальники вибираємо пункт Apply (Примінити настройки). На запитання про необхідність збереження змін даємо відповідь Yes. Якщо розкрити об’єкт auto, клацнувши по значку “+” перед його іменем, на правій панелі SQL Explorer будуть показані всі три таблиці створеної нами бази даних, а значок бази помічається зеленою рамкою, що вказує, що база даних auto відкрита. Після вивчення структури базу даних потрібно закрити за допомогою команди Close контекстного меню. Виділення об’єкту буде знято. Тепер можна закрити вікно SQL Explorer і вернутися в середовище Delphi.
Запускаємо програму Database Desktop. За допомогою команди File → Open → Table почергово відкриваємо всі три створені нами таблиці. Отже, у нас уже є створена база даних і аліас, та введені деякі дані. Тепер необхідно створити модуль даних.
Запускаємо програму Borland Delphi. Створюємо новий проект і додаємо до нього модуль даних командою File → New → Data Module. На панелі модуля розміщуємо компоненти, що забезпечать доступ до потрібних нам трьох таблиць бази даних auto. Для цього вибираємо чотири компоненти TТable та чотири компоненти TDataSource.
Налаштовуємо компоненти TTable. Для цього властивості DataBaseName присвоїмо з випадаючого списку псевдонім auto. Після цього властивості TableName присвоїмо ім’я відповідної таблиці бази даних із списку. Для активізації таблиць встановлюємо властивість Active в True.
Налаштовуємо компоненти TDataSource. Для цього властивість DataSet зв’язуємо з відповідною таблицею.
Зберігаємо готовий модуль даних в Object Repository. Для цього клацаємо правою кнопкою миші на модулі даних і вибираємо Add to Repository (Додати до сховища). В полі Title (Назва) набираємо dmPost. В полі Description (Опис) – форма модуля даних для бази даних auto. Вибираємо Data Module із списку Pages і натискаємо Ok. Тепер наш модуль буде зберігатися в репозиторії на вкладинці Data Modules під іменем dmKyrsova і його можна буде викликати з своїх проектів.
Отже, база даних і модуль ми уже створили, тепер переходимо до створення основної програми, з якою буде працювати користувач.
Запускаємо програму Borland Delphi. Створюємо новий проект. За допомогою команди File → New → Other → DataModule → dmauto додаємо до форми проекту створений нами модуль даних (при параметрі Use). В розділі Uses головної форми додаємо назву модуля даних, щоб він став доступним.
Розміщуємо на формі по три компоненти TDBGrid та TDBNavigator, які знаходяться на сторінці Data Controls. За допомогою властивості DataSource налаштовуємо ці компоненти на перегляд таблиць Обладнання, Відділ, Тип обладнання. Для цього необхідно вибрати із випадаючого списку рядок DataModule2.DataSource1, DataModule2.DataSource2, DataModule2.DataSource3, DataModule2.DataSource4. Запускаємо проект на виконання, для перевірки перегляду, введення, редагування та видалення користувачем записів таблиць бази даних.
За конфігурацію набору кнопок навігатора відповідає властивість VisibleButton. Присвоюючи окремим кнопкам значення True чи False ми тим самим додаємо або забираємо їх із стандартного набору.
Щоб змінити англійські назви полів в таблиці в модулі даних нашого проекту виділяємо елемент Table першої таблиці. Натискаємо на ньому правою кнопкою миші і вибираємо команду Fields Editor. У вікні редактора, що відкриється, натискаємо праву кнопку миші і вибираємо команду Add All Fields, після чого всі поля таблиці стануть статичними. Використовуючи інспектор об’єктів присвоюємо властивостям Display Label об’єктів Field українські назви полів. Задаємо властивості Visible значення False для полів, яких ми не хочемо висвітлювати.
Виконаємо вказані операції для всіх таблиць бази даних і переглядаємо їх вміст через відповідне використання елементів відображення.
Обробляємо подію TfmDBTableD.Button1Click для таблиці Деталі, щоб відфільтрувати всі записи таблиці за заданими значеннями Назва Деталі:
procedure TfmDBTableD.Button1Click(Sender: TObject);
begin
inherited;
Table1.Filtered := False;
Table1.Filter := 'DNazva = ''' + Edit1.Text+ '''';
Table1.Filtered := True;
end;
Аналогічним чином виконаємо фільтрування і в інших полях таблиць даних бази даних.
