
- •Компоненты
- •Событие и функция обработки события
- •Редактор кода
- •Система подсказок
- •Навигатор классов
- •Шаблоны кода
- •Справочная система
- •Сохранение проекта
- •Компиляция
- •Предупреждения и подсказки
- •Компоновка
- •Запуск программы
- •Ошибки времени выполнения
- •Внесение изменений
- •Настройка приложения
- •Название программы
- •Значок приложения
- •Перенос приложения на другой компьютер
- •Структура простого проекта
- •2. Задание на выполнение работы
- •1. Электроэнергия.
- •2. Игра «угадай число».
- •3. Гороскоп
- •4. Межгород
- •6. Алфавит
- •7. Палиндром
- •8. Метеослужба
- •9. Статистика
- •10. Кафе.
- •Лабораторная работа №22 Графика.
- •Карандаш и кисть
- •Графические примитивы
- •Ломаная линия
- •Прямоугольник
- •Многоугольник
- •Окружность и эллипс
- •Лабораторная работа №23 Иллюстрации
- •Битовые образы
- •Мультипликация
- •Метод базовой точки
- •Использование битовых образов
- •Загрузка битового образа из ресурса программы
- •Создание файла ресурсов
- •Подключение файла ресурсов
- •Int w, h; // размер кадра
- •Int с; // номер воспроизводимого кадра
- •Лабораторная работа №25
- •1. База данных и субд
- •Локальные и удаленные базы данных
- •Структура базы данных
- •Псевдоним
- •Компоненты доступа и манипулирования данными
- •Создание базы данных
- •Доступ к базе данных Доступ к базе данных обеспечивают компоненты Database, Table, Query и DataSource. Значки этих компонентов находятся на вкладках Data Access и bde (рис. 25.8).
- •Отображение данных
- •Манипулирование данными
- •Выбор информации из базы данных
- •Перенос программы управления базой данных на другой компьютер
- •2. Задание на выполнение работы
- •Литература
Настройка приложения
После того как программа отлажена, необходимо выполнить ее окончательную настройку: задать название программы и значок, который будет изображать исполняемый файл приложения в папке, на рабочем столе и на Панели задач, во время работы программы.
Название программы
Название программы отображается во время ее работы в панели задач Windows, а также в заголовках окон сообщений, выводимых функцией ShowMessage. Название программы надо ввести в поле Title (рис. 20.44) вкладки Application диалогового окна Project Options, которое появляется в результате выбора в меню Project команды Options.
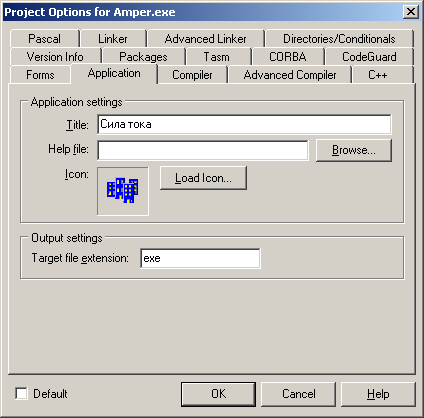
Рис. 2.38. Название программы надо ввести в поле Title
Значок приложения
Чтобы назначить приложению значок, отличный от стандартного, нужно в меню Project выбрать команду Options и в открывшемся окне на вкладке Application щелкнуть на кнопке Load Icon. В результате этих действий откроется стандартное окно, используя которое можно просмотреть каталоги и найти подходящий значок (значки хранятся в файлах с расширением ico).
В состав C++ Builder входит утилита Image Editor (Редактор изображений), при помощи которой программист может создать для своего приложения уникальный значок. Запустить Image Editor можно из C++ Builder, выбрав в меню Tools команду Image Editor, или из Windows — командой Пуск|Программы|BorlandC++ Builder|Image Editor.
Чтобы начать работу по созданию нового значка, нужно в меню File выбрать команду New | Icon File (рис. 20.43).
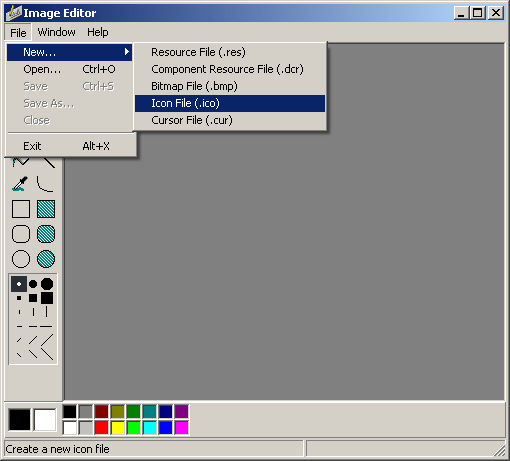
Рис. 20.43. Начало работы над новым значком
После выбора типа создаваемого файла открывается окно Icon Properties (рис. 20.44), в котором необходимо выбрать характеристики создаваемого значка: Size (Размер) — 32x32 (стандартный размер значков Windows) и Colors (Палитра) — 16 цветов. В результате нажатия кнопки ОК открывается окно Iconl.ico (рис. 20.45), в котором можно, используя стандартные инструменты и палитру, нарисовать нужный значок.
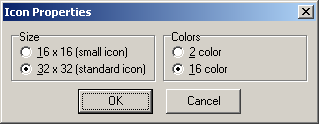
Рис. 20.44. Стандартные характеристики значка
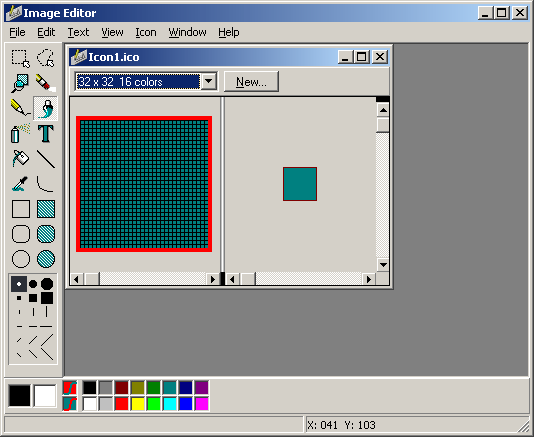
Рис. 20.45. Начало работы над новым значком
Процесс рисования в Image Editor практически ничем не отличается от процесса создания картинки в обычном графическом редакторе, например в Microsoft Paint. Однако есть одна тонкость. Первоначально поле изображения закрашено "прозрачным" цветом. Если значок нарисовать на этом фоне, то при отображении значка части поля изображения, закрашенные "прозрачным" цветом, примут цвет фона, на котором будет находиться значок. В процессе создания картинки можно удалить (стереть) ошибочно нарисованные элементы, закрасив их прозрачным цветом, которому на палитре соответствует левый квадрат в нижнем ряду (рис. 20.46). Кроме "прозрачного" цвета в палитре есть "инверсный" цвет. Нарисованные этим цветом части рисунка при выводе на экран будут окрашены инверсным относительно цвета фона цветом.

Рис. 20.46. Палитра
Чтобы сохранить нарисованный значок, надо в меню File выбрать команду Save, в открывшемся диалоговом окне раскрыть папку проекта (приложения, для которого создан значок) и задать имя файла значка, которое обычно совпадает с именем проекта (выполняемого файла приложения).
