
- •Содержание.
- •1. Введение.
- •2. Основная часть.
- •2.1 Паспорт программы.
- •Лабораторная работа № 1.
- •2.2. Тема: «Знакомство с рабочей областью Adobe Photoshop».
- •1.Запуск Photoshop и открытие файла
- •1. Горизонтальное меню. 2. Панель настроек. 3. Панель инструментов.
- •2. Ознакомлению с панелью инструментов.
- •3. Настройка рабочей области
- •4. Использование справки Photoshop
- •Лабораторная работа № 2.
- •2.3 Тема: «Основы фотокоррекции. Ретуширование и восстановление»
- •Лабораторная работа №3
- •2.4 Тема: «Работа со слоями»
- •1 . Копирование слоя в новый документ
- •3. Удаление слоя
- •4. Выделение изображение на слое
- •Лабораторная работа №4
- •2.5 Тема: «Работа с выделениями»
- •Лабораторная работа №5
- •2.6 Тема: «Работа с цветом»
- •1 Способ:
- •2 Способ:
- •Лабораторная работа №6
- •2.7 Тема: «Текстовый дизайн»
- •Лабораторная работа №7
- •2.8 Тема: «Итоговая».
- •3.0 Охрана труда и безопасность жизнедеятельности. Общее положения
- •4.0 Заключение
- •5.0.Список используемой литературы.
- •Приложение
Лабораторная работа №7
2.8 Тема: «Итоговая».
Цели работы:
Закрепление изученного ранее материала
Закрепления навыков полученных в предыдущих работах
приобретение практических навыков при работе в Photoshop
Задания:
Практические задания к Лабораторной работе №1
1. Откройте графический редактор Adobe Photoshop. Найдите все элементы интерфейса программы.
2. Потренируйтесь перемещать по экрану панель инструментов (вправо-влево), панель параметров (вниз-вверх) и палитры.
3. Научитесь скрывать и отображать на экране панель Инструменты (Tools), панель Параметры (Options), строку состояния (Status Bar), палитры, используя меню Окна.
4. Поработайте с панелью Инструменты: активизируйте поочередно разные инструменты, обратите внимание на изменение панели Параметры. Щелкните на инструменте, имеющем всплывающее меню, и выберите дополнительный инструмент.
5. Поработайте с палитрами: сверните, разверните, закройте, откройте группу палитр. Отделите одну палитру из группы палитр. Переместите палитру из одной группы в другую. Восстановите исходное состояние палитр командой Окно / Проект / Сбросить расположение палитр.
6. Откройте несколько файлов (Файл / Открыть). Расположите изображения каскадом, мозаикой, используя команду Окно / Упорядочить. Закройте окна с изображениями.
7. Откройте один графический файл. Измените масштаб, используя в меню Вид команды Увеличить, Уменьшить, Показать во весь экран, Фактический размер. Измените масштаб изображения с помощью палитры Навигатор (Navigator).
8. Установите линейки Вид / Направляющие. Выведите вертикальные и горизонтальные направляющие: направляющие вытаскиваются мышью из-под линеек. Установите и снимите флажок в строке команды Вид / Показать / Направляющие.
Практические задания к Лабораторной работе №2
Научитесь использовать инструменты распылитель краски и кисть
1. На рисунках использованы инструменты аэрограф (цветок и сова) и кисть (стебель с листьями и ветки дерева). Видно, что при рисовании аэрографом наблюдается более плавный цветовой переход, а при рисовании кистью ярко выражена граница двух цветов.

Рисунок 90
a) Создайте новый файл File / New, размером 200х300 пикселей. b) Создайте два изображения - одно при помощи кисти, другое при помощи аэрографа, так, чтобы было очевидно различие между ними (смотри рис.90) c) Сохраните новое изображение на диске (File / Save).
2. Перекрасьте шерсть котенка в рыжий цвет, глаза – зеленые, нос – розовый. Для этого выберите инструмент Кисть, на панели параметров выберите режим наложения Цвет (Color). Подбирайте подходящий размер кисти и размытие и закрашивайте. Нарисуйте бабочек (найдите соответствующую кисть в библиотеке кистей). Пример выполненного задания на рисунке 91

Рисунок 91
Научитесь работать инструментами Штамп, Заплатка
3. Cоздайте новый узор и с помощью инструмента Узорный штамп получите изображение (смотри рис.92).

Рисунок 92
Для этого: a) Откройте файл с узором. b) Выделите узор (Ctrl + A). c) Выберите команду Редактирование / Определить Образец (Edit / Define Pattern). d) Откройте файл с пейзажем. e) Активизируйте инструмент Узорный штамп (Pattern Stamp), размер кисти 100рх, режим наложения Screen, установите флажок Выравнивание (Aligned). f) Щелкните по стрелке поля Узор (Pattern), выберите свой образец на выпадающей панели (узор должен быть последним в списке) и пройдитесь кистью по всему изображению.
4. Откройте файл с изображением цветка. Инструментом Клонирующий штамп создайте букет.
Исходное
и обработанное изображения увидеть на
рисунке 93

Рисунок 93
Выделите один цветок Волшебной палочкой и залейте его другим цветом в режиме наложения Color. Так же перекрасьте второй цветок. 5. Инструментом Заживляющая кисть из одной белки сделайте две.
Исходное и обработанное изображения можно увидеть на рисунке 94

Рисунок 94
a) Откройте файл. b) Выберите инструмент Заживляющая кисть, размер кисти 20рх, жесткость 50%, установите флажок Выравнивание. c) С нажатой клавишей Alt, щелкните по изображению мордочки белки. Клонируйте часть белки так, будто она находится за исходной белкой. Обратите внимание на то, что после завершения клонирования, изображение автоматически скорректировано. d) Клонируйте хвост белки.
6. Откройте цветную фотографию с изображением цветов и примените к ней инструменты ретуширования. a) Передний план сделайте контрастней. b) Задний план размойте. c) Затемните задний план. d) Осветлите передний план фотографии. e) Увеличьте яркость нескольких цветков. f) Уменьшите яркость нескольких цветков. g) Рассмотрите результат ретуширования в увеличенном масштабе. h) Сохраните изображение.
Исходное
и обработанное изображения смотрите
на рисунке 95

Рисунок 95
7. Откройте файл с портретом. Используя инструмент Размытие (Blur) обработайте границы джемпера. Инструментом Палец (Smudge) измените прическу. Инструментом Резкость (Sharpen) сделайте глаза более ясными. Используйте палитру History для отмены ошибочных действий. Сохраните новое изображение.
Исходное и обработанное изображения смотрите на рисунке 96
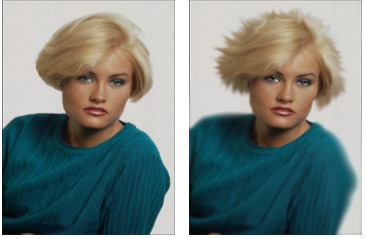 Рисунок
96
Рисунок
96
