
- •Содержание.
- •1. Введение.
- •2. Основная часть.
- •2.1 Паспорт программы.
- •Лабораторная работа № 1.
- •2.2. Тема: «Знакомство с рабочей областью Adobe Photoshop».
- •1.Запуск Photoshop и открытие файла
- •1. Горизонтальное меню. 2. Панель настроек. 3. Панель инструментов.
- •2. Ознакомлению с панелью инструментов.
- •3. Настройка рабочей области
- •4. Использование справки Photoshop
- •Лабораторная работа № 2.
- •2.3 Тема: «Основы фотокоррекции. Ретуширование и восстановление»
- •Лабораторная работа №3
- •2.4 Тема: «Работа со слоями»
- •1 . Копирование слоя в новый документ
- •3. Удаление слоя
- •4. Выделение изображение на слое
- •Лабораторная работа №4
- •2.5 Тема: «Работа с выделениями»
- •Лабораторная работа №5
- •2.6 Тема: «Работа с цветом»
- •1 Способ:
- •2 Способ:
- •Лабораторная работа №6
- •2.7 Тема: «Текстовый дизайн»
- •Лабораторная работа №7
- •2.8 Тема: «Итоговая».
- •3.0 Охрана труда и безопасность жизнедеятельности. Общее положения
- •4.0 Заключение
- •5.0.Список используемой литературы.
- •Приложение
3. Настройка рабочей области
Выберете в меню команду Window/Workspace/Color and Tonal Correction(Окно/рабочая область/Цветовая и тоновая коррекция). Если понадобиться щелкните на кнопке Yes(да).
Откройте меню Window и, перемещаясь по другим меню, обратите внимание на то, что команды цветовой и тоновой коррекции отмечены оранжевым цветом.
Откройте меню Window/Workspace/Web Design(Окно/Рабочая область/Web-дизайн). Если потребуется, нажмите кнопку Да для подтверждения. Обратите внимание, команды относящиеся к web-дизайну выделены пурпурным цветом.
4. Использование справки Photoshop
Выберите команду Help/Photoshop Help(справка/справка по Photoshop).
На экране появиться окно Adobe Help Viewer( Справочная система Adobe). Тематические разделы справочной системы появятся в левой части открывшегося окна. Изучите их, и по возможности запомните визуальное расположение.
В верхней части списка тем щелкните мышью на значке «плюс», расположенном напротив темы «Workspace», после чего откройте раздел Tools(Инструменты). Щелкните на название раздела, чтобы выбрать и посмотреть интересующую информацию. Так же там можно посмотреть полноразмерные картинки всех инструментов.
Вопросы для закрепления
Опишите два типа изображений, которые можно открывать в Photoshop?
Как открыть один или несколько графических файлов в Photoshop?
Как выбрать инструмент в Photoshop?
Какие два способа изменения вида изображения вы знаете?
Как получить справочную информацию о Photoshop?
Лабораторная работа № 2.
2.3 Тема: «Основы фотокоррекции. Ретуширование и восстановление»
ЦЕЛИ РАБОТЫ:
1.Изучение основы фотокоррекции и ретуширования в Photoshop
2.Ознакомление с основными инструментами программы Photoshop
3.Приобретение практических навыков по работе с ретушью и восстановлением в программе Photoshop
ТЕОРЕТИЧЕСКАЯ ЧАСТЬ
В традиционной технике фотографии ретушью называется механическая доработка негатива (выскабливание или прорисовывание фрагментов) или доработка отпечатка средствами традиционной графики.
В компьютерной графике под ретушью понимается доведение изображения до полиграфического качества путем устранения локальных дефектов пиксельного изображения.
Ретушь полезна для устранения дефектов электронных изображений как после сканирования (дефекты, вызванные старостью или порчей оригинала: царапины, заломы; размытые контуры изображений и «грязный» фон), так и при улучшении электронных фотографий (нарушение цветового баланса, «эффект красных глаз» и другие).
К ретуши относятся следующие операции:
-повышение резкости всего изображения или его фрагментов;
-размытие отдельных участков изображения;
-набивка (восстановление утраченных элементов изображения путем копирования фрагментов с сохранившихся участков);
-осветление или затемнение отдельных участков изображения (локальная тоновая коррекция);
-изменение насыщенности фрагментов изображения (локальная цветовая коррекция).
Правила и последовательность ретуширования изображений с помощью инструментов Adobe Photoshop
Сначала выполняется тоновая и цветовая коррекция всего изображения.
Затем корректируются наиболее крупные участки изображения, которые предварительно выделяются.
Устраняются небольшие дефекты фотографии, в предварительно выделенной области изображения.
Поврежденные участки фотографии (изломы, царапины, разорванные углы) восстанавливаются методом набивки с использованием инструмента
 «Штамп».
«Штамп».Инструментами «Размытие/Резкость»

 подчеркиваются
контуры
отдельных элементов изображения или,
наоборот, приглушаются резкость
второстепенных
участков.
подчеркиваются
контуры
отдельных элементов изображения или,
наоборот, приглушаются резкость
второстепенных
участков.
Задания:
Выбрать правильное разрешение и размер изображения
Исправить тоновой диапазон изображения
Настраить тоновый диапазон изображения.
Удалить цветовой оттенок из изображения
Настроить насыщенность и яркость изолированных областей изображения
Применить фильтр (контурная резкость) для финального процесса фоторетуширования
Сохранить файл Adobe Photoshop в формате, который можно использовать в программе компоновки страниц
С помощью инструмента Штамп исключить из изображения нежелательные части.
С помощью инструмента Точечная восстанавливающая кисть восстановить дефектные области фотографии
С помощью инструмента Восстанавливающая кисть и Заплатка смешать исправления
Внести поправки в дублированный слой и настроить его для создания естественного вида
Вернуться назад в пределах сеанса работы с помощью палитры История
С помощью инструмента Архивная кисть для частичного восстановления изображения в предыдущее состояние
Ход работы:
Прежде, чем приступить к реставрации, необходимо составить примерный план работы, чтобы делать все последовательно и не бросаться от одного к другому. Рекомендуют следующую последовательность действий:
1. Работайте только с копией отсканированного изображения. 2. Кадрируйте изображение. Будьте осторожны, чтобы не затронуть важные детали. 3. Определите основные проблемные области для ретуши, выполните необходимые операции. Это самый длительный и трудоемкий этап. 4. Убираем шум и другой нежелательный налет. Не старайтесь убрать полностью зерно фотопленки и сделать подобие цифрового снимка! Ведь при реставрации важно сохранить дух того времени. 5. Регулируем яркость, контрастность, насыщенность. В цветных фотографиях настраиваем баланс цветов, особенно обращаем. внимание на правильный цвет кожи. 6. Повышаем резкость изображения.
Итак, приступим к процессу
. Вот наше исходное фото (см. Рисунок10).
Вот наше исходное фото (см. Рисунок10).
Рисунок
10. Исходное фото
Шаг
1.Начинают
реставрацию обычно с исправления
относительно больших областей.  Для
этого лучше всего использовать инструмент
Заплатка
Для
этого лучше всего использовать инструмент
Заплатка
![]() (Patch
tool).
(Patch
tool).
Рисунок
11.Ретуширование крупных дефектов
Шаг
2. После
ретуширования крупных дефектов (см.
Рисунок 11) перейдем к мелким. Для этого
используем инструменты: Восстанавливающая
кисть (Healing Brush), Точечная восстанавливающая
кисть![]() (Spot Healing Brush) и Штамп
(Spot Healing Brush) и Штамп![]() (Clone Stamp). Не бойтесь экспериментировать
с этими инструментами.
(Clone Stamp). Не бойтесь экспериментировать
с этими инструментами.
Инструмент Точечная восстанавливающая кисть желательно использовать для устранения только очень небольших точечных дефектов. Для более больших областей лучше использовать обычную Восстанавливающую кисть и Штамп.
Н а
скриншоте ниже отмечены области, в
которых использовались указанные
инструменты:
красным –
Восстанавливающая кисть,
зеленым –
Штамп (см. Рисунок 12). Хочу обратить ваше
внимание, что при работе с инструментами
Заплатка и Восстанавливающая кисть
бывают нежелательные эффекты при работе
на краях изображения, особенно если они
имеют белый цвет. Чтобы избежать этого,
сначала просто закрасьте эти области
ближайшим цветом с помощью кисти, а
затем уже работайте с восстанавливающими
инструментами.
а
скриншоте ниже отмечены области, в
которых использовались указанные
инструменты:
красным –
Восстанавливающая кисть,
зеленым –
Штамп (см. Рисунок 12). Хочу обратить ваше
внимание, что при работе с инструментами
Заплатка и Восстанавливающая кисть
бывают нежелательные эффекты при работе
на краях изображения, особенно если они
имеют белый цвет. Чтобы избежать этого,
сначала просто закрасьте эти области
ближайшим цветом с помощью кисти, а
затем уже работайте с восстанавливающими
инструментами.
Рисунок
12.Ретуширование мелких дефектов
 Вот
что должно получиться на этом этапе
(см. Рисунок 13)
Вот
что должно получиться на этом этапе
(см. Рисунок 13)
Рисунок
13. После ретуширования крупных и мелких
дефектов фона
Шаг
3. Т еперь
будем работать с более серьезными
повреждениями. Для восстановления
изображения левого глаза мужчины мы
используем изображение его правого
глаза. Здесь специально взят крайний
случай. Если есть другие фотографии
этого человека, то лучше взять недостающие
части изображения с них, так будет
правильнее.
еперь
будем работать с более серьезными
повреждениями. Для восстановления
изображения левого глаза мужчины мы
используем изображение его правого
глаза. Здесь специально взят крайний
случай. Если есть другие фотографии
этого человека, то лучше взять недостающие
части изображения с них, так будет
правильнее.
И
Рисунок
14 . Выделение области правого глаза
Ш
Рисунок
15 . Отражение по горизонтали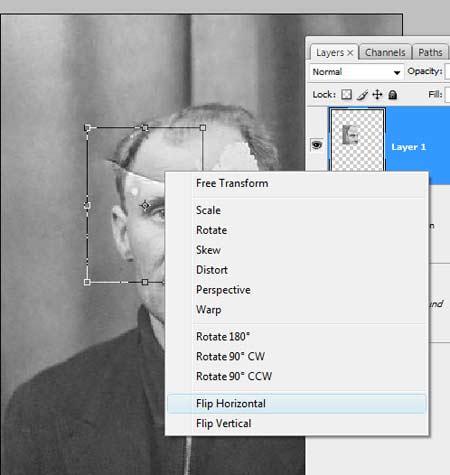
Ш
Рисунок
16 . Уменьшение непрозрачности
Ш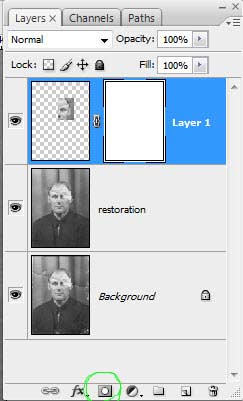 аг
6.
Добавим
маску слоя, нажав на отмеченную зеленым
кружком иконку внизу палитры слоев (см.
Рисунок 17).
аг
6.
Добавим
маску слоя, нажав на отмеченную зеленым
кружком иконку внизу палитры слоев (см.
Рисунок 17).
Рисунок
16 . Добавление маски слоя
Ш
Рисунок
17 . Маскировка лишней области
![]() (Brush).
Черной кистью маскируем лишние области.
Помните, что белый цвет проявляет, а
черный скрывает. Чтобы получить мягкие
незаметные переходы, используйте кисть
с мягкими краями. Совет:
удерживайте палец над клавишей Х
для быстрого переключения между черным
и белым цветом. Если где-то скрыли лишнее,
закрасьте эту область белым. Если хотите
увидеть только маску, щелкните на ее
миниатюре в палитре слоев, удерживая
ALT.
(Brush).
Черной кистью маскируем лишние области.
Помните, что белый цвет проявляет, а
черный скрывает. Чтобы получить мягкие
незаметные переходы, используйте кисть
с мягкими краями. Совет:
удерживайте палец над клавишей Х
для быстрого переключения между черным
и белым цветом. Если где-то скрыли лишнее,
закрасьте эту область белым. Если хотите
увидеть только маску, щелкните на ее
миниатюре в палитре слоев, удерживая
ALT.
Ш аг
8. Теперь подобным же образом восстанавливаем
изображение левого уха (см. Рисунок 18).
Чтобы точно подогнать форму, используйте
инструмент Деформация
(Warp).
аг
8. Теперь подобным же образом восстанавливаем
изображение левого уха (см. Рисунок 18).
Чтобы точно подогнать форму, используйте
инструмент Деформация
(Warp).
Рисунок
18 . Восстановление изображения уха
Т
Рисунок
19 . Восстановление линии волос
Ш аг
9. После
восстановления всех крупных областей
вернемся к инструменту Штамп
( см. Рисунок 20) и исправим все недочеты.
аг
9. После
восстановления всех крупных областей
вернемся к инструменту Штамп
( см. Рисунок 20) и исправим все недочеты.
Рисунок
20 . Исправление недочетов
Д елать
это нужно на новом прозрачном слое,
поставив галочку в параметре Образец
всех слоев (см. Рисунок 21).
елать
это нужно на новом прозрачном слое,
поставив галочку в параметре Образец
всех слоев (см. Рисунок 21).
Можете объединять слои, если это необходимо.
Рисунок
21 . Образец всех слоев
В от
что должно получиться (см. Рисунок 22).
от
что должно получиться (см. Рисунок 22).
Рисунок
22
Ш аг
10. Выделяем
все слои. Объединим слои в группу, нажав
CTRL+G. Затем создаем новый слой выше этой
группы, нажав ATL+SHIFT+CTRL+E (см. Рисуноек
23), и называем его Шум.
аг
10. Выделяем
все слои. Объединим слои в группу, нажав
CTRL+G. Затем создаем новый слой выше этой
группы, нажав ATL+SHIFT+CTRL+E (см. Рисуноек
23), и называем его Шум.
Рисунок
23 Шум
Ш аг
11. Теперь
уменьшаем шум с помощью фильтра (см.
Рисунки 23 и 23а) «Уменьшить шум» (Reduce
noise). Важный момент: наибольшее подавление
шума следует производить в синем канале,
так как он содержит наибольшее его
количество. Сохранение деталей для
этого канала желательно поставить на
0%.
аг
11. Теперь
уменьшаем шум с помощью фильтра (см.
Рисунки 23 и 23а) «Уменьшить шум» (Reduce
noise). Важный момент: наибольшее подавление
шума следует производить в синем канале,
так как он содержит наибольшее его
количество. Сохранение деталей для
этого канала желательно поставить на
0%.
Рисунок
23 Уменьшение шум
Рисунок
23 Уменьшение шум

Рисунок
23а Уменьшение шума
Ш
Рисунок
24 Повышение резкости

Е
Рисунок
24а Повышение резкости
Ш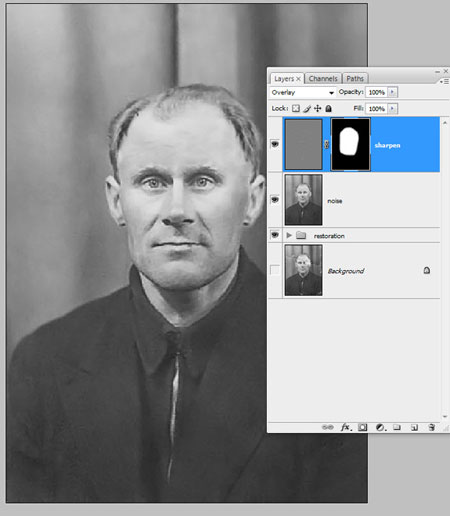 аг
13. Часто
возникает необходимость повысить
резкость только в определенных местах.
аг
13. Часто
возникает необходимость повысить
резкость только в определенных местах.
Для этого нужно создать маску слоя (см. Рисунок 25), как мы это уже делали, и закрасить ненужные области.
Рисунок
25 Создание маски слоя
Ш аг
14.
Создаем новый корректирующий слой
Кривые (см. Рисунок 26). Придадим кривой
S-образную форму для повышения контраста.
аг
14.
Создаем новый корректирующий слой
Кривые (см. Рисунок 26). Придадим кривой
S-образную форму для повышения контраста.
Рисунок
25 Корректирующий слой кривые
Шаг 15. Теперь сравним результаты (см. Рисунок 26).

Рисунок
26 Сравнение результатов
Вопросы для закепления:
Что называется ретушью? Какие операции относятся к ретуши?
Перечислите основные правила и последовательность ретуширования изображения.
