
- •Кафедра инженерной геодезии Отчет по лабораторным работам
- •Аннотация
- •Оглавление
- •Введение
- •1. Общие положения проекта и исходные данные
- •2. Создание гис-проекта
- •2.1. Сканирование плана
- •2.2. Создание проекта arcview
- •2.3.Создание вида проекта
- •2.4. Создание тем вида
- •2.4.1 Создание точечной темы проекта
- •Атрибутивная таблица темы скважины
- •2.4.2.Создание темы линейных объектов
- •Атрибутивная таблица темы рек
- •Атрибутивная таблица темы дороги
- •2.4.3. Создание темы полигональных объектов
- •Атрибутивная таблица темы Землепользование
- •Атрибутивная таблица темы Грунты
- •3. Пространственный анализ
- •3.1. Общие положения
- •Выполнение пространственных операций
- •3.2. Выполнение пространственных операций
- •3.2.1. Создание буферных зон
- •3.2.2. Слияние двух тем в одну
- •3.2.3. Вычитание графических объектов одной темы
- •3.2.4.Операции табличного анализа
- •3.2.4.5. Определение площади и периметра полигональных объектов
- •3.2.4.6. Формирование запросов
- •3.2.5. Манипуляция пространственными объектами. Оверлейные операции
- •Заключение
- •Библиографический список
- •Приложения
2.2. Создание проекта arcview
Проект - это файл, в котором хранятся все компоненты работы, создаваемые с помощью программы ArcView. Имена файлов в проекте имеют расширение *.apr. Формирование проекта осуществляется в окне проекта, которое открывается при запуске ArcView.
Пуск![]() Программы
ESRI
ArcView
GIS
3.2
ArcView
GIS
3.2
Программы
ESRI
ArcView
GIS
3.2
ArcView
GIS
3.2
Для присваивания имени проекту выполняются следующие операции:
Строка меню ArcView Файл Сохранить проект как.
В открывшемся диалоговом окне выбираем нужный нам диск, папку на диске, куда следует поместить проект и даем имя файлу и нажимаем кнопку «ОК». Проект помещался в папку Senkovskaya. Именно в этой папке и будут храниться файлы выполняемого проекта.
2.3.Создание вида проекта
Вид – интерактивная карта, позволяющая отображать, исследовать, запрашивать и анализировать данные.
Для создания вида проекта необходимо активизировать окно проекта (щелчок левой кнопкой мыши по окну проекта).
Поле компонентов проектов Вид Новый
После этого производится установка свойств вида:
Активизировать видСтрока меню ВидСвойства
Открывается окно свойств вида и все строки заполняются следующим образом: в графе единицы карты – километры, а в графе единицы длины – метры. После следует нажать кнопку «Проекция». Окно «Свойства проекции» заполняется так, как это показано на рис. 2.
Рис.2. Окно свойств
проекции
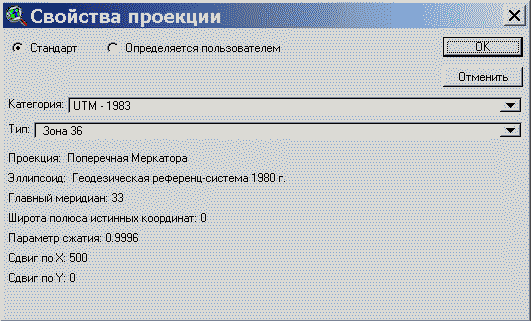
Для закрытия проекта необходимо выполнить действия:
Строка меню Файл Сохранить проект
Строка меню Файл Закрыть все
Строка меню Файл Закрыть проект
Строка меню Файл Выход.
Повторное открытие осуществляется путем входа в личную папку пользователя, в которой и хранится проект.
2.4. Создание тем вида
2.4.1 Создание точечной темы проекта
Тема – набор пространственных объектов. Файлы тем имеют расширение shp.
В ArcView в каждой теме могут создаваться объекты только одного типа (точечные, линейные или полигональные), что и определяет тип темы.
Для создания точечной темы используется следующая последовательность операций:
Активизировать вид стр. меню "Вид" Новая тема Тип объекта (точка) ® указать место хранения и имя темы (скважины.shp) ОК (рис. 3).
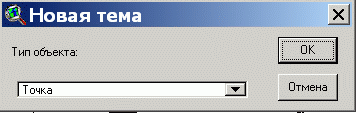
Рис.3. Создание новой темы «Скважины»
Кнопка
![]() расположенная рядом с названием темы,
показывает, включена или выключена тема
на карте (кнопка визуализации), т.е.
изображена она на карте в данный момент
или нет. Тема может находиться в активном
или неактивном состоянии. Активизация
темы осуществляется путем однократного
нажатия левой клавишей на кнопке темы.
расположенная рядом с названием темы,
показывает, включена или выключена тема
на карте (кнопка визуализации), т.е.
изображена она на карте в данный момент
или нет. Тема может находиться в активном
или неактивном состоянии. Активизация
темы осуществляется путем однократного
нажатия левой клавишей на кнопке темы.
Для того чтобы работать с созданной темой, нужно ввести ее в режим редактирования:
Активизировать
тему (щелкнуть по ней левой клавишей
мыши)
строка Меню
Тема
Начать редактирование (во время
редактирования кнопка визуализации
темы примет вид:
![]() )
)
Для редактирования свойств темы:
Активизировать тему строка Меню Тема Свойства
После создания темы редактируют легенду Темы. Для этого надо открыть Редактор легенды:
Активизировать тему Строка меню Тема Редактировать легенду.
В открывшемся окне в Строке меню палитр нажать пиктограмму редактируемой палитры и установить соответствующую операцию. По завершении выбора нажать кнопку Применить.

Рис.4. Окно редактора легенды темы скважины
При создании точечной темы используют растровое изображение плана (рис.1) и данные, хранящиеся в таблице Скважины(табл.1).
При оцифровке объектов растровой подложки создаваемая тема скважины.shp располагается над визуализированной растровой темой сеньковская.tif. Для этого при включенном флажке визуализации темы проект.tif располагают кнопку темы сеньковская.shp непосредственно над кнопкой растровой темы и перемещают их наверх поля таблицы содержания вида.
Для создания графических объектов в теме скважины.shp:
Активизировать тему включить режим редактирования Панель инструментов кнопка Точка подвести курсор к изображению скважины на растровой подложке щелкнуть левой клавишей мыши.
В результате на Поле карты вида появляется изображение скважин.
Для присоединения атрибутов к графическим объектам выполняют следующую операцию. Сначала к таблице атрибутов темы добавляют требуемые поля, например: Название (символьное), Глубина (числовое, с тремя знаками после запятой), - а затем в ячейки вводят соответствующие данные по скважинам, содержащиеся в характеристике скважин (табл.1).
Для добавления полей к таблице атрибутов:
Активизировать вид Панель инструментов кнопка Открыть таблицу темы Строка меню Таблица Начать редактирование Строка меню Редактировать Добавить поле окно Определение поля.
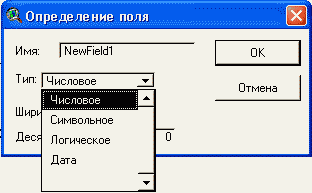
Рис.5. Окно определения поля
Для добавления в строки таблицы конкретных данных надо выполнить следующие операции:
Активизировать таблицу атрибутов Строка меню Таблица Начать редактирование Панель инструментов кнопка Редактировать перевести курсор в ячейку таблицы набрать соответствующее значение данных перевести курсор в ячейку таблицы по окончании редактирования Строка меню Таблица Прекратить редактирование сохранить изменения.
В результате внесенных изменений на экране появляется сформированная атрибутивная таблица (табл. 6).
Таблица 6
