
lab02
.docЛабораторна робота №2
Тема. побудова креслення простими командами із застосуванням механізму паралельных прямих і ділення кривої на рівні частини
Мета. Ознайомитися з панеллю розширених команд, побудовою парралельных прямих, діленням прямих на рівні частини
Теоретичні відомості.
Панель розширених команд. Побудова паралельних прямих
Більшість команд на сторінках інструментальної панелі компактна допускають декілька варіантів виконання. Наприклад, пряма може бути побудована декількома різними способами. За умовчанням будується допоміжна пряма, що проходить через дві вказані точки. Для того, щоб отримати доступ до інших варіантів побудови прямої, необхідно викликати панель розширених команд побудови прямої.
Панель розширених команд мають кнопки, помічені чорним трикутником в правому нижньому кутку.
Клацніть ЛКМ по кнопці - допоміжна пряма і не відпускайте кнопку миші. Через короткий проміжок часу а б35 розкриється відповідна панель розширених команд. Не відпускаючи кнопку миші, перемістите курсор на кнопку вертикальна пряма. Відпустіть кнопку миші. Правильно вибрати кнопку вам допоможе той, що автоматично з'являється ярличок-підказка(Малюнок 2.1).
Після цього система перейде в режим побудови вертикальних прямих.
Розглянемо алгоритм побудови креслення плоскої деталі за допомогою панелі розширених команд(Малюнок 2.2) :
включіть комп'ютер;
запустіть програму КОМПАС-3D;
відкрийте документ Фрагмент;
 – інструментальна
панель Геометрія;
– інструментальна
панель Геометрія;поточний масштаб на Інструментальній панелі вид М 1: 1;
оскільки контур деталі обмежений прямокутником і деталь симетрична, то зручніше будувати прямокутник по центру і вершині;

Малюнок 2.1. Панель розширених команд

Малюнок 2.2. Креслення плоскої деталі
викличте панель розширених команд кнопки прямокутник і виберіть прямокутник по центру і вершині(Малюнок 2.3);
вкажіть початок координат. Переміщаючи курсор миші, ви помітите, що прямокутник розсується на всі боки від вказаного центру;
на панелі властивостей виберіть кнопку з осями;
введіть параметри прямокутника в поле висота 100 і ширина 160 панелей властивостей і натисніть <Enter> (Малюнок 2.4);
знайдемо центри отворів за допомогою Паралельних прямих панелі розширених команд, що розкривається з кнопки допоміжна пряма(Малюнок 2.5);
вкажіть базовий об'єкт клацанням ЛКМ(прямолінійний), паралельно якому повинна пройти пряма(в даному випадку - це вертикальна осьова лінія);
введіть параметри в поле відстань - 50(вважається відстань від осьової лінії управо і вліво, тому що на кресленні між колами 100 мм) панелей властивостей і натисніть <Enter> (Малюнок 2.6);
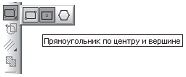
Малюнок 2.3.
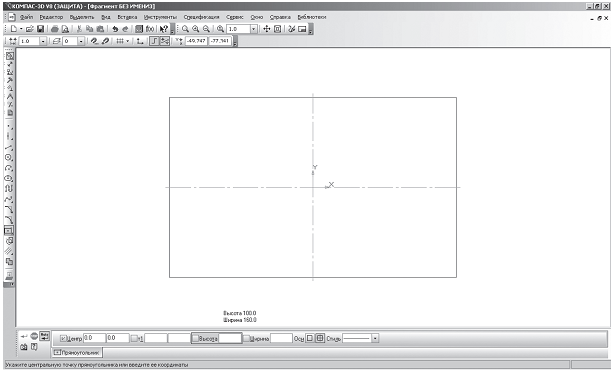
Малюнок 2.4
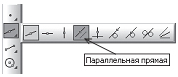
Малюнок 2.5
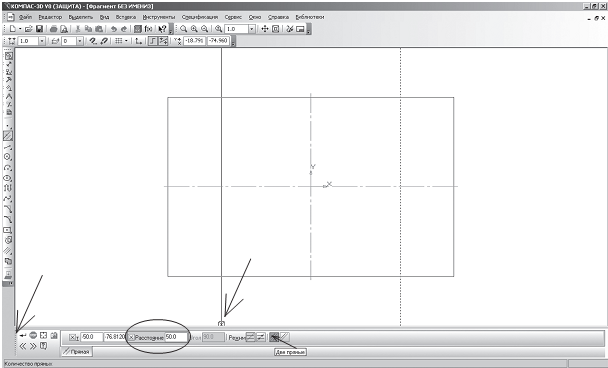
Малюнок 2.6
за умовчанням система пропонує фантоми прямих, розташованих на заданій відстані по обидві сторони від базового об'єкту. При цьому в групі Кількість прямих активний перемикач дві прямі. Поточний варіант оформлений суцільною лінією і помічений спеціальним системним символом у вигляді перекресленого квадрата(Малюнок 2.6). Другий варіант оформлений пунктирною лінією. Система не знає, яка з прямих(чи обоє) потрібна для побудови. Будь-який з варіантів можна зробити поточним простим клацанням ЛКМ по прямій;
клацніть ЛКМ по спеціальному системному символу у вигляді перекресленого квадрата або по кнопці створити об'єкт - на Панелі спеціального управління(Малюнок 2.6), система сама побудує поточний варіант. Оскільки нам потрібні обидва варіанти, повторно клацніть ЛКМ по спеціальному системному символу у вигляді перекресленого квадрата, який перемістився на іншу пряму або по кнопці створити об'єкт, - на Панелі спеціального управління. Таким чином зафіксуйте фантоми обох прямих;
 – перервати
команду;
– перервати
команду; – коло;
– коло;
на панелі властивостей виберіть кнопку з осями;
вкажіть центр кола(точка перетину осьової ліній і прямої);
спрацює встановлена глобальна прив'язка перетин;
двічі клацнувши ЛКМ в полі Радіус панелі властивостей, введіть значення 20(на кресленні дано значення діаметру(∅ = 40)) і натисніть <Enter> (Малюнок 2.7);
аналогічним чином побудуйте друге коло(Малюнок 2.8);
– перервати команду.
В процесі роботи над кресленням конструктор часто використовує різні допоміжні побудови. Стиль ліній, використовуваний для них, - Допоміжна, зміна його неможлива. При роботі з Фрагментом, щоб очистити його від тих, що стали непотрібними допоміжних побудов, викличте на рядку меню команду Редактор - Видалити - допоміжні криві і точки(Малюнок 2.9).
Усі криві і точки, що мають стиль допоміжна, будуть видалені з фрагмента(Малюнок 2.10).

Малюнок 2.7
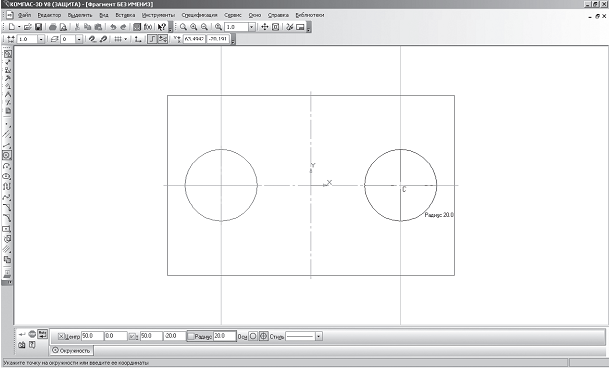
Малюнок 2.8.
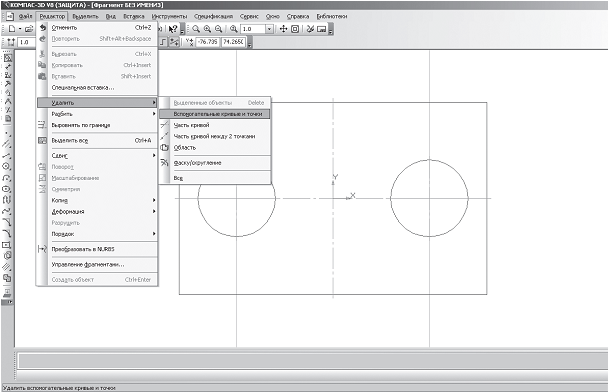
Малюнок 2.9. Видалення допоміжних кривих і точок
Ділення кривої на рівні частини
Для візуального розділення об'єкту на задану кількість рівних ділянок використовують команду - Точки по кривій. Ця команда розташована на панелі розширених команд - введення точки інструментальної панелі Геометрія(Малюнок 2.12).
Вона дозволяє рівномірно проставити точки на вказаному геометричному об'єкті. Фізичне розділення об'єкту на частини при цьому не відбувається - він залишається єдиним.
1. Розглянемо ділення відрізку на рівні частини:
відкрийте документ Фрагмент;
 – інструментальна
панель Геометрія;
– інструментальна
панель Геометрія;поточний масштаб на Інструментальній панелі вид М 1: 1;
побудуйте горизонтальний відрізок завдовжки 75 мм;
– перервати команду;
клацніть ЛКМ по кнопці - введення точки і не відпускайте кнопку миші. Через короткий проміжок часу розкриється відповідна панель розширених команд. Не відпускаючи кнопку миші, перемістите курсор на кнопку - Точки по кривій. Відпустіть кнопку миші. Правильно вибрати кнопку вам допоможе той, що автоматично з'являється ярличок-підказка(Малюнок 2.12);
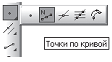
Малюнок 2.12
у полі Кількість ділянок кривої панелі властивостей виберіть значення 8, Малюнок 2.13(потрібне значення можна ввести в поле з клавіатури, заздалегідь активізувавши його подвійним клацанням ЛКМ);
вкажіть криву, по якій треба проставити точки(клацнути ЛКМ). Зверніть увагу, підводячи курсор миші до відрізку, він змінює колір. Система рівномірно розставила точки, розділивши відрізок на задану кількість рівних ділянок(Малюнок 2.14).
2. Розглянемо ділення сторін прямокутника на рівні частини:
відкрийте документ Фрагмент;
– інструментальна панель Геометрія;
поточний масштаб на Інструментальній панелі вид М 1: 1;
побудуйте - прямокутник заввишки 60 мм і шириною 100 мм;
 – перервати
команду;
– перервати
команду; – Точки
по кривій;
– Точки
по кривій;у полі Кількість ділянок кривої панелі властивостей виберіть значення 10;
вкажіть криву, по якій треба проставити точки(клацнути ЛКМ). Зверніть увагу: після клацання прямокутник змінив колір;
в даному випадку крива замкнута, і для того, щоб розділити її на рівну кількість ділянок, вимагається задати положення першої точки. Вкажіть початок координат. Система рівномірно розставила точки, розділивши криву(прямокутник) на задану кількість рівних ділянок(Малюнок 2.15).

Малюнок 2.13
![]()
Малюнок 2.14

Малюнок 2.15
При такій побудові система сприймає контур прямокутника як замкнуту криву і ділить її на рівну кількість ділянок.
Якщо необхідно розділити не увесь контур прямокутника, а тільки одну з його сторін, то руйнують цілісність елементу.
 – перервати
команду;
– перервати
команду;на Інструментальній панелі стандартна натисніть на кнопку - відмінити. Система видалила поставлені точки. Зверніть увагу: там, де були точки, залишилися пропуски;
 – оновити
зображення Інструментальна панель
вид(контур прямокутника відновився);
– оновити
зображення Інструментальна панель
вид(контур прямокутника відновився);клацніть ЛКМ по контуру прямокутника(ви виділили об'єкт - його колір змінився, і на кутах з'явилися чорні маркери);
на рядку меню викличте команду Редактор - Зруйнувати(Малюнок 2.16);
 – Точки
по кривій;
– Точки
по кривій;у полі Кількість ділянок кривої панелі властивостей виберіть значення 10;
вкажіть сторону прямокутника, по якій треба проставити точки(клацнути ЛКМ). Зверніть увагу: підводячи курсор миші до сторони прямокутника, вона змінює колір. Система рівномірно розставила точки, розділивши одну із сторін прямокутника на задану кількість рівних ділянок(Малюнок 2.17).
3. Розглянемо ділення кола на рівні частини:
відкрийте документ Фрагмент;
 – інструментальна
панель Геометрія;
– інструментальна
панель Геометрія;поточний масштаб на Інструментальній панелі вид М 1: 1;
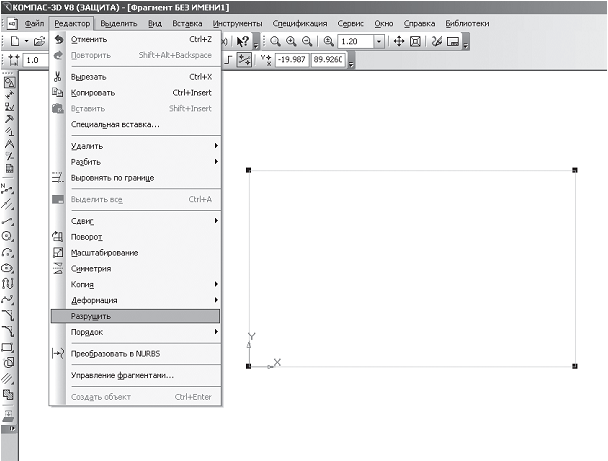
Малюнок 2.16
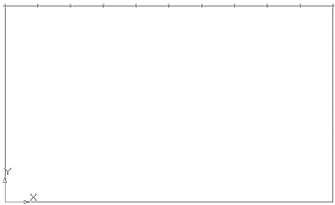
Малюнок 2.17
 – коло;
– коло;вкажіть центр кола(початок координат);
на панелі властивостей виберіть кнопку з осями;
побудуйте коло радіусом 70 мм;
 – перервати
команду;
– перервати
команду;
 – Точки
по кривій;
– Точки
по кривій;
у полі Кількість ділянок кривої панелі властивостей виберіть значення 5;
вкажіть криву, по якій треба проставити точки(клацнути ЛКМ). Зверніть увагу: після клацання коло змінило колір;
в даному випадку крива замкнута, і для того, щоб розділити її на рівну кількість ділянок, вимагається задати положення першої точки. Вкажіть верхню точку перетину кола і вертикальної осі симетрії. Система рівномірно розставила точки, розділивши криву(коло) на задану кількість рівних ділянок(Малюнок 2.18).
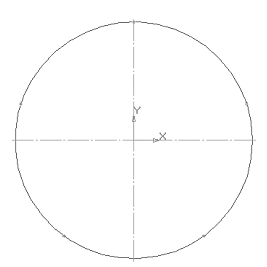
Малюнок 2.18
Порядок виконання роботи :
1. Відкрийте документ Фрагмент і побудуйте креслення плоскої деталі(Малюнок 2.11).

Малюнок 2.11. Завдання для самостійної роботи
2. Побудуйте вертикальний відрізок завдовжки 125 мм і розділите його на 11 рівних частин.
3. Побудуйте прямокутник заввишки 90 мм і шириною 130 мм. Розділите вертикальні сторони на 5 рівних частин. Виберіть команду відрізок. Змінюючи стиль ліній, побудуйте відрізки стилем: осьова, штрихова, потовщена, пунктир 2(Малюнок 2.19).
4. Побудуйте коло радіусом 60 мм і розділите її на 9 рівних частин. Початок ділення - верхня точка перетину кола і вертикальної осі симетрії.
5. Побудуйте креслення плоскої деталі(Малюнок 2.20).
6. Оформіть звіт про виконання роботи.
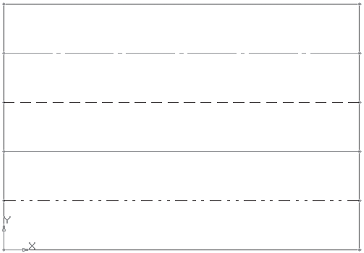
Малюнок 2.19. Завдання для самостійної роботи
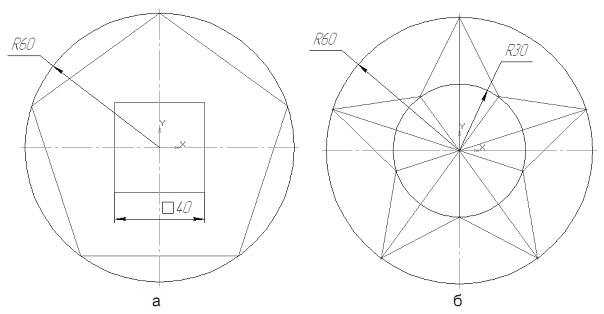
Малюнок 2.20. Креслення плоскої деталі
