
Шаблон для тестов в MS PowerPoint
Возможности
Работает в MS PowerPoint 2003 и в MS PowerPoint 2007, используя огромные мультимедийные возможности этой среды. Не требует знания программирования.
Позволяет создавать как проверочные тесты, так и обучающе-контролирующие ресурсы.
Количество заданий – не менее одного, верхний предел – неизвестен (но превышает 1000).
Может содержать как слайды с заданиями (с единственным или множественным выбором), так и информационные слайды.
В любой момент разработки теста можно добавлять или удалять слайды с заданиями и информационные слайды, произвольно менять их порядок следования.
Количество вариантов ответов для выбора – от двух до шести и может быть разным на разных слайдах.
Простота задания верных ответов и настроек, в том числе выбора требовательности к оценке и учета доли правильных ответов при множественном выборе.
Можно применять шаблоны оформления и цветовые схемы.
Все элементы слайдов шаблона (в том числе переключатели и флажки) допускается перемещать, менять их порядок, изменять размеры, цвет контуров и заливки, форматировать шрифт, редактировать текст.
Допускается удаление большинства объектов на слайде, за исключением ограниченного набора, часть элементов которого может быть скрыта с помощью настроек.
Ведется учет времени, затраченного на прохождение теста, которое можно ограничить, включив таймер обратного отсчета. Время на информационных слайдах можно остановить.
До истечения времени тестирования можно вернуться к предыдущим слайдам и исправить ответ.
Предусмотрена возможность вывода подробных итогов тестирования в скрытый текстовый файл, что позволяет проконтролировать результаты тестирования не только на рабочем месте, но и удаленно через локальную сеть, с последующей автоматической их обработкой и обобщением с помощью «Менеджера тестирования» (смотри файл MenTstPP.xls).
Предварительные настройки
Для того чтобы шаблон и созданные на его основе тесты работали на вашем компьютере, необходимо произвести настройки, позволяющие исполнение макросов в PowerPoint. Откройте это приложение и:
в MS PowerPoint 2003 выберите: «Сервис» – «Макрос» – «Безопасность…» – «Уровень безопасности» – «Низкая»;
в MS PowerPoint 2007 щелкните по кнопке
 Office, затем по кнопкам:
«Параметры PowerPoint» –
«Центр управления безопасностью» –
«Параметры центра управления
безопасностью…» и выберите с помощью
переключателя «Включить все макросы».
Office, затем по кнопкам:
«Параметры PowerPoint» –
«Центр управления безопасностью» –
«Параметры центра управления
безопасностью…» и выберите с помощью
переключателя «Включить все макросы».
Не пугайтесь грозных предупреждений системы безопасности MS Office, ведь у вас установлена программа антивирусной защиты1.
Выполненные настройки вступают в силу только при следующем запуске редактора мультимедийных презентаций, поэтому закройте PowerPoint.
В дальнейшем эту процедуру на данном компьютере вам повторять не придется, пока вы не отмените указанные настройки, но ее желательно выполнить на всех компьютерах, где будут выполняться тесты, созданные на основе данного шаблона.
Если в классе установлен MS Office 2007, то на компьютерах учащихся представляется более целесообразным вариант настройки с надежным расположением. Для его реализации после пункта «Параметры центра управления безопасностью», необходимо выбрать «Надежные расположения» и кнопкой «Добавить новое расположение…» вызвать диалоговое окно, в котором с помощью кнопки «Обзор» указать папку для размещения тестов, а затем отметить флажок «Также доверять всем вложенным папкам».
Создание теста
Быстрый старт
Откройте файл шаблона и сохраните его под другим именем, каким вы хотите назвать тест. Дальнейшая работа выполняется с только что созданным файлом.
Если максимальное число вариантов
ответов в вашем тесте меньше шести, то
лишние переключатели
![]() (или флажки
(или флажки
![]() ),
а также заготовки для текстов ответов
можно удалить.
),
а также заготовки для текстов ответов
можно удалить.
Если предполагается создание теста, в котором будут только задания с единственным выбором, то слайд с флажками можно также сразу же удалить.
Д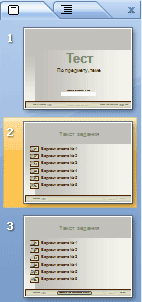 ля
добавления новых слайдов с заданиями
слева на панели «Слайды» выделите и
скопируйте нужный слайд или группу
слайдов, а затем вставьте необходимое
количество. Лишние слайды можно
удалить.
ля
добавления новых слайдов с заданиями
слева на панели «Слайды» выделите и
скопируйте нужный слайд или группу
слайдов, а затем вставьте необходимое
количество. Лишние слайды можно
удалить.
Порядок следования слайдов допускается произвольно менять с помощью сортировщика слайдов, но титульный слайд всегда должен быть первым, а слайд вывода результатов – последним.
Введите или скопируйте в соответствующие надписи задания и варианты ответов вашего теста. Лишние переключатели (флажки) и заготовки для ответов удалите. Для восстановления нечаянно удаленного элемента допускается копирование соответствующего элемента с другого слайда и вставка его из буфера обмена в нужное место.
При необходимости вставьте дополнительные иллюстрации. Распределите и скомпонуйте объекты на слайде, сделайте необходимые настройки анимации и смены слайдов.

Чтобы задать параметры тестирования
и правильные ответы, выполните в
режиме просмотра презентации щелчок
по эмблеме
 на
первом слайде.
на
первом слайде.
В появившемся диалоговом окне, в зоне «Результаты», отметьте необходимые флажки. Обычно задание с множественным выбором считается выполненным, если отмечены все правильные ответы, но тест можно настроить на учет доли выбранных правильных ответов, что естественно скажется на результативности. Но, если число выбранных ответов будет больше числа заданных, то они в этом случае не будут засчитаны.
Укажите с помощью счетчика степень требовательности к оценке, ориентируясь на динамически изменяющиеся при этом справочные данные в нижней части этой зоны.
В зоне «Таймер» определитесь с флажками использования таймера и его остановки на информационных слайдах. При выборе таймера, задайте время тестирования с помощью счетчика или непосредственным вводом в текстовое поле.
Чтобы задать правильные ответы, выберите счетчиком номер соответствующего задания. В зависимости от типа задания и числа вариантов ответов будут появляться управляющие элементы (флажки или переключатели), с помощью которых следует отметить нужные номера вариантов.
Для предотвращения доступа к настройкам и ответам можно выбрать флажок «Защитить паролем». В этом случае появляется окно для его ввода. Установив пароль, постарайтесь его не забыть или не потерять.
Все настройки будут применены при нажатии на кнопку «OK» или запуске презентации на просмотр с первого слайда и нажатии на кнопку «Начать тестирование»:
задания будут перенумерованы;
на информационных слайдах сведения, касающиеся задания, будут скрыты;
если время тестирования не ограничено, то будут скрыты и элементы таймера;
на предпоследнем слайде надпись на кнопке «Далее» будет заменена на «Итоги».
Проверьте корректность работы теста.
Сохраните файл теста в формате демонстрации: в Power Point 2003 с расширением .pps, а в Power Point 2007 с расширением .ppsm (с поддержкой макросов). Исходные файлы сохраняйте в форматах ppt или pptm, соответственно.
Если сохранить файл в формате демонстрации, то щелчок по эмблеме не приведет к вызову диалогового окна настроек теста, поэтому в готовом тесте пароль можно даже не устанавливать, а эмблему удалить.
При завершении работы с тестом его файл, если не прерывались демонстрации, приводится в исходное состояние, поэтому в окне сообщения с вопросом «Сохранить изменения в файле?» можно нажать на любую из кнопок, но лучше выбрать «Нет».
