
- •Визначте версію bios
- •Ознайомтесь з розділами головного меню настройки bios.
- •Встановити в bios пріоритет завантажувальних пристроїв (в bios краще не ставити дисковод першим завантажувальним пристроєм. Замість дисковода вкажіть жорсткий диск)
- •Прискорити завантаження пк за допомогою bios Відключення невикористовуваних інтерфейсів в bios для прискорення завантаження
- •Включити в bios підтримку usb 2.0
- •Забезпечити порт usb достатньо живлення для пристроїв
- •Змінити в bios реакцію пк на виключення електрики?
- •Перевірити температуру і стани пк через bios
- •За допомогою bios усунути проблеми з кулерами( комп'ютер завантажуватиметься, навіть якщо вентилятор обертається з низькою швидкістю)
- •Забезпечити, щоб жорсткі диски могли визначати симптоми або проблеми, які передують виходу накопичувача з ладу, попереджаючи про це bios.
Тема: Настройка комп'ютерної системи засобами програми SETUP
Мета роботи з'ясувати основні типи параметрів комп'ютера, що настроюються програмою SETUP, знати параметри, що часто настроюються і порядок їх установки: завантаження операційної системи з різних носіїв (дискета, жорсткий диск, CD-ROM), вибір параметрів захисту, проведення авто визначення жорстких дисків.
Порядок виконання роботи:
Визначте версію bios
За допомогою програми Everest, ми визначили версію BIOS
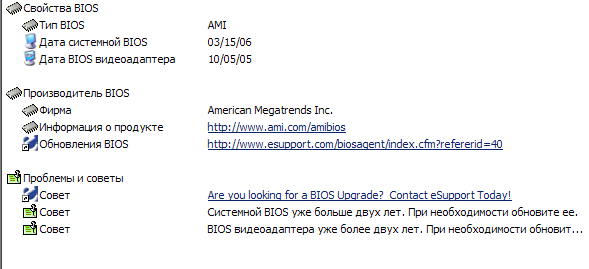
Ознайомтесь з розділами головного меню настройки bios.
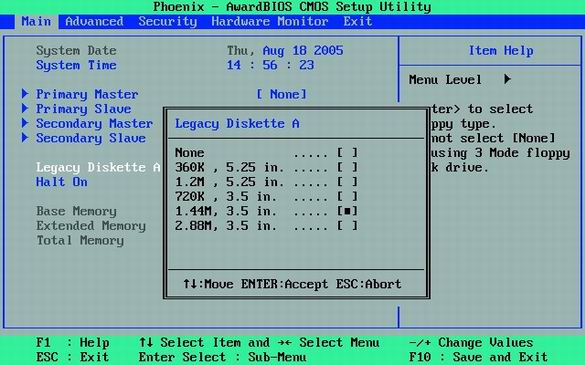
У розділі "Main" або "Standard CMOS Setup" можна задати датуі час, а також параметри жорстких дисків. У розділі "BIOS Features Setup" наведені різні загальніналаштування. Розділ "Integrated Peripherals" відповідає за інтерфейси ідодаткові системні функції. Розділ "Power Management Setup" дозволяє налаштувати всі опції енергоспоживання та харчування. У розділі "PnP / PCI Configurations" можна прив'язуватипереривання (IRQ) до карт розширення вашого ПК. Якщо подібні функції відсутні в розділі, їх можна виявити в підрозділі"Advanced". Розділ "Hardware Monitor" дозволяє дізнатися значеннясистемних датчиків: температуру процесора або швидкістьобертання вентиляторів (об / хв). Зазвичай показуютьсяшвидкості обертання вентиляторів процесора і корпусу, алетакож тут можуть бути присутні параметри вентилятора блокуживлення або інших. Пункт "Load Setup Defaults" відновлює настройки BIOS за замовчуванням і усуває всі зміни, які ви могли внести. Даний пункт буде корисний, якщо ваші дії привели до яких-небудьпроблем в системі.
Встановити в bios пріоритет завантажувальних пристроїв (в bios краще не ставити дисковод першим завантажувальним пристроєм. Замість дисковода вкажіть жорсткий диск)
Увійдіть в утиліту CMOS Setup. Для цього перезавантажте комп'ютер і як тільки з'явиться екран BIOS, почніть швидко натискати клавішу Del або F2. Яка з них спрацює, визначте досвідченим шляхом. Можливо, комп'ютер для цього доведеться перезавантажити двічі. Перша з цих клавіш частіше використовується для входу в CMOS Setup в настільних комп'ютерах, друга - в ноутбуках, але бувають і винятки з цього правила.
Коли утиліта запуститься, знайдіть в її структурі меню пункт Boot Sequence. Його розташування залежить від виробника BIOS. В деяких варіантах утиліти завантажувальні пристрої позначені як 1st Boot Device, 2nd Boot Device і т.п. Вибравши будь-яке з них, можна призначити відповідне йому фізичний пристрій: дисковод, оптичний привід, один з жорстких дисків і т.п. В інших версіях CMOS Setup на екран виводиться список усіх наявних фізичних пристроїв, а клавішами PgUp і PgDn (іноді іншими) їх можна переміщати вгору і вниз, змінюючи пріоритет.
Налаштуйте порядок завантаження.
Прискорити завантаження пк за допомогою bios Відключення невикористовуваних інтерфейсів в bios для прискорення завантаження

Вам буде потрібно: інструкція до материнської плати
Час виконання 8 хвилин: настроювання, + перезавантаження
Результат: зменшення часу запуску на 10%
Ще до початку завантаження операційної системи до роботи починає готуватися сам комп'ютер. BIOS (базова система вводу / виводу) послідовно перевіряє всі його компоненти на наявність, працездатність і режим роботи. Чим більше пристроїв та інтерфейсів присутній в материнській платі, тим довше триває ця процедура. Просте відключення усього зайвого дозволить виграти час завантаження системи до 15 c.
