
- •Разработка арм по расчетам потерь теплоты через печные ограждения пояснительная записка
- •Реферат
- •Содержание
- •Введение
- •Описание предметной области
- •Общие сведения об огнеупорных стенках
- •Технические характеристики огнеупоров
- •Тепловизоры
- •Постановка задачи расчета потерь через печные ограждения и проверка корректности алгоритма расчета
- •Физическая постановка задачи
- •Математическая модель
- •Характеристика тестового варианта расчета в электронных таблицах ms Excel
- •Расчет тепловых потерь
- •Разработка програмного обеспечения
- •Архитектура информационной среды
- •Разработка функциональной модели системы
- •Создание инфологической и даталогической модели данных
- •Разработка приложения по сопровождению базы данных
- •1Разработка формы «Добавления новой термограммы». Данная форма отвечает за добавления термограммы в базу данных.
- •2Разработка формы «Работа с термограммами». Для работы с термограмми было разработано 2 основных формы: Форма добавления новой термограммы и форма обработки термограммы.
- •Введение
- •Описание рабочего места.
- •8Характеристика рабочего места. Мое рабочее место было pm9 в аудитории х-515. План размещения рабочих мест в х-515 приведен на рис. 4.1.
- •Эргономика рабочего места: Компьютер выполнен в строгих формах, обеспечивающих техническую эстетику, поверхность – матовая, серого цвета;
- •Опасные производственные факторы
- •Мероприятия по уменьшению воздействия опасных факторов
- •Iчел - ток, протекающий через человека, I - плавкие вставки,
- •Вредные производственные факторы
- •Мероприятия по уменьшению воздействия вредных факторов
- •Чрезвычайные ситуации
- •Пожарная безопасность
- •Сейсмичность
- •Выводы к разделу
- •Экономическая часть проекта
- •Расчет капитальных затрат
- •Расчет эксплуатационных затрат
- •Расчет экономической эффективности проекта
- •Выводы:
- •Заключение
- •Список литературы
- •Приложение а. - Блок-схема расчета теплового баланса
1Разработка формы «Добавления новой термограммы». Данная форма отвечает за добавления термограммы в базу данных.
Комбобоксы заполняются SQL запросами [15]:
// Формируем строку с параметрами подключения к файлу базы данных
string connectionString =
"provider=Microsoft.Jet.OLEDB.4.0;" +
"data source= Application.StartupPath + \\char_db.mdb";
// создаем объект OleDbConnection для соединения с Бд и передаем его конструктору строку с параметрами подключения
OleDbConnection myOleDbConnection2 = new OleDbConnection(connectionString);
string command = "SELECT idPech, Raschet FROM tPech WHERE Predpriaytie = " + cbPred.SelectedValue.ToString() + " and Tip = " + cb_TipPech.SelectedValue.ToString();
OleDbDataAdapter da = new OleDbDataAdapter(command, myOleDbConnection2);
DataSet ds = new DataSet();
myOleDbConnection2.Open();
da.Fill(ds);
myOleDbConnection2.Close();
cb_raschet.DataSource = ds.Tables[0];
cb_raschet.DisplayMember = "Raschet";
cb_raschet.ValueMember = "idPech";
cb_raschet.Refresh();
После добавления ссылки на термограмму появляется предварительный просмотр рисунок 3.19, на котором мы можем убедиться добавили ли мы нужную нам термограмму.
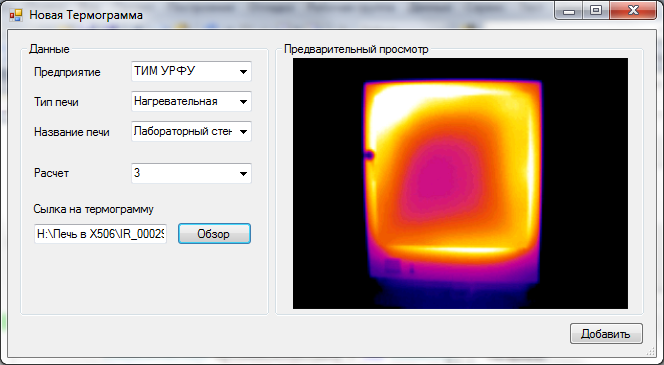
Рисунок 3.19 – Форма добавления новой термограммы
При нажатия кнопки добавить данная термограмма добавляется к нужному нам расчету у конкретной печи.
2Разработка формы «Работа с термограммами». Для работы с термограмми было разработано 2 основных формы: Форма добавления новой термограммы и форма обработки термограммы.
Форма работы с самой термограммой изображена на рисунке 3.20. После загрузки нужной нам термограммы ее можно отредактировать в ПО компании «Testo» или , если термограмма уже обрабатывалась, перейти сразу к результатам. Для выбора нужного нам расчета, для которого мы хотим работать с термограммой, разработана второстепенная форма загрузки Рисунок 3.21. Данная форма позволяет легко выбрать нужную термограмму из всех привязанных, допустим, сделанных с разных ракурсов.
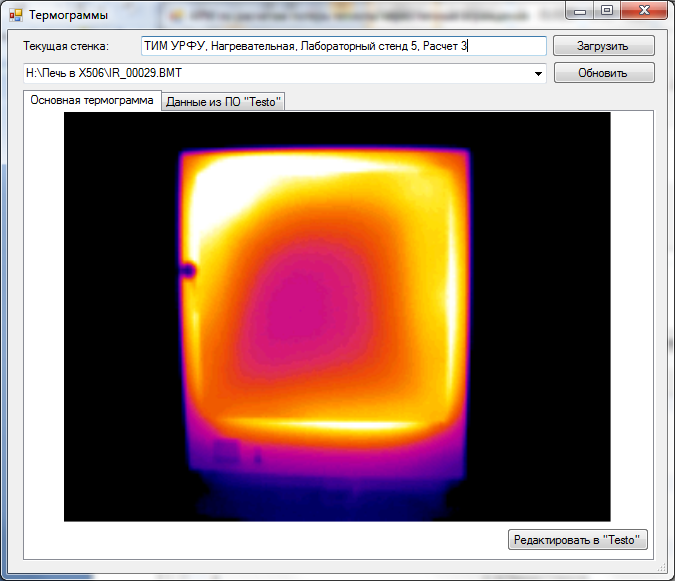
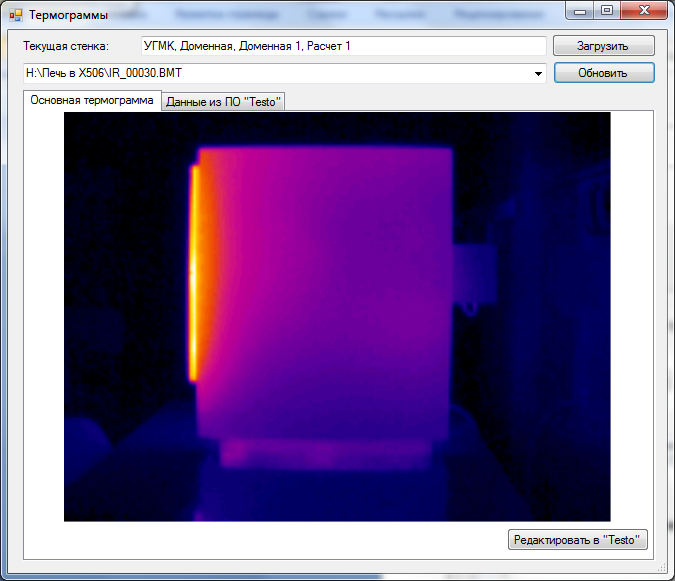
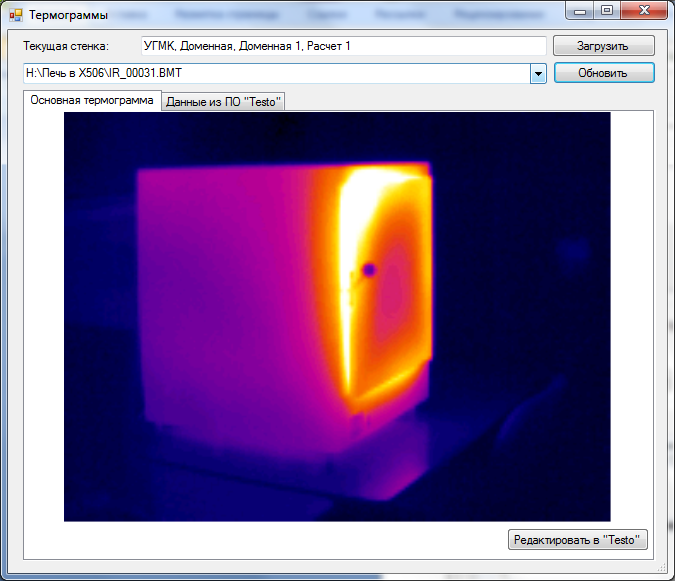
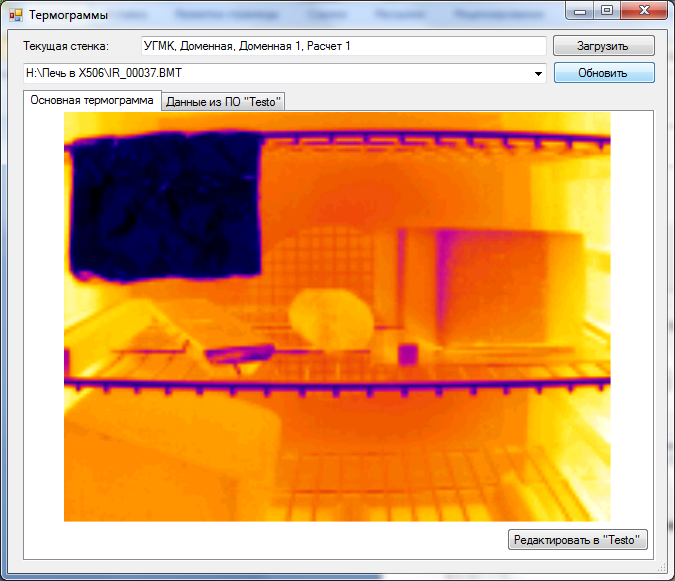
Рисунок 3.21 – Форма «Термограмма»

Рисунок 3.22 – Форма «Загрузка»
Данная форма так же заполняется благодаря SQL запросу. После выбора нужного нам расчета будут доступны все термограммы прикрепленные к нашему расчету.
При нажатии на кнопку редактировать в «Testo», наша термограмма открывается в данной программе. Программа «Testo» изображена на рисунке 3.23. Проанализируем работу данной программы. Данная программа позволяет менять цветовую шкалу нашего изображения (в какой удобнее работать). Основной задачей все таки является определение температуры в конкретной точке. Для более точного определения температуры предусмотрено корректировка степени излучения, что проиллюстрировано на рисунке 3.24. Так же программное обеспечение Testo IRSoft позволяет строить нам гистограммы(график распределения температур в выделенной области). Пример построения гистограммы изображен на рисунке 3.25.
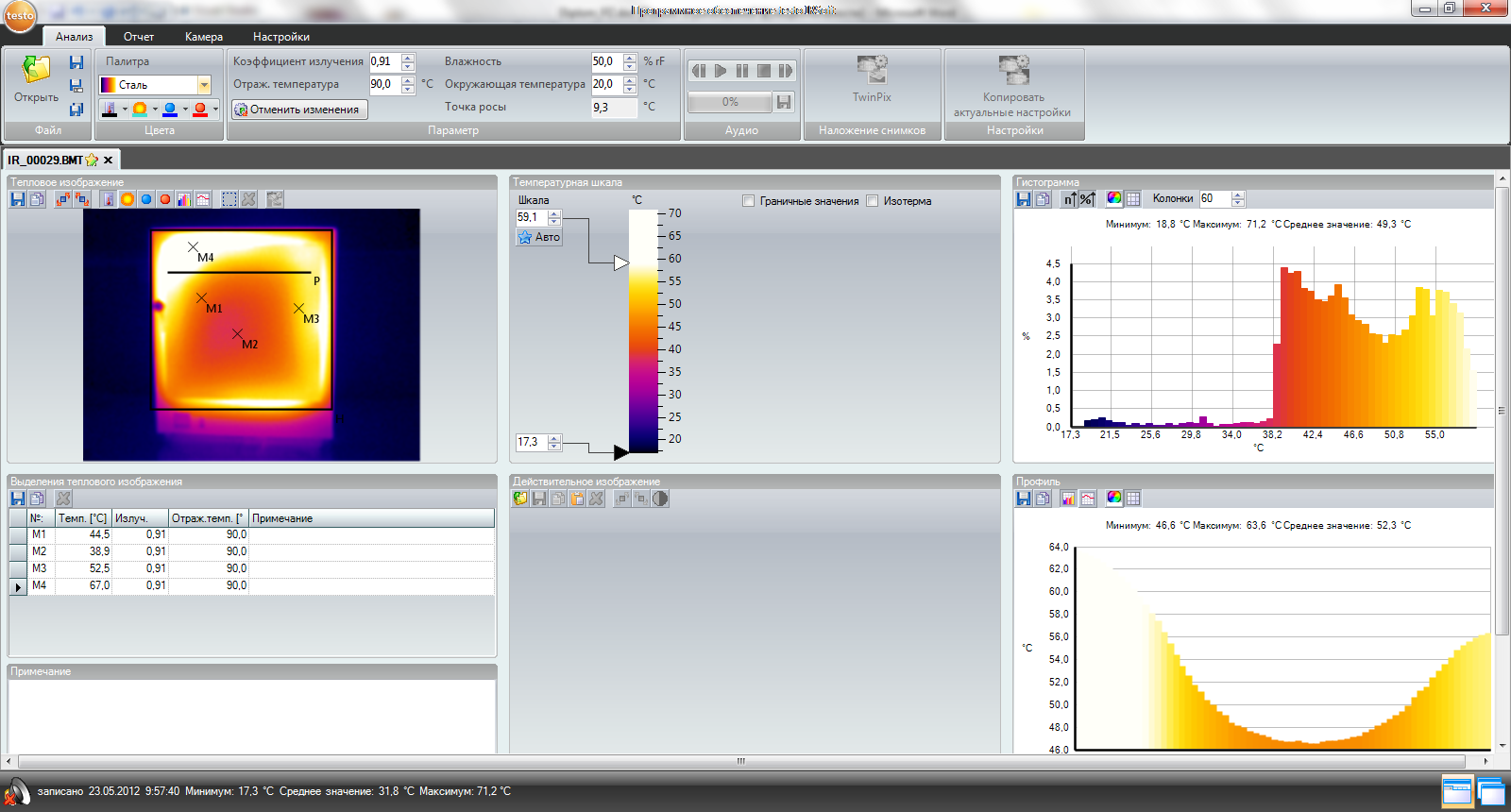
Рисунок 3.23 – Програмное обеспечение Testo IRSoft
Выделенная область может быть прямоугольной круглой в форме эллипса и просто свободной нарисованной от руки пользователя. Работа с облостями позволяет не только построить гистограмму но и корректировать степень излучения в данной области. Кроме гистограммы есть еще возможность построения температурного профиля. Температурный профиль дает нам данные по распределению температуры по прямой рисунок 3.26. После выполнения всех манипуляций и сохранения данные из ПО Testo IRSoft передаются в наш программный продукт.

Рисунок 3.24 – Програмное обеспечение Testo IRSoft (настройка степени излучения)

Рисунок 3.25 – Програмное обеспечение Testo IRSoft (построение гистограммы)
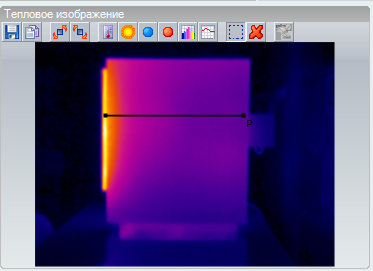

Рисунок 3.26 – Програмное обеспечение Testo IRSoft (построение температурного профиля)
Пример кода загрузки данных значения точек.

Сама же форма с полученными данными изображена на рисунке 3.27
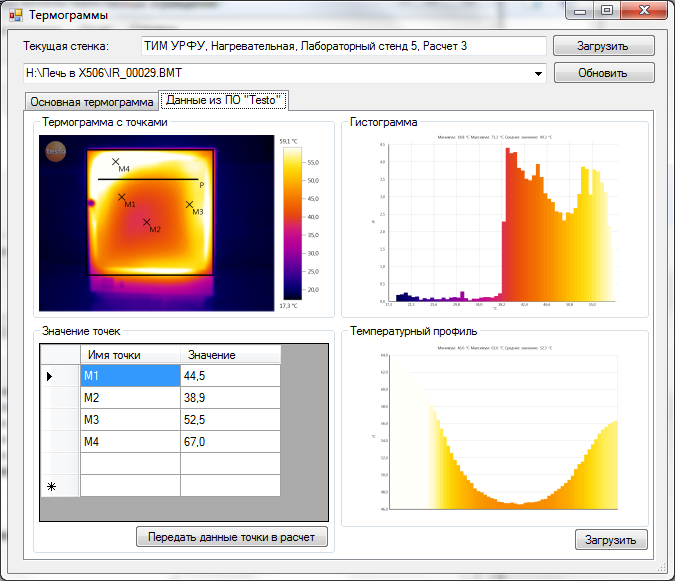
Рисунок 3.27 – Вкладка формы Термограммы «Даннные из ПО «Testo»
При нажатии кнопки «Передать данные точки» данные выбранной точки будут использоваться как исходные данные для расчетов.
3Разработка формы «Добавления предприятия». Данная форма вызывается, если в комбобоксе выбрано Новое предприятие или на нажатии кнопки в главном меню. Данная форма(рисунок 3.28) состоит их TexBox и кнопки при нажатии которой выполняется запрос на добавление:
// Формируем строку с параметрами подключения к файлу базы данных
string connectionString =
"provider=Microsoft.Jet.OLEDB.4.0;" +
"data source=D:\\Ucheba_2\\DV\\DV\\WindowsApplication8 v1.1\\WindowsApplication8\\char_db.mdb";
// создаем объект OleDbConnection для соединения с Бд и передаем его конструктору строку с параметрами подключения
OleDbConnection myOleDbConnection = new OleDbConnection(connectionString);
// создаем объект OleDbCommand
OleDbCommand myOleDbCommand = myOleDbConnection.CreateCommand();
// задаем SQL-запрос к базе данных в свойстве CommandText объекта OleDbCommand
// Результатом запроса должны быть данные клинета с именем Кто-то
myOleDbCommand.CommandText =
//"SELECT mName "+
//"FROM tMaterial "+
//"WHERE mName = 'Рулонный'";
"INSERT INTO tPredpriaytie" +
"( [Название организации], [Адрес], [Контактный телефон], [Типы работ])" +
"VALUES ('" + tb_NamePred.Text + "','" + tb_adressPred.Text + "','" + tb_telPred.Text + "','" + tb_WorkPred.Text + "')";
// открываем соединение с БД с помощью метода Open() объекта OleDbConnection
myOleDbConnection.Open();
// создаем объект OleDbDataReader и вызываем метод ExecuteReader() для выполнения введенного SQL-запроса
OleDbDataReader myOleDbDataReader = myOleDbCommand.ExecuteReader();
// Читаем первую (в нашем случае - и единственную) строку ответа базы данных с помощью метода Read() объекта OleDbDataReader
myOleDbDataReader.Read();
// отображаем результат запроса
//tb_1.Text = myOleDbDataReader["mName"].ToString();
// закрываем OleDbDataReader методом Close()
myOleDbDataReader.Close();
// закрываем соединение с БД
myOleDbConnection.Close();
Hide();
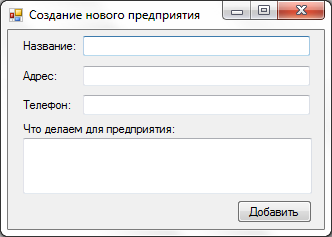
Рисунок 3.28 – Форма добавлеия нового предприятия
4Разработка формы «Предприятие». Данная форма предназначена для сопровождения таблиц с данными об объектах.
Основным функционалом является просмотр объекта, каких либо расчетов по нему примечания, что надо сделать, а так же удаление какого либо расчета или всего объекта.
Данная форма показана на рисунке 3.29
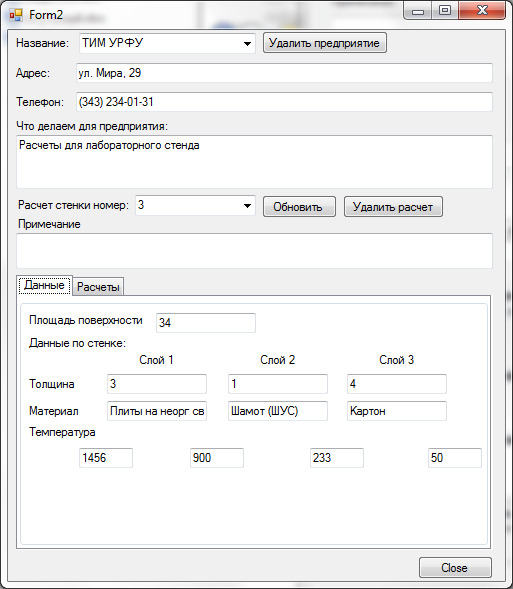
Рисунок 3.29 – Форма «Предприятие»
Все манипуляции с данными осуществляются так же запросами:
5Разработка системы отображения отчетов. В программе предусмотрена функция формирование отчетов. Так как большинство расчетных данных хранятся в математической библиотеке, то я вывода их в форму отчета я использовал класс(reportClass.cs) в который помещал все данные, а из него передавал данные в Data Source. А потом ими уже наполнял таблицы. В результате получилась структура, представленная на рисунке 3.30.
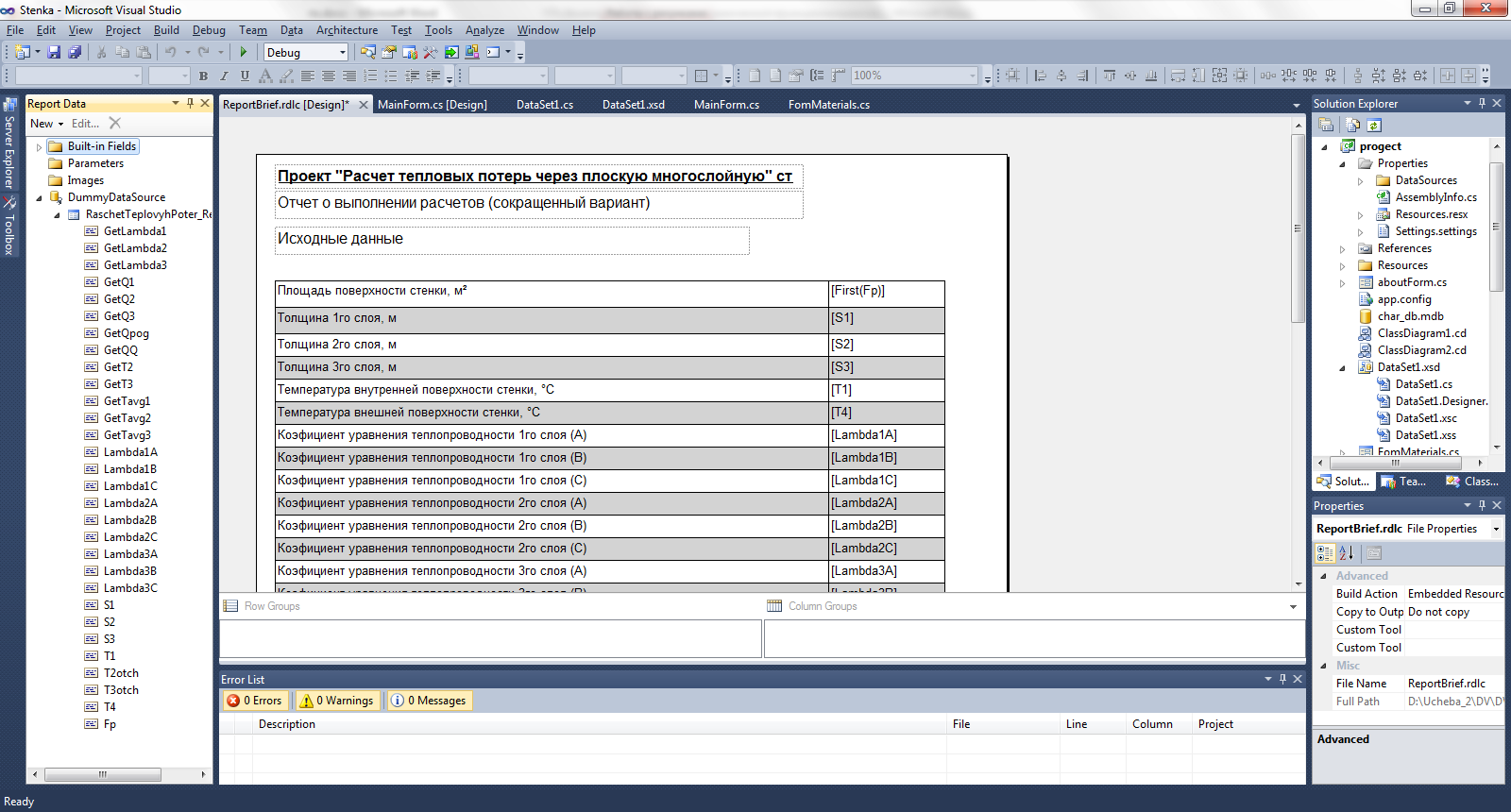
Рисунок 3.30 – Формирование структуры отчета
Для отображения отчета была создана форма, на которую был помещен элемент reportViewer, а к нему подключен сформированный ранее файл отчета. Для отображения отчета необходимо нажать «Отчет/Показать отчет», в результате появится форма представленная на рисунке 3.31.
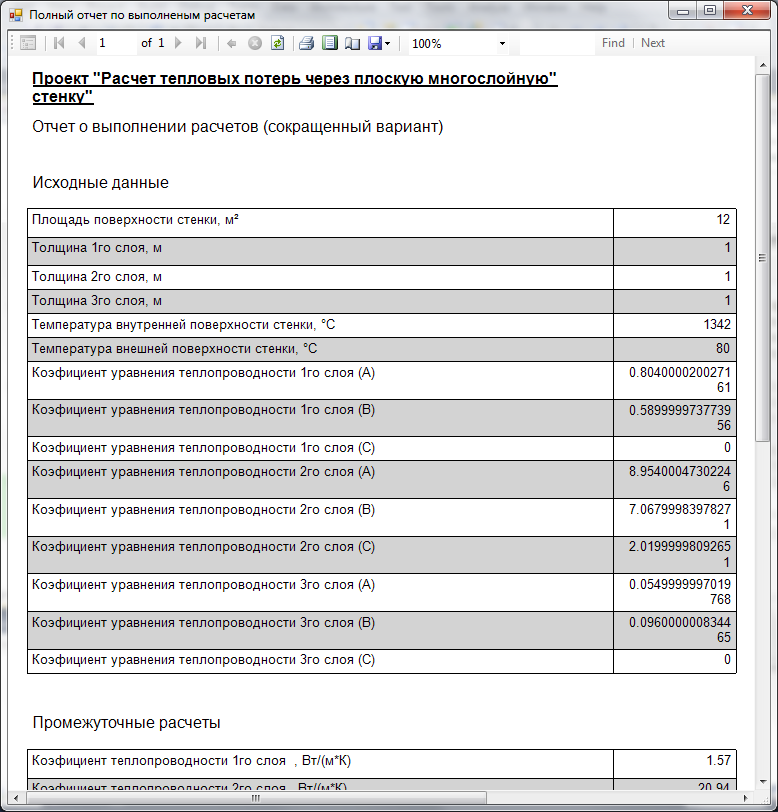
Рисунок 3.31 – Отображение отчета
6Создание дистрибутива. Для создания дистрибутива программы воспользуемся встроенным в MS Visual Studio 2005 сервис Setup Wizard. Для этого к нашему проекту добавляем новый проект. Выбираем в Other Project Type Setup Wizard. Проходим 5 несложных шагов. Сборка готова но свойства заполнены стандартными значениями заполняем их и получаем готовый к компиляции setup. На рисунках 3.32 и 3.33 изображены свойства проекта и внутреннее наполнение.
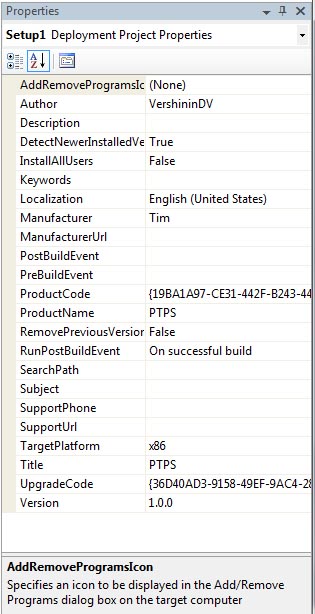
Рисунок 3.32 – Редактирование свойств проекта
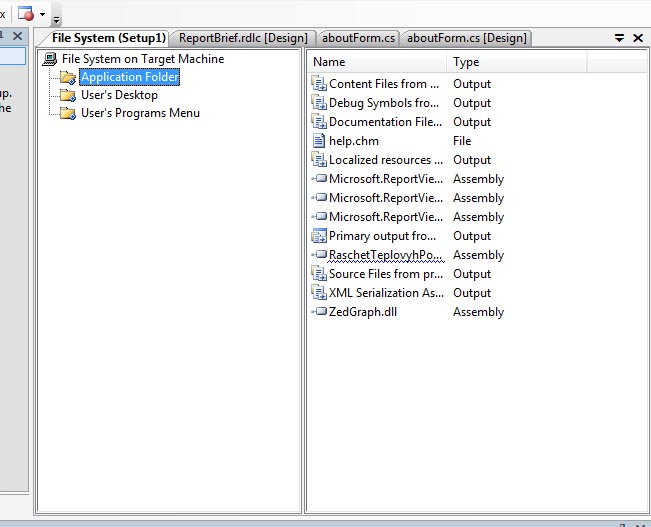
Рисунок 3.33 – Наполнение файла setup
7Разработка контекстно-независимой справки. Для упрощения обучения простого пользователя работать в данной программе разработан файл справки. Выполнена данная задача в программе «Help & Manual v5». Данная программа очень облегчает разработку справки. Внешний вид программы изображен на рисунке 3.34.

Рисунок 3.34 – Программа «Help & Manual v5»
Выбрав нужные кодировки языка и наполнив все меню, экспортируем в файл *.chm и впоследствии присоединяем к программе.
