
- •Содержание
- •Введение
- •1.Решение слау методом ускоренной итерации
- •1.1 Описание метода постой итерации
- •1.2 Исходные данные
- •2. Уточнение корня методом половинного деления
- •2.1 Описание метода
- •3.Численное интегрирование по правилу трапеции
- •3.1 Описание метода
- •4.1.2 Ограничения WinRar.
- •4.1.3 Системные требования WinRar.
- •4.2 Интерфейс WinRar
- •4.3 Режимы управления файлами и архивами
- •4.4 Использование контекстных меню
- •Список литературы
4.1.2 Ограничения WinRar.
Количество файлов, которое можно добавить в архив, зависит от объёма доступной памяти и длины имён файлов. Для добавления одного файла в архив RAR требуется ориентировочно 128 байт памяти. Например, для архивации миллиона файлов необходимо около 128 Мбайт памяти. WinRAR тестировался в работе с более чем 10 миллионами файлов. Максимальный размер архива RAR, равно как и любого файла в архиве RAR, практически не ограничен – он составляет 8 экзабайт (что равнозначно 8 589 934 591 Гбайт или 9 223 372 036 854 775 807 байт).
В целом архивный формат RAR значительно лучше оптимизирован для сложных задач с использованием большого количества файлов и гигабайтных дисковых пространств.
4.1.3 Системные требования WinRar.
Процессор: Intel Pentium (или совместимый)
Операционная система: Windows 95, 98, Me, NT 4.0, 2000, 2003, XP, Vista, Win7
Оперативная память: 64MB
Свободное место на диске: 3MB
4.2 Интерфейс WinRar
WinRAR совместим с Windows7, как с 32-разрядными, так и с 64-разрядными системами. Программа доступна более чем 50 языках, а также во всех действующих операционных системах. WinRAR - единственное программное обеспечение сжатия файлов, которое полностью принято во всех странах.
Меню WinRAR содержит следующие пункты: «Файл», «Команды», «Операции», «Избранное», «Параметры» и «?» (Справка).
Рис.4.1ИнтерфейсWinRAR
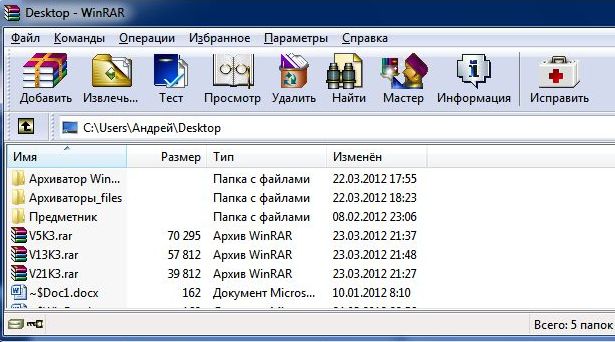
Ещё один элемент интерфейса – панель инструментов. Она находится ниже меню и выше списка файлов. Кнопки на панели инструментов повторяют пункты из меню «Команды» (у всех пунктов в этом меню есть «горячие клавиши» для быстрого доступа). Во время просмотра содержимого архива некоторые кнопки могут быть отключены, если их функции неприменимы к архиву. Можно выбрать отображаемые кнопки, убрать текст с кнопок или уменьшить их размер в диалоге «Общие параметры» или щелкнув правой кнопкой мыши на панели инструментов.
Под панелью инструментов находится маленькая кнопка со стрелкой вверх и строка списка дисков. При нажатии кнопки «Вверх» происходит переход в родительскую папку. Список дисков служит для выбора текущего диска. Этот список также можно открыть нажатием клавиши <F4>. При желании кнопку «Вверх» и список дисков можно перетащить в правый угол панели инструментов.
Ниже панели инструментов расположено файловое окно. В нём отображается содержимое текущей папки или, если в WinRAR открыт архив, содержимое архива. Эти режимы называются режимом управления файлами и режимом управления архивами. Для каждого файла выводится следующая информация: имя, размер, тип и дата изменения. Для файлов в архиве показываются ещё два параметра – упакованный размер и значение CRC32. CRC32 – это особая контрольная сумма, вычисляемая на основании данных файла, с помощью неё можно сразу определить, одинаковы ли упакованные в архиве файлы, не прибегая к их распаковке. Файлы с одинаковым содержимым всегда имеют одинаковые CRC32. Все параметры представлены в виде колонок. Порядок сортировки файлов можно поменять щелчком на заголовке колонки (там же синей стрелкой указывается направление сортировки). Кроме того, можно изменить ширину колонок, перетаскивая мышью разделители заголовков колонок. Несколько дополнительных параметров списка можно изменить в диалоге «Список файлов».
Если щелкнуть правой кнопкой мыши на списке файлов, то появится меню с командами интерфейса и управления файлами. Эти команды доступны также из обычных меню WinRAR, с панели инструментов и с помощью сочетаний клавиш, поэтому можно использовать наиболее удобный для себя способ.
Если включена опция «Показывать комментарий» в диалоге общих параметров, а в открытом архиве есть комментарий, он будет показан в специальном окне справа от списка файлов. Ширину окна комментария можно изменять, перетаскивая мышью его левый край.
Внизу окна WinRAR (под списком файлов) находится строка состояния. В её левой части расположены два маленьких значка: «диск» и «ключ». Щелчком по значку «диск» можно изменить текущий диск, а щелчком по «ключу» – текущий пароль. Две соответствующие команды также есть в меню «Файл». По умолчанию значок «ключ» жёлтого цвета, но если введён пароль, то он становится красным. В средней части строки состояния выводится информация об общем размере выделенных файлов или о текущем состоянии. В правой части строки состояния отображаются общее количество файлов в текущей папке и их размер.
