
- •Буквенные индексы
- •Ниже приводится полный список предопределенных переменных Mathcad и их значений по умолчанию:
- •Используемые числа
- •Специальные операции над комплексными числами
- •Многозначные функции
- •Создание вектора
- •Создание матрицы
- •Изменение размера матрицы
- •Нижние индексы и элементы вектора
- •Изменение способа отображения массивов
- •Графическое представление матриц
- •Ограничение входных массивов
- •Ограничение отображаемых массивов
- •Ограничение размеров массива
- •Размеры и диапазон значений массива
- •Специальные типы матриц
- •Специальные характеристики матрицы
- •Формирование новых матриц из существующих
- •Собственные значения и собственные векторы
- •Разложения
- •Решение линейной системы уравнений
- •Определение составного массива
- •Отображение составных массивов
- •Операторы и функции для составных массивов
- •Определение и использование дискретного аргумента
- •Многократные вычисления по дискретному аргументу
- •Множественные дискретные аргументы и двойные индексы
- •Рекурсивные вычисления с несколькими переменными
- •Рекурсивные вычисления с вектором
- •Советы по набору операторов
- •Переменный верхний предел суммирования
- •Оператор суммирования элементов вектора
- •Производные более высокого порядка
- •Переменные пределы интегрирования
- •Изменение точности вычисления интегралов
- •Криволинейные и двойные интегралы
- •Определение пользовательского оператора
- •Использование пользовательского оператора
- •Запись функций как операторов
- •Тригонометрические функции и обратные им.
- •Гиперболические функции
- •Логарифмические и показательные функции
- •Функции Бесселя
- •Специальные функции
- •Введение в дискретное преобразование Фурье
- •Функция if
- •Циклы “while”
- •Оператор “break”
- •Циклы “for”
- •Подпрограммы
- •Рекурсия
- •Что делать, когда функция root не сходится
- •Некоторые советы по использованию функции root
- •Решение уравнений с параметром
- •Нахождение корней полинома
- •Как использовать найденное решение
- •Что делать, когда Mathcad не может найти решения
- •Что делать, когда имеется слишком мало ограничений
- •Многократное решение уравнений
- •Решение одинаковых задач относительно разных переменных
- •Приближенные решения
- •Использование символьного решения уравнений
- •Дифференциальные уравнения первого порядка
- •Дифференциальные уравнения второго порядка
- •Уравнения более высокого порядка
- •Системы оду первого порядка
- •Системы дифференциальных уравнений более высокого порядка
- •Гладкие системы
- •Медленно изменяющиеся решения
- •Нахождение приближенного решения только в конечной точке
- •Двухточечные краевые задачи
- •Дифференциальные уравнения с частными производными
Нижние индексы и элементы вектора
Верхнее уравнение на Рисунке 1 определяет вектор v. Чтобы увидеть нулевой элемент вектора v:
Напечатайте v[0=
![]()
Можно также определять отдельные элементы вектора, используя нижний индекс слева от определения. Чтобы заменить значение на 6:
Напечатайте v[2:6
![]()
Рисунок 2 показывает, как это выглядит.
Когда определяются элементы вектора, часть из них можно оставлять неопределенными. Например, если v не был определен, и определяется равным 10, то v0, v1, и v2 все окажутся неопределенными. Mathcad заполняет эти элементы нулями, пока в них не будут внесены необходимые значения. Иллюстрация этого приведена на Рисунке 3. Будьте внимательны: так можно нечаянно создать очень большие векторы и матрицы.
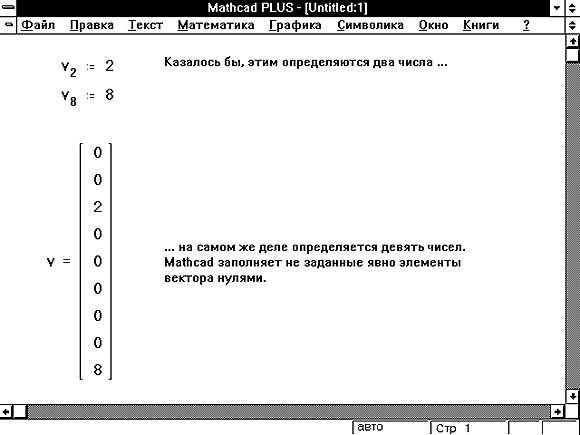
Рисунок 3: Mathcad заполняет нулями все элементы, которые явно не определены.
Нижние индексы и элементы матрицы
Чтобы просматривать или определить элемент матрицы, используйте два нижних индекса, отделяемые запятой. Вообще, чтобы обратиться к элементу в i -той строке и j-том столбце матрицы M, напечатайте:
M [i,j
Обратите внимание, что нижние индексы, подобно делению и возведению в степень удерживают ввод. Что бы ни печаталось после [, всё остается в нижнем индексе, пока не будет нажат [Space], чтобы выйти оттуда.
Если нужно что-то добавить в выражение, нажмите[Space], чтобы заключить все имя элемента матрицы, Mi,j , в выделяющую рамку.
Рисунок 4 показывает некоторые примеры того, как определить отдельные элементы матрицы и как просмотреть их. Обратите внимание, что, как и в случае с векторами, Mathcad заполняет неопределенные элементы матрицы нулями.
Можно также определять элементы вектора или матрицы формулой типа vi :=i, где i — дискретный аргумент. См. следующую главу “Дискретные аргументы”.
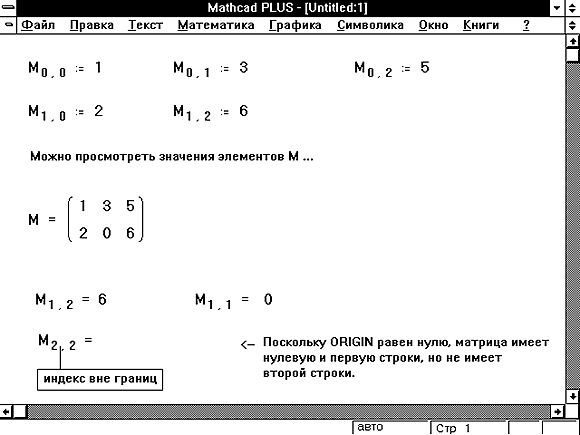
Рисунок 4: Определение и просмотр элементов матрицы.
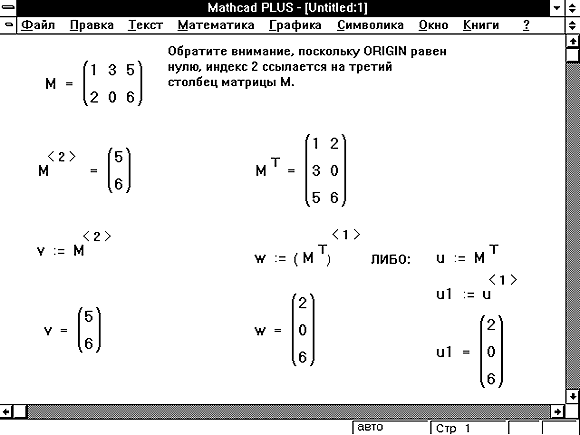
Рисунок 5: Использование оператора верхнего индекса для извлечения столбца из матрицы.
Верхние индексы и столбцы матрицы
Чтобы обратиться ко всему столбцу массива, нажмите [Ctrl]6 и поместите номер столбца в появившееся поле. Рисунок 5 ниже показывает, как присвоить вектору v значение третьего столбца матрицы M.
Можно также извлекать отдельную строку из матрицы, извлекая столбец из транспонированной матрицы. Иллюстрация этого приведена на Рисунке 5.
Изменение значения ORIGIN
По умолчанию массивы Mathcad нумеруются с нулевого элемента. Чтобы изменить этот порядок, замените значение встроенной переменной ORIGIN. Когда используются нижние индексы, Mathcad учитывает, что массивы нумеруются начиная с принятого значения ORIGIN.
Предположим, что нужно, например, чтобы все массивы начинались с первого элемента. Заменить значение ORIGIN во всем документе можно двумя способами:
Выбрав команду Встроенные переменные из меню Математика и заменив значение ORIGIN.
Введя глобальное определение для ORIGIN в любом месте рабочего документа. Например, чтобы установить значение ORIGIN равное 1, напечатайте: ORIGIN~1.
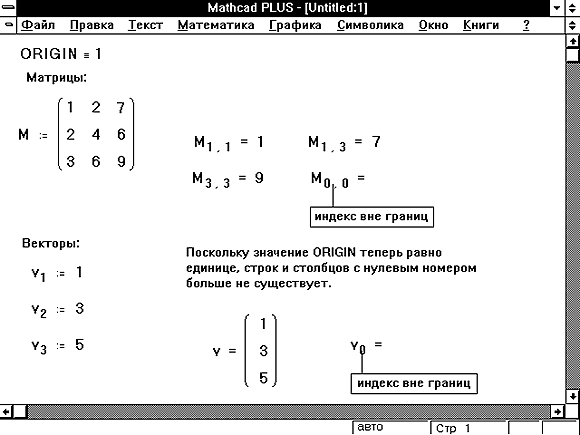
Рисунок 6: Массивы, нумерующиеся с первого элемента вместо нулевого.
Если изменить ORIGIN на 1, Mathcad больше не будет воспринимать нулевой элемент для векторов или нулевые строки и столбцы для матриц. Рисунок 6 показывает рабочий документ с ORIGIN, равным 1. Заметьте, что при попытке обращения к Mathcad теперь сообщает об ошибке “индекс вне границ”.
При переопределении ORIGIN в рабочем документе имейте в виду следующее:
Если ORIGIN определяется в рабочем документе, а не с помощью команды Встроенные переменные, используйте одно глобальное определение. Хотя можно переопределять ORIGIN с помощью :=, это приведет к путанице. Если изменить ORIGIN в середине рабочего документа, Mathcad будет показывать, что массивы имеют n элементов, где n — разница между старым и новым значением ORIGIN.
Не забудьте, что ORIGIN нужно напечатать заглавными буквами. Хотя ORIGIN — встроенная переменная, и она не чувствительна к шрифту, все имена переменных Mathcad, в том числе и встроенных, чувствительны к регистру.
Когда определяется массив, Mathcad присваивает нулевое значение любым неопределенным элементам. Иллюстрацию этого см. на Рисунке 3 в этой главе.
Если неосторожно определить массив, начиная с первого элемента, когда ORIGIN установлен на своё значение по умолчанию, равное нулю, будут получаться неожиданные ответы от функций массива подобных mean и fft. Дело в том, что Mathcad будет автоматически определять x0 = 0 для всех этих массивов. Этот дополнительный элемент искажает значения, возвращаемые функциями массива. Чтобы избежать этой проблемы, выберите Встроенные переменные из меню Математика и установите ORIGIN равным 1 в диалоговом окне “Встроенные переменные”.
Когда ORIGIN устанавливается в диалоговом окне “Встроенные переменные”, его значение применяется ко всем массивам. Невозможно сделать так, чтобы одни массивы использовали один ORIGIN, а другие — другой.
Можно использовать ORIGIN, чтобы определить переменные с отрицательными нижними индексами. Если ORIGIN устанавливается равным -10, все массивы будут нумероваться с -10.
Если сослаться на элемент массива с нижним индексом меньшим, чем ORIGIN, Mathcad отмечает обращение к массиву сообщением об ошибке “индекс вне границ”.
После вычислений в Mathcad возникающие в результате массивы могут оказаться при отображении громоздкими и неуклюжими. Поэтому Mathcad отображает матрицы и векторы, имеющие более чем девять строк или столбцов, в виде таблиц вывода с полосами прокрутки, а не в виде матриц или векторов. Рисунок 7 показывает пример.
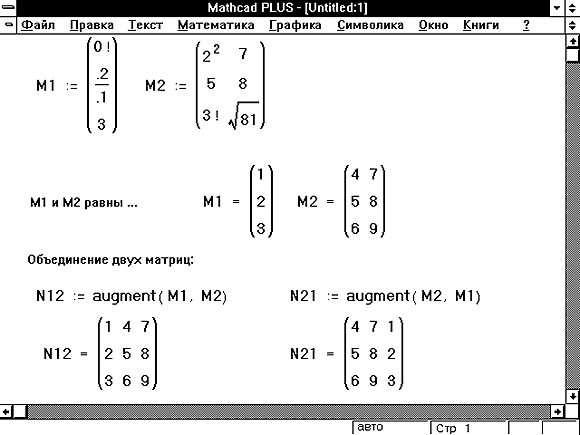
Рисунок 7: Отображение большого массива в виде таблицы вывода с полосами прокрутки.
Таблица вывода с полосами прокрутки отображает часть массива. Слева от каждой строки и наверху каждого столбца имеется число, указывающее индекс строки или столбца. Используйте эти заголовки строк и столбцов, чтобы определить индексы каждого значения в таблице.
Если элемент, который нужно увидеть, вне поля зрения, используйте полосу прокрутки для перемещения по таблице точно так же, как она используется для перемещения по любому другому окну.
Другой способ рассмотреть таблицу более подробно состоит в том, чтобы увеличить таблицу. Чтобы изменить размеры таблицы:
Щёлкните мышью снаружи области уравнения, в которой находится таблица вывода. Это закрепит один угол выделяющего прямоугольника.
Нажмите и удерживайте левую кнопку мыши. Удерживая кнопку, переместите мышь через таблицу вывода. Выделяющий прямоугольник вытянется из закреплённой точки.
Как только выделяющий прямоугольник охватит область уравнения, отпустите кнопку мыши.
Подведите указатель мыши к правому или нижнему краю выделяющего прямоугольника. Указатель превратится в двойную стрелку.
Нажмите и удерживайте кнопку мыши. Удерживая кнопку, переместите мышь. Таблица вывода растянется в заданном направлении.
Как только таблица примет желаемый размер, отпустите кнопку мыши. Щёлкните снаружи выделяющего прямоугольника, чтобы отменить выделение.
В дополнение к возможности изменять размеры и пролистывать таблицу вывода можно копировать одно или несколько значений из таблицы и вставлять их в другую часть вашего рабочего документа либо в другую прикладную программу Windows.
