
- •Глава 2 Двухмерное черчение
- •Создание и редактирование геометрических объектов
- •Привязки
- •Команды создания геометрических объектов
- •Далее идет группа команд, позволяющих строить отрезки.
- •Рассмотрим небольшой пример, в котором создадим отрезки с использованием некоторых из приведенных команд.
- •Примечание
- •Примечание
- •Следующая группа содержит две кнопки:
- •Чтобы создать свой стиль штриховки, выполните следующее.
- •Редактирование геометрических объектов
- •Примечание
- •4. Завершите выполнение команды. Примечание
- •Следующая команда – Поворот
- •5. Завершите выполнение команды.
- •Команда Масштабирование
- •Команда Симметрия
- •3. Завершите выполнение команды.
- •4. Завершите выполнение команды.
- •3. Завершите выполнение команды.
- •Примечание
- •Размеры и обозначения
- •Обозначения на чертеже
4. Завершите выполнение команды.
Далее идет группа инструментов, позволяющих деформировать объекты графических документов.
![]() Деформация сдвигом – позволяет
редактировать часть (область) фрагмента
или чертежа, растягивая или смещая ее
относительно базовой точки.
Деформация сдвигом – позволяет
редактировать часть (область) фрагмента
или чертежа, растягивая или смещая ее
относительно базовой точки.
![]() Деформация поворотом – деформирует
часть графического документа, поворачивая
ее относительно базовой точки.
Деформация поворотом – деформирует
часть графического документа, поворачивая
ее относительно базовой точки.
![]() Деформация масштабированием –
увеличивает или уменьшает указанную
область изображения чертежа или
фрагмента.
Деформация масштабированием –
увеличивает или уменьшает указанную
область изображения чертежа или
фрагмента.
Следующая группа содержит кнопки, предназначенные для удаления участков кривой.
![]() Усечь кривую – одна из самых нужных
команд редактирования. Удаляет часть
кривой между точками ее пересечения с
другими кривыми. Если вы щелкнули на
участке кривой, имеющей лишь одно
пересечение с другим объектом, то
удаляется весь участок до пересечения.
Если кривая не имеет пересечений с
окружающими объектами, то она удаляется
полностью. Возможен также другой режим
работы этой команды, когда указанный
участок остается на чертеже, а удаляется
вся остальная кривая. Переключение
режимов осуществляется при помощи
кнопок в группе Режим на панели свойств.
Усечь кривую – одна из самых нужных
команд редактирования. Удаляет часть
кривой между точками ее пересечения с
другими кривыми. Если вы щелкнули на
участке кривой, имеющей лишь одно
пересечение с другим объектом, то
удаляется весь участок до пересечения.
Если кривая не имеет пересечений с
окружающими объектами, то она удаляется
полностью. Возможен также другой режим
работы этой команды, когда указанный
участок остается на чертеже, а удаляется
вся остальная кривая. Переключение
режимов осуществляется при помощи
кнопок в группе Режим на панели свойств.
![]() Усечь кривую 2 точками – удаляет часть
кривой между двумя точками, указанными
пользователем.
Усечь кривую 2 точками – удаляет часть
кривой между двумя точками, указанными
пользователем.
![]() Выровнять по границе – служит для
продления и усечения объектов относительно
выбранной кривой (границы).
Выровнять по границе – служит для
продления и усечения объектов относительно
выбранной кривой (границы).
![]() Удлинить до ближайшего объекта –
продлевает выделенные объекты до
пересечения с указанным объектом.
Удлинить до ближайшего объекта –
продлевает выделенные объекты до
пересечения с указанным объектом.
![]() Удалить фаску/скругление – удаляет
указанные фаску или скругление.
Удалить фаску/скругление – удаляет
указанные фаску или скругление.
Попробуем удалить ненужные фрагменты кривых в нашем примере.
1. Нажмите кнопку Усечь кривую на панели Редактирование.
2. По очереди щелкайте кнопкой мыши на тех участках кривой, которые должны быть удалены с чертежа. В результате у вас должно получиться что-то похожее на рис. 2.38. Если вы удалили не тот участок, то можете отменить удаление, выполнив команду Редактор → Отменить или нажав сочетание клавиш Ctrl+Z.

Рис. 2.38. Изображение после удаления лишних кривых
3. Завершите выполнение команды.
Добавив две кривых Безье, выполненных стилем Для линии обрыва, а также штриховку, вы получите болтовое соединение двух деталей, правда, без шайб и гаек (рис. 2.39).
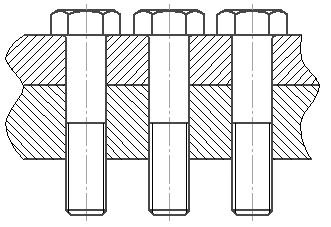
Рис. 2.39. Финальное изображение на чертеже
Две следующих
команды – Разбить
кривую
![]() и Разбить кривую на N частей
и Разбить кривую на N частей
 – позволяют разбить геометричеcкий
объект на несколько частей (на две
произвольные части или на некоторое
количество равных по длине частей
соответственно).
– позволяют разбить геометричеcкий
объект на несколько частей (на две
произвольные части или на некоторое
количество равных по длине частей
соответственно).
Команда Очистить
область
![]() предназначена для удаления всех объектов
внутри или снаружи некоторой замкнутой
области (полилинии, окружности,
многоугольника и т. п.).
предназначена для удаления всех объектов
внутри или снаружи некоторой замкнутой
области (полилинии, окружности,
многоугольника и т. п.).
Последняя команда
на панели Редактирование – Преобразовать
в NURBS
![]() Она преобразовывает в NURBS-кривую любой
указанный объект на чертеже. На первый
взгляд в этой функции нет ничего
необычного. Рассмотрим ее применение
на таком примере. Представьте, что на
чертеже необходимо зеркально отобразить
текст, например, фразы «КОМПАС-3D V10».
Попробуйте выполнить эту задачу
самостоятельно, без применения команды
Преобразовать в NURBS. Уверен, у вас ничего
не получится!
Она преобразовывает в NURBS-кривую любой
указанный объект на чертеже. На первый
взгляд в этой функции нет ничего
необычного. Рассмотрим ее применение
на таком примере. Представьте, что на
чертеже необходимо зеркально отобразить
текст, например, фразы «КОМПАС-3D V10».
Попробуйте выполнить эту задачу
самостоятельно, без применения команды
Преобразовать в NURBS. Уверен, у вас ничего
не получится!
На самом деле это просто сделать. Создайте новый чертеж. Используя команду Ввод текста на панели инструментов Обозначения, введите текст КОМПАС-3D V10. Нажмите кнопку Преобразовать в NURBS на панели инструментов Редактированиеи щелкните на созданном тексте. Теперь вместо объекта текст вы имеете набор кривых, которые можно редактировать. Выделите всю надпись, состоящую из NURBS-кривых, и нажмите кнопку Симметрия. Укажите две точки прямой, относительно которой желаете зеркально отобразить надпись. Полученное изображение на чертеже будет приблизительно таким, как показано на рис. 2.40.
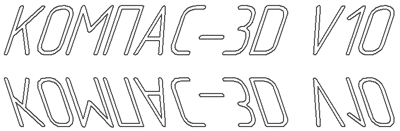
Рис. 2.40. Зеркально отобразить текст можно после его преобразования в NURBS-кривые
