
- •Прикладная теория цифровых автоматов
- •Содержание
- •Создание новой схемы
- •Добавление в схему нового компонента
- •Назначение свойств компоненту
- •Проверка правильности расположения контактов компонента
- •Соединение элементов на схеме
- •Установка и описание генератора прямоугольных импульсов
- •Установка контрольных точек на схеме
- •Подача на вход элемента 0 или 1
- •Поворот элементов на схеме
- •Анализ работы схемы с помощью временной диаграммы
- •Задания, выполняемые до лабораторного занятия
- •Пример реализации системы логических функций на трёхвходовых элементах и - не, или - не
- •Пример реализации логических функций в базисе Жегалкина
- •Содержание отчета
- •Контрольные вопросы
- •Задания, выполняемые до лабораторного занятия
- •Пример построения dv-триггеров по ms схеме на элементах и-не
- •Задания для домашней подготовки
- •Порядок выполнения работы
- •Содержание отчета
- •Контрольные вопросы
- •Задания выполняемые до лабораторного занятия.
- •Порядок выполнения работы
- •Содержание отчета
- •Контрольные вопросы
- •Задания, выполняемые до лабораторного занятия
- •Порядок выполнения работы
- •Содержание отчета
- •Контрольные вопросы
- •Рекомендованная литература
Создание новой схемы
В верхнем меню выбрать пункт File. В выпавшем меню выбрать пункт New. После этого, в открывшемся диалоговом окне, выбрать опцию Schematic и нажать кнопку OK.
Примечание: при запуске программы Micro-Cар новая схема создается автоматически.
Добавление в схему нового компонента
Для этого необходимо выбрать его в пункте верхнего меню Component\Digital Primitives\Standard Gates.
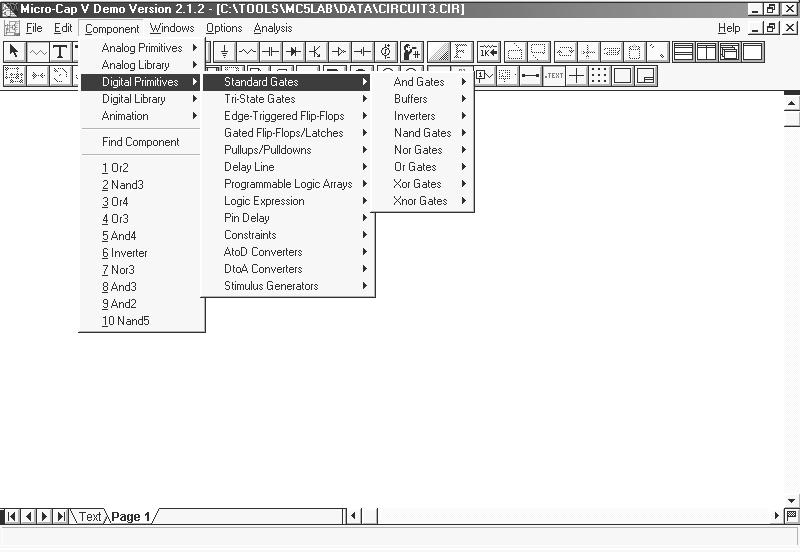
Рисунок 1.4 – Добавление нового компонента
В открывшемся подменю необходимо выбрать тип логического элемента (And Gates – элементы И, Nand Gates – элементы И-НЕ, Or Gates – элементы ИЛИ, Nor Gates – элементы ИЛИ-НЕ, Inverters – инверторы, Xor Gates – сложение по модулю два (исключающее ИЛИ), Xnor Gates – отрицание сложения по модулю два). В каждом из подменю, соответствующим типу логического элемента, содержится один или несколько пунктов, соответствующих элементам выбранного типа с различным числом входов. После выбора необходимого элемента следует поместить его на схему, щелкнув мышью в том месте, где он должен появиться.
Назначение свойств компоненту
После того как вы первый раз поставите элемент на схему, появится диалоговое окно, в котором можно назначить такие свойства элемента как имя (Part), и время задержки (Timing Model). Чтобы установить временную задержку равную нулю, выберите справа опцию D0_GATE.
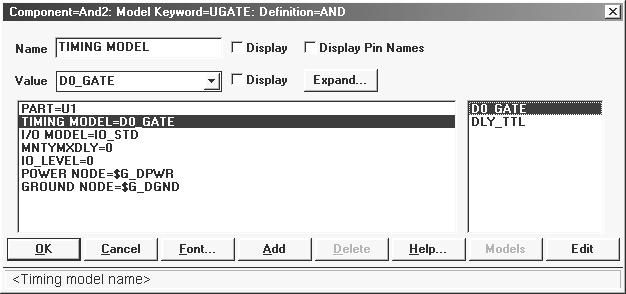
Рисунок 1.5 – Назначение свойств компоненту
Проверка правильности расположения контактов компонента
Так как часто фактические контакты компонента могут не совпадать с его входом и выходами, поэтому рекомендуется, до соединения элементов между собой проводниками, убедиться в их правильном расположении.
Для этого необходимо зайти в пункт меню Windows в котором выбрать подменю Component Editor…
1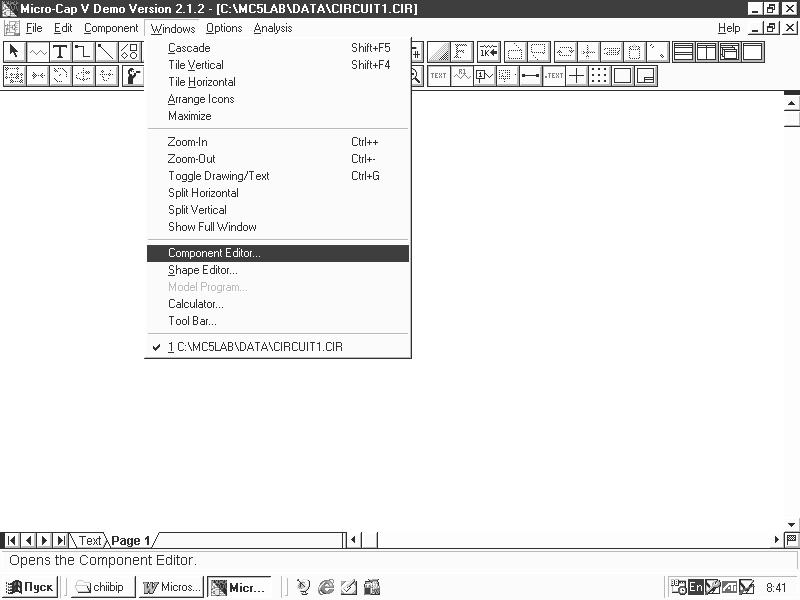 .6
– Пункт меню Windows
.6
– Пункт меню Windows
Появится диалоговое окошко Component Editor:
В
 правом окне его перечислены все
библиотечки компонентов. Здесь нужно
выбрать нужный компонент. Он появится
в левом окне. И если точки, обозначающие
контакты, находятся не на входе и выходах
элемента, то с помощью
курсора мыши необходимо перетащить их
на нужную позицию.
правом окне его перечислены все
библиотечки компонентов. Здесь нужно
выбрать нужный компонент. Он появится
в левом окне. И если точки, обозначающие
контакты, находятся не на входе и выходах
элемента, то с помощью
курсора мыши необходимо перетащить их
на нужную позицию.


Рисунок 1.7 - Диалоговое окошко Component Editor:
Затем нажать кнопку меню Close.
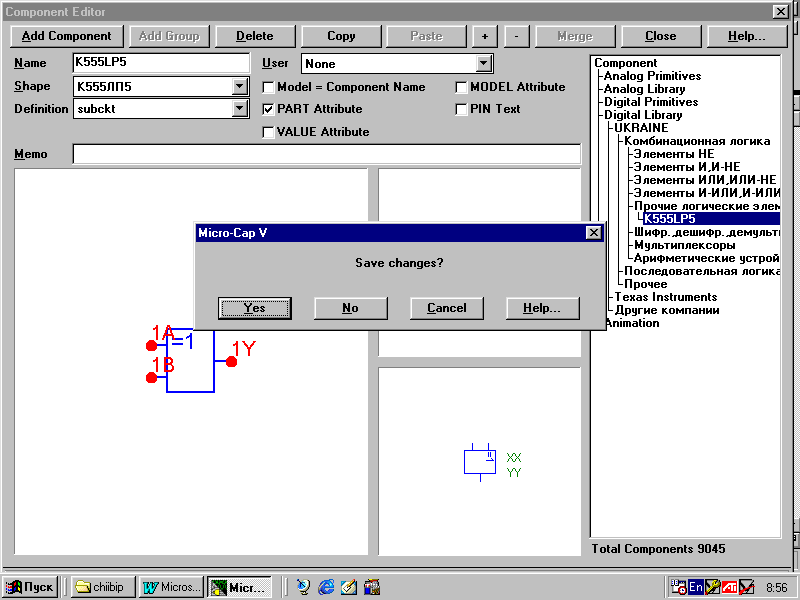
Рисунок 1.8 - Диалоговое окно Save changes?
В диалоговом окне Save changes? нажать кнопку Yes.
Соединение элементов на схеме
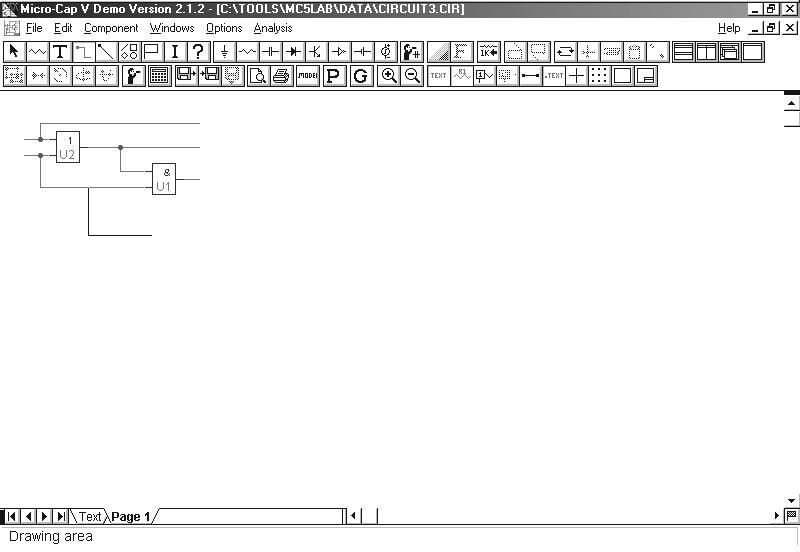

Рисунок 1.9 – Соединение элементов
Для того, чтобы соединить контакты логических элементов между собой проводниками, перейдите в режим работы “Текст”, например, с помощью кнопок панели инструментов. Не, отпуская левой кнопки мыши, соедините нужные контакты элементов между собой. Чтобы закрепить проводники, щелкните на соответствующем контакте элемента. На нем должна появиться точка.
Установка и описание генератора прямоугольных импульсов
Чтобы провести анализ работы синтезированной схемы, необходимо подавать на входы схемы последовательно все допустимые наборы сигналов и проверять соответствие им сигналов на выходе этой схемы. Для подачи сигналов используют генераторы импульсов, которые находятся в подменю Component\Digital Primitives\Stimulus Generators. После того, как генератор помещен на схеме, в открывшемся диалоговом окне в поле FORMAT введите количество единиц, соответствующее количеству выходов генератора, а в поле COMMAND – какой-либо идентификатор (например, log).
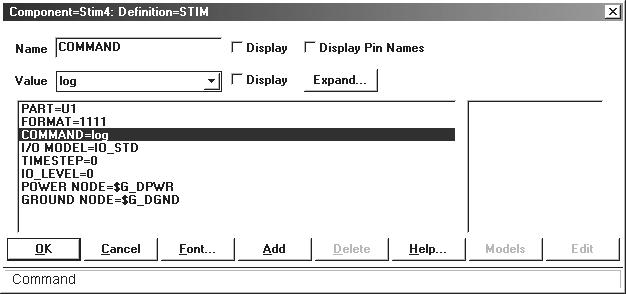
Рисунок 1.10 – Описание полей FORMAT и COMMAND
Далее необходимо описать работу генератора. Для этого в закладке Text вашей схемы впишите следующие строки:


Рисунок 1.11 – Описание работы генератора
Вышеприведенный пример соответствует описанию работы генератора с четырьмя выходами. Аналогично описываются и другие генераторы.
