
- •Содержание
- •Введение
- •Соглашение
- •Базовые механизмы SolidWorks (sw)
- •Механизмы Windows
- •Применить, ок.
- •Параметры дисплея, режим видеоадаптера: автомат, ок,ок.
- •Просмотр, ок.
- •Пуск, Настройка, Панель управления, Язык и региональные стандарты.
- •Применить, ок.
- •Знакомство с SolidWorks (sw)
- •2 Прикладное окно SolidWorks
- •Инструменты, Настройка.
- •5 Настройки пользователя и настройки по умолчанию
- •Построение основных и дополнительных линий
- •Свойства линии
- •Простановка размеров на элементах эскиза
- •Инструменты, Размеры, Авто .
- •Инструменты, Измерить .
- •Механизм геометрических взаимосвязей
- •Инструменты, Взаимосвязи, Добавить .
- •Работа со справочной системой
- •Работа с областью диспетчеров (менеджеров)
- •Инструменты, Параметры, Настройка пользователя, Месторасположение файлов.
- •Редактирование элементов эскиза
- •Инструменты, Инструменты эскиза, Линия изгиба.
- •Инструменты, Инструменты эскиза, Динамическое зеркальное отображение.
- •Многоплоскостные модели. Справочная геометрия
- •1 Общие сведения о справочной геометрии
- •2 Справочные плоскости
- •2.1 Стандартные плоскости
- •2.2.2 Создание плоскости, параллельной плоскости через точку
- •2.2.3 Создание плоскости под углом к существующей плоскости
- •2.2.4 Создание плоскости на заданном расстоянии
- •2.2.6 Создание плоскости на поверхности
- •3.1 Создание справочной оси по одной линии, кромке или оси
- •3.2 Создание справочной оси по двум плоскостям
- •3.3 Создание справочной оси по двум точкам
- •3.4 Создание справочной оси по поверхности и точке
- •4.1 Создание справочной точки в центре дуги или криволинейной кромки
- •4.2 Создание справочной точки в центре грани
- •4.3 Создание справочной точки путем проецирования существующей точки
- •Редактирование элементов деталей
- •Вставка, Элементы, Переместить/Копировать.
- •Вставка, Элементы, Переместить/Копировать.
- •Работа с цветом
- •Инструменты, Параметры, Свойства документов, Цвета.
- •Элементы профессионального конструирования
- •Создание отверстий, фасок, оболочек, скруглений
- •Граничное условие: На заданное растояние;
- •Работа с массивами
- •Создание сложных форм
- •Вставка, Выход из эскиза.
- •Импортирование и экспортирование документов
- •Выполнение сборки узлов
- •Типовая технология выполнения сборки
- •Сложные сборочные сопряжения
- •Создание чертежной документации
- •Создание чертежного листа
- •Данные параметров стандартов
- •Сохранить.
- •Выполнение чертежа детали или сборки
- •Файл, Новый, Чертеж, ок.
- •Выполнение добавлений к чертежам
- •4.4 Различные виды чертежей
- •Приложение а Начальная настройка SolidWorks (sw)
- •Вкладка Свойства документа, Цвета, кнопка Использовать параметры по умолчанию SolidWorks.
- •В Рекомендация тем лабораторного практикума
- •Рекомендуемая литература
- •Алфавитный указатель выполняемых операций
Файл, Новый, Чертеж, ок.
Окно Формат листа/Размеры, выберите Стандартный размер листа, тип и ориентацию листа (например, А3-Альбомная), включите Отобразить основную надпись, ОК – создано исходное состояние.
Окно Вид модели, раздел Деталь/сборка для вставки, Обзор – открывается окно Открыть.
Окно Открыть, в поле Папка: введите путь до расположения папки с файлом модели детали для создания чертежа, в поле Имя файла: введите имя файла, в закрытом списке выберите Добавить в часто используемые, Открыть – в окне МС Вид модели появляются новые разделы Ориентация,
Качество изображения, Масштаб, Тип размера, в графической области указатель принимает вид изображения проекции. В качестве основной проекции в начале выбран вид снизу, затем для нее строятся проекции вида сверху и слева и в конце протяжкой под углом -45° строится аксонометрия.
Для описанных выше построений повторите выполнение шагов 4) – 8) верхнего пункта п.1.1.
Результаты создания проекций приведены на рис.4.12-1. На рис.4.12-2 приведена структура полученного дерева конструирования.
На рис. 4.13-1 и 4.13-2 приведены аналогичные построения проекций и аксонометрии, выполненные для сборки, состоящей из трех деталей (см. рис.3.18-2).
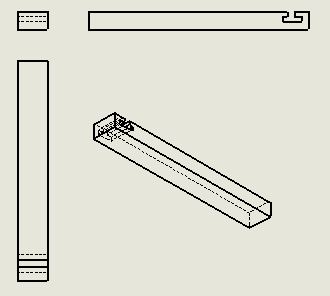

1 2
Рис. 4.305 Создание изображения проекций и аксонометрии на пустом листе


1 2
Рис. 4.306 Создание изображения проекций и аксонометрии сборки
1.3 Создание проекций буксировкой модели детали на лист чертежа
Операцию буксировки можно выполнять только для файла модели детали, который не был открыт. В качестве исходного состояния можно предложить следующее.
Значок файла, содержащий требуемую модель детали, находится на Рабочем столе или в прикладном окне открытой папки с нужным файлом.
Открытое окно SW имеет имя Чертеж 1 – Лист 1 (номера могут быть другие). В области диспетчеров в ДК находится папка с именем Чертеж1 и открыто окно МС Вид модели, в графической области располагается чистый чертежный лист со штампом.
На РС значок файла с моделью детали не должен быть закрыт окном SW.
При выполнении обычной буксировки буксируемый объект перемещается на новое место. Чтобы сохранить его на прежнем месте, следует выполнять копирование, при котором около переносимого значка появляется символ ˝+˝. Для этого вместо буксировки выполняется [ctrl+буксировка].
При описании создания проекций не будем останавливаться на выборе типа и вида чертежного листа. Предлагается следующий порядок действий.
Файл, Новый, Чертеж, ОК, ОК – чертежный лист открыт, расположить его так, чтобы не закрывалась часть экрана.
Откройте окно с папкой, содержащей файл с нужной деталью. Значок файла следует разместить на незанятой части экрана.
Значок файла, [ctrl+буксировка], свободный участок листа чертежа (любое место) – после завершения буксировки на листе чертежа автоматически располагаются изображения трех проекций детали.
Результаты создания проекций приведены на рис.4.14 (на рис.4.14-1 приведено размещение проекций, на рис.4.14-2 показано построенное дерево конструирования). Как следует из рисунка, автоматически согласуется масштаб изображения проекций со свободной областью чертежного листа.


1 2
Рис. 4.307 Создание проекций детали с помощью буксировки
1.4 Добавление чертежного вида на лист чертежа
SW обеспечивает пользователя набором механизмов, позволяющих выполнять самые различные графические работы, которые охватывают широкий спектр инженерной деятельности.
Здесь мы будем частично обращаться к этим механизмам, связанных с организацией добавлений к чертежной документации различных чертежных видов. На рис.4.15 показан перечень команд в режиме Чертеж, который иллюстрирует эти возможности.


1 2
Рис. 4.308 Команды добавления различных чертежных видов
Выход на интересуемые команды на рис. 4.15-1 проводится при выполнении меню Вставка, Чертежный вид, а на рис. 4.15-2 при выполнении в графической области click правой, чертежные виды.
Из приведенных
команд рассмотрим выполнение команд
![]() Модель…,
Модель…,
![]() По модели,
По модели,
![]() 3 стандартных вида…,
3 стандартных вида…,
![]() Пустой,
Пустой,
![]() Предварительно определенный.
Предварительно определенный.
1.4.1 Добавление отдельных проекций на чертежный лист
Рассмотрим создание на чертежном листе, на котором размещены проекции детали, дополнительных проекций этой или других деталей. В качестве исходного момента создадим в графической области изображение чертежа, приведенного на рис.4.14-1 (для этого повторим действия, описанные в п.1.3). Расположим на этом чертеже изображение текущего вида модели самой детали и ее изометрическую, триметрическую и диметрическую аксонометрии. Ниже описано выполнение этих операций.
Файл, Открыть – открывается окно Открыть.
В поле Папка: расположите имя папки, содержащей файл требуемой детали. В поле Имя файла: введите имя файла детали, включите Предварительный просмотр (в окне Предварительный просмотр появляется изображение детали), Открыть – в графической области располагается изображение модели детали.
ИП Вид, значок Изменить в размер экрана – в графической области располагается вся деталь.
Файл, Создать чертеж из детали, ОК, ОК – открывается окно МС Вид модели, в графической области располагается чертежный лист.
Окно МС Вид модели, появляются разделы Ориентация, Параметры, Качество изображения, Масштаб, Тип размера. Установите в разделах следующие параметры:
Ориентация – включите Предварительный просмотр, выделите Текущий вид модели;
Качество изображения – выделите Невидимые линии отображаются (или другое, на Ваше усмотрение), выберите Высокое качество | Черновое качество;
Масштаб – выберите Использовать масштаб листа;
Тип размера – Проекционный.
В графической области указатель мыши принимает изображение текущего вида модели детали. Переместите указатель в требуемое место чертежного листа, click – создается изображение текущего вида модели детали.
Выполните операции, описанные в п.1.3 – на чертежном листе располагаются три проекции детали.
Вставка, Чертежный вид, Модель… – открывается окно МС Вид модели, в разделе Деталь/сборка для вставки, в поле Открыть документы: размещено название детали, проекции которой находятся на чертежном листе.
Название детали, 2click – в окне МС Вид модели появляется раздел Ориентация (и другие разделы). В разделе Ориентация включите Предварительный просмотр, выделите Изометрия | Триметрия | Диметрия.
После установки параметров перемещение указателя мыши сопровождается перемещением фигуры детали с выбранной ориентацией. Расположите указатель с изображением детали в требуемом (по Вашему выбору) месте чертежного листа, click – изображение детали разместилось на чертежном листе.
Повторите описанные действия для каждого изображения детали.
Результаты описанных построений приведены на рис. 4.16

2 3 4 1
1 – текущий вид модели 2 – изометрическая аксонометрия
3 – триметрическая аксонометрия 4 – диметрическая аксонометрия
Рис. 4.309 Дополнительные изображения на чертежном листе
1.4.2..Вид по модели
Дополнительно к стандартным ортогональным проекциям “Спереди”, “Слева”, “Сверху” и другим, проекции деталей могут отражать наличие скошенных плоскостей. SW применяет механизм построения ортогонального вида для этих плоскостей, который называется вид по модели. Ортогональный вид определяется выделением двух перпендикулярных граней, общей кромкой которых является кромка скошенной поверхности.
Опишем выполнение применения механизма вида по модели. Исходным состоянием является наличие файла детали со скошенной поверхностью, грань которой ортогональная другой грани детали. Чертеж вида по модели изобразим (для наглядности) вместе со стандартными проекциями и аксонометрией для детали. Допускается любой порядок построения чертежа: в начале проекции, а потом вид по модели или наоборот.
Файл, Открыть, в поле Папка: разместите имя папки, содержащей файл требуемой детали, в поле Имя файла: разместите имя файла детали, Открыть – в графической области располагается изображение модели детали, в диспетчерской области размещается ДК с именем файла детали.
Файл, Создать чертеж из детали, ОК, ОК – создается чертежный лист, открывается окно МС Вид модели, в различных разделах этого окна установите необходимые параметры, в разделе Ориентация включите Предварительный просмотр.
Поместите указатель в нужных местах чертежного листа, click – создайте три проекции и аксонометрию.
Вставка, Чертежный вид, По модели – открывается окно МС Относительный вид, выполните рекомендации раздела Сообщение.
Графическая область, click правой, Вставить из файла - открывается окно Открыть.
В полях Папка: и Имя файла: установите необходимые имена, Открыть – в графической области появляется изображение модели детали, открывается окно МС Относительный вид с разделом Ориентация.
В поле Первая ориентация: установите Спереди. В графической области для выбранной ориентации выделите (click) на модели детали грань скошенной поверхности – грань окрашивается зеленым цветом, именно эта грань будет ортогонально размещена на новой проекции.
В поле Вторая ориентация: установите Слева. В графической области для выбранной ориентации выделите (click) на модели детали грань слева от грани скошенной поверхности – грань окрашивается зеленым цветом. При необходимости установки ориентации Справа изображение модели детали следует повернуть, чтобы требуемая грань стала видимой.
ОК – в окне МС Относительный вид открываются дополнительные разделы Тип отображения и Масштаб, где можно установить необходимые параметры.
В графической области расположите указатель в требуемом месте чертежного листа, click – появляется ортогональное отображение скошенной поверхности детали, являющееся результатом выполнения вида по модели. В левой части экрана откроется окно МС Чертёжного вида, а разделах которого можно установить новые параметры ортогонального отображения или включить Дополнительные свойства и воспользоваться диалоговым окном Свойства чертежного вида.
ОК – закрывается окно МС Чертежный вид. В диспетчерской области располагается дерево каталогов создания чертежного листа.
Результаты описанных построений приведены на рис. 4.17


1, 3 4 2, 5 6
1, 2, 3 – чертежные виды проекций “Спереди”, “Слева”, “Сверху”
4 – аксонометрия (1, 2, 3, 4 – выполнены с поворотом, для наглядности)
5 – вид по модели (относительный вид)
6 – дерево конструирования чертежных видов
Рис. 4.310 Построение чертежного вида по модели
1.4.3..Построение отдельных проекций и вспомогательных видов
SW может строить отдельные виды проекций, среди которых можно получать отдельные стандартные виды проекций и вспомогательные виды. Для этого применяются следующие команды (см. рис.4.15):
Вставка, Чертежный вид,
 Проекция;
Проекция;Вставка, Чертежный вид,
 Вспомогательный.
Вспомогательный.
В первом случае для выбранного чертежного вида можно построить проекционные виды. Во втором случае вспомогательные виды можно построить для каждой отдельной линии кромки чертежного вида, т.е. вспомогательных видов можно создать столько, сколько отдельных линий можно выделить в контуре чертежного вида. Вспомогательные виды располагаются параллельно выделенной кромке, при этом отображения сопровождаются меткой вида, которая указывает на направление, перпендикулярно выделенной кромке, и отмечается символами A,B,C,D,E,F…
Приведем пример создания отображения вспомогательных видов. Исходное состояние – на чертежном листе отображается контур (проекция) детали. В дальнейшем выполняются следующие действия.
Имя ярлыка листа, click правой, Свойства… - открывается окно Свойства листа.
Установка параметров: Масштаб 1:1; Следующая метка вида А.
ОК – закрывается окно Свойство листа.
Выделите справа линию кромки отображения проекции детали Спереди – выделенная часть кромки окрашивается зеленым цветом.
Вставка, Чертежный вид, Вспомогательный – создается вспомогательный вид, отмеченный меткой А, надписью Вид А и направлением стрелки, перпендикулярной выделенной линии кромки.
Перемещением мыши установите окончательное расположение полученного вида, click.
Повторите выполнение шага 4) для следующей линии кромки и выполнение шагов 5) и 6) для получения вспомогательного вида с меткой В.
Повторите выполнение шагов 4) – 6) для крайней слева линии кромки и получения вспомогательного вида с меткой С.
Вставка, Чертежный вид, Проекция – открывается окно Проекционный вид.
Сlick по поверхности проекции Спереди. Перемещением указателя в любом из возможных направлений (в горизонтальном, в вертикальном, под углами (+45˚, +135˚, +225˚, +315˚) разместите в нужном месте полученную проекцию, click.
ОК – закрылось окно Проекционный вид.
На рис.4.18 показаны результаты описанных построений.

Рис. 4.311 Примеры вспомогательных видов (для кромок A,B,C)
и проекционного вида – проекция ориентация сверху.
2 3 стандартных вида
К трем стандартным видам относятся одновременные отображения трех проекций детали | сборки. Применяются два способа отображения проекций относительно вида спереди:
отображение проекции по первому углу (ориентация спереди (располагается в центре, вверху (фиксированная)), слева (располагается справа от центра (может перемещаться горизонтально)) и сверху (располагается внизу от центра (может перемещаться вертикально)));
отображение проекции по третьему углу (ориентация спереди (располагается в центре, внизу (фиксированная)), справа (располагается справа от центра (может перемещаться горизонтально)) и сверху (располагается вверху от центра (может перемещаться вертикально))).
На приведенных ранее рисунках показаны проекции по первому углу. В п.1.3 и 1.4 рассмотрено построение этих проекций. Переход к режиму построения проекций по первому | третьему углу выполняется таким образом.
Имя ярлыка чертежного листа, click правой, Свойства… - открывается окно Свойства листа.
В поле Тип проекции выберите (по первому углу) | (по третьему углу).
ОК – закрывается окно Свойства листа. Можно приступать к построению проекций по выбранному типу ( которые описаны подробно выше).
Для сравнения на рис. 4.19 одновременно показаны проекции по первому (1) и по третьему (2) углу (дополнительно отображена аксонометрия).


1 – по первому углу 2 – по третьему углу
Рис. 4.312 Примеры 3-х стандартных видов проекции
3 Различные виды модели, проекций, чертежа
При разработке чертежа часто приходится рассматривать модель объекта, потом создавать его проекции и затем выполнять доработку чертежа. При этом работают с окнами МС Вид модели, Проекционный вид, Чертежный вид. Каждое из этих окон имеет свой набор разделов и параметров, но имеется и одинаковый перечень наименований разделов и параметров. Это разделы Качество изображения (Тип отображения), Масштаб, Тип размера, параметры которых применяются для настройки соответствующих видов (модели, проекции, чертежа). При обращении к этим разделам обычно будем устанавливать следующие значения параметров и называть их общей настройкой:
- окно МС Вид модели
Качество изображения – Высокое качество, Невидимые линии отображаются.
Масштаб – Использовать масштаб листа.
Тип размера – Проекционный.
- окно МС Проекционный вид
Тип отображения – Высокое качество, Невидимые линии отображаются.
Масштаб – Использовать масштаб листа.
Тип размера – раздел отсутствует.
- окно МС Чертежный вид
Качество изображения – Высокое качество, Невидимые линии отображаются.
Масштаб – Использовать масштаб листа.
Тип размера – Проекционный.
Кнопка Дополнительные свойства… – работа с окном Свойства чертежного вида.
Можно применить несколько путей перехода от одного окна МС к другому. Приведем пример описания выполнения операций при наличии файла модели детали (сборки).
Файл, Открыть – открывается окно Открыть, в котором следует установить имя открываемого файла модели детали и выполнить Открыть. В графической области размещается изображение модели детали (текущий вид) и открывается начальный вид окна МС Вид модели.
Файл, Создать чертеж из детали, ОК – открывается диалоговое окно Формат листа/Размер, закройте его (
 ).
Открывается окно Вид
модели. В
графической области располагается
чертежный лист (любой) с ярлыком Лист
1.
).
Открывается окно Вид
модели. В
графической области располагается
чертежный лист (любой) с ярлыком Лист
1.Ярлык Лист 1, click правой, Свойства – открывается окно Свойства листа, выполните установку необходимых параметров: установите размеры и ориентацию листа, имя листа, масштаб, тип проекции, задайте символ начальной метки вида.
ОК – открывается доступ к окну МС Вид модели.
Выполните общую установку параметров.
Раздел Ориентация, включите Предварительный просмотр, выберите требуемую ориентацию для расположения именованного вида проекции (обычно это вид Спереди или другой, при котором вид изображения проекции имеет наиболее полный контур). Проекция детали или сборки размещается на чертёжном листе, используя выбранную ориентацию. Ориентация зависит от выбора вида, которые подразделяются на:
- Стандартные виды (Спереди, Сверху, Справа, Диметрия и т.д.);
- Текущий вид – вид, доступный для активной модели (до применения любого другого вида).
- Пользовательские
виды - виды,
создаваемые пользователем при вращении
и масштабировании модели, а так же при
включении Перспективы
![]() ,
для сохранения вида со своим именем.
,
для сохранения вида со своим именем.
В графической области выберите расположение проекции на листе чертежа, click – создается изображение проекции, открывается окно МС Проекционный вид. Далее следует построить необходимые проекции.
ОК (
 )
– чертежный лист создан, сохраните
его в файле.
)
– чертежный лист создан, сохраните
его в файле.Файл, Сохранить как – выполните сохранение файла.
Указатель мыши расположите на проекции, click | (click правой) – открывается окно МС Чертежный вид. Дальнейшие операции определяются выбором параметров различных разделов данного окна.
ОК ( ) - изменения в чертеже выполнены, следует сохранить чертеж в файле.
Если на свободном участке чертежного листа или на компоненте чертежа выполните click правой, то открывается соответствующее контекстное меню с широким перечнем команд, которые допустимы с указанным объектом. Простота и наглядность выполнения приведенных команд позволяет не описывать их здесь подробно. Однако для приобретения необходимого опыта работы с документами на различных стадиях их изготовления рекомендуем выполнить все команды контекстных меню самостоятельно.
3.1 Создание вида Перпендикулярно
Для создания
данного вида исходным является наличие
в графической области изображение вида
модели детали, которое обычно
устанавливается после поворотов и
перемещений изображения модели,
выполняемых пользователем (вид модели
детали принимает Текущий
вид), и значка
Перпендикулярно
![]() на
инструментальной панели Стандартные
виды.
Построение вида Перпендикулярно
выполняется следующим образом.
на
инструментальной панели Стандартные
виды.
Построение вида Перпендикулярно
выполняется следующим образом.

Рис. 4.313 Инструментальная панель Стандартные виды
Инструменты, Настройка, вкладка Панели инструментов, включите Стандартные виды – на экране появляется ИП Стандартные виды (рис.4.20).
Файл, Открыть, выберите имя модели детали, Открыть – в графической области располагается изображение модели детали, в области диспетчеров создается дерево каталогов с именем модели детали.
Удерживая нажатым [ctrl] выделите в модели две плоских грани – первая параллельно экрану, относительно которой будет создаваться вид Перпендикулярно, а вторая дополнительно к первой (но не параллельно первой).
ИП Стандартные виды, значок Перпендикулярно
 ,
click
– получили изображение нового вида,
параллельно экрану. Если выполните
2click
по значку
,
вид плоского
изображения поворачивается на 180°
вокруг вертикальной оси. Повторное
выполнение 2click
приводит к повторному повороту на
180˚полученного изображения проекции.
,
click
– получили изображение нового вида,
параллельно экрану. Если выполните
2click
по значку
,
вид плоского
изображения поворачивается на 180°
вокруг вертикальной оси. Повторное
выполнение 2click
приводит к повторному повороту на
180˚полученного изображения проекции.
Обращаем внимание, что выделяемые грани могут быть любые, лишь бы они не были параллельными. Выделять можно любое количество граней. Каждая пара выделяемых граней позволяет получить более двух различно ориентированных проекций (влияет ориентация кромок выделенной грани). Таким образом, в зависимости от конфигурации объекта ориентация Перпендикулярно позволяет создать значительное разнообразие дополнительных проекций.
3.2..Добавление именованного вида ориентации
Пользователь
может создать свой вид ориентации и
дать ему новое имя. Примерами такой
ориентации могут быть ориентации
Перпендикулярно,
определяемые
размещением изображения модели детали
при работе с механизмами вращения
(значок Вращать
вид
![]() ) и перемещения
(значок Перемещать
) и перемещения
(значок Перемещать
![]() ) на панели
Вид. Другими
примерами являются перераспределение
названий, например, под видом Слева
понимать вид Сверху
и т.д..
) на панели
Вид. Другими
примерами являются перераспределение
названий, например, под видом Слева
понимать вид Сверху
и т.д..
С озданному
виду ориентации присваивается свое
имя, которое размещается в списке имен
в окне Ориентация.
озданному
виду ориентации присваивается свое
имя, которое размещается в списке имен
в окне Ориентация.
Рис. 4.314 Окно Ориентация с именами новых ориентаций
Ниже описывается создание именованного вида ориентации.
Установите желаемый вид модели детали (Файл, Открыть, выбрать файл с изображением модели детали, Открыть ).
(Графическая область, нажмите клавишу Пробел) | (Вид, Изменить, Ориентация вида | Пробел) | (ИП Стандартные виды, значок Ориентация
 )
– в графической области под курсором
располагается окно Ориентация
(рис. 4.21),
которое содержит инструментальную
панель со значками фиксации
)
– в графической области под курсором
располагается окно Ориентация
(рис. 4.21),
которое содержит инструментальную
панель со значками фиксации
 ,
Новый вид
,
Новый вид
 ,
Обновить стандартные виды
,
Обновить стандартные виды
 ,
Сбросить стандартные виды
,
Сбросить стандартные виды
 .
.
Окно Ориентация, значок
 ,
click
– выполняется фиксация положения окна
Ориентация,
значок принимает вид
,
click
– выполняется фиксация положения окна
Ориентация,
значок принимает вид
 (шпилька воткнута).
(шпилька воткнута).
Значок Новый вид , click – откроется окно Именованный вид.
В поле Имя вида: введите имя нового вида, ОК – новое имя добавляется в начало списка имен окна Ориентация (рис. 4.21, имя dfa1).
Механизм именованного вида ориентации можно объединить с механизмом создания вида Перпендикулярно. Каждому новому виду ориентации можно дать свое имя, что позволяет легко создать ее.
Все имена новых ориентаций в порядке их создания располагаются в окне Ориентация (рис. 4.21) над строкой Перпендикулярно. Их легко можно удалить, для чего следует выделить требуемое имя и выполнить Delete.
В дальнейшем при создании чертежа детали можно применить созданный вид ориентации как любой другой стандартный вид.
3.3 Изменение ориентации стандартных видов
Стандартным видам ориентации можно придать другие виды представления, например, под именем Спереди организуем представление изображения Сверху, повернутое на 180˚ вокруг вертикальной оси.
Откройте окно Ориентация (Вид, Изменить, Ориентация вида).
Используя описанные в п.3.1 и п.3.22 возможности составьте для Вашей детали представление ориентации вида Сверху, повернутое на 180˚ вокруг вертикальной оси и запишите его под именем dfa1 в окно Ориентация.
Окно Ориентация, имя dfa1, 2click, имя Спереди, click.
Окно Ориентация, значок Обновить стандартные виды , click, Да – обновляются все стандартные виды. Результаты приведены на рис.4.22.


Рис. 4.315 Закрепление за именем Спереди нового вида
Для восстановления настроек вида по умолчанию выполните
- окно Ориентация, значок Сбросить стандартные виды , Да.
3.4 Изменение вида ориентации проекции на чертеже
При построении проекций детали на чертежном листе первая проекция (родительская) создается выполнением Вставка, Чертежный вид, Модель. Остальные проекции создаются автоматически при выполнении click в выбранном месте на чертежном листе при горизонтальном или вертикальном перемещении указателя мыши относительной первой проекции.
Для изменения ориентации чертёжного вида необходимо выполнить click именно по первой проекции, при этом создается окно МС Чертежный вид, в котором появляется раздел Ориентация. При изменении вида ориентации первой проекции остальные проекции меняют вид автоматически с учетом выполнения проекций по первому или по третьему углу.
Для изменения вида ориентации проекции на чертеже необходимо выполнить следующее.
Откройте файл с чертежом детали (если он еще не открыт).
Чертёжный лист, сlick на проекции детали (родительской), ориентацию которой необходимо изменить – открывается окно МС Чертежный вид, в котором появляется раздел Ориентация (раздел не появится, если проекция не родительская).
Окно МС Чертёжный вид, раздел Ориентация, выделить новую требуемую ориентацию, 2сlick – автоматически меняются виды ориентации всех проекций (в соответствии с правилами построения проекций), ОК.
3.5 Добавление чертежного вида на лист чертежа
Причин добавления на лист чертежа нового вида много и все они, как правило, связаны с расширением информативности чертежной документации. Для добавления чертёжного вида на лист чертежа, необходимо выполнить следующее.
Вставка, Чертежный вид, Модель – открывается окно МС Вид модели с разделом Деталь/сборка для вставки.
Если файл с требуемым чертежом для добавления нового чертежного вида отображается в окне Открыть документы: раздела Деталь/сборка для вставки, выделите имя файла, 2сlick, ОК. Если окно Открыть документы: пустое или там нет нужного файла, то обратитесь к Обзор, перейдите к требуемому файлу, Открыть. В окне МС Вид модели появляется раздел Ориентация и ряд новых разделов (Параметры, Качество изображения, Масштаб, Тип размера) для установки параметров дополнения.
Выберите необходимую ориентацию и параметры её отображения, сlick на чертёжном листе в том месте, где будет расположена проекция, на чертёжном листе появится изображение проекции с заданной ориентацией. Слева отобразится окно МС Проекционный вид (окно предназначено для изменения параметров добавляемых проекционных видов. При отведении указателя мыши от добавленного вида, будут предлагаться проекционные виды, которые могут быть добавлены на чертёжный лист, относительно первого. Для добавления предлагаемого вида просто сlick на чертёжном листе в предложенном месте).
OK.
4 Предварительно определенные виды
На листе чертежа можно расположить любой ортогональный, проекционный, именованный вид или добавленный вид. Любой из этих видов, который на момент создания проекции детали был сохранён и добавлен в библиотеку, является предварительно определенным видом. SW позволяет сохранить чертежный документ с предварительно определенными видами в качестве шаблона документа.
Для вставки предварительно определенного вида в чертеж выполните:
Вставка, Чертежный вид, Предварительно определенный
 - в графической области к символу
курсора добавляется изображение
пунктирной рамки
- в графической области к символу
курсора добавляется изображение
пунктирной рамки
 .
.На листе чертежа выберите место для размещения предварительно определенного вида, сlick – открывается окно МС данного вида (например, Чертежный вид 1) с разделами Ориентация, Вставить модель, Качество изображения, Масштаб, Тип размера и кнопка Дополнительные свойства. На листе чертежа в выбранном месте сохраняется изображение пунктирной рамки (в дальнейшем рамка заменяется изображением вставляемой про- екции). В разделе Ориентация выделяется вид Спереди (можно выбрать требуемый Вам вид). В соответствующих разделах можно установить требуемые параметры новой проекции.
Окно МС данного вида, раздел Вставить модель, кнопка Обзор – открывается окно Открыть.
Выберите файл модели, введите имя файла в поле Имя файла:, Открыть – имя выбранного файла появляется в поле Деталь/Сборка раздела Вставить модель, ОК – закрывается окно МС данного вида, на чертежном листе располагается новая проекция модели детали, центр которой совпадает с центром расположения рамки (изображение рамки исчезает). Если вставку модели сейчас не выполнить то будет вставлен пустой вид, в который можно будет в любое время вставить модель, для чего выполнить по рамке сlick правой, Вставить модель.
5 Пустые виды
В чертежные виды можно занести так называемый пустой вид. Пустые виды в основном используются для помещения эскизов в чертежи. Также пустые виды отображаются, если в модели удалена конфигурация, используемая ими.
Для вставки пустого вида необходимо выполнить:
Вставка, Чертежный вид, Пустой.
Сlick в графической области, где необходимо разместить вид – на листе чертежа в выбранном месте располагается пунктирная рамка зеленого цвета.
Окно МС Чертёжного вида, укажите необходимые параметры, OK.
6 Удаление видов
Для удаления чертежного вида выполните:
Чертежный вид, сlick правой, Удалить.
ОК.
7 Перемещение чертежа
Чертёжный лист со всеми его видами можно переместить на заданные координаты
Для этого необходимо выполнить:
Корень ДК (название детали), сlick правой, Переместить - открывается окно Переместить чертеж.
В области Преобразовать укажите параметры в поле значение X или значение Y, Применить.
Чертёж со всеми своими элементами будет перемещён на заданное расстояние в направлении X или Y.
Закрыть.
8 Вращение чертежного вида
Для вращения
чертежного вида используют значок
Вращать вид
![]() .
Доступ к
значку можно получить если обратиться
к ИП Вид или
выполнить: на листе чертежа: выделить
чертежный вид, click
правой, Увеличить/перемещать/вращать,
Вращать вид.
При активном значке
вращение можно выполнять мышкой,
клавиатурой (клавишами [→|←]), обращением
к окну Вращать
чертежный вид с
применением дополнительных команд
Зависимые
виды используют новую ориентацию и
Вращать
указатель центра с видом.
.
Доступ к
значку можно получить если обратиться
к ИП Вид или
выполнить: на листе чертежа: выделить
чертежный вид, click
правой, Увеличить/перемещать/вращать,
Вращать вид.
При активном значке
вращение можно выполнять мышкой,
клавиатурой (клавишами [→|←]), обращением
к окну Вращать
чертежный вид с
применением дополнительных команд
Зависимые
виды используют новую ориентацию и
Вращать
указатель центра с видом.
Отметим особенности выполнения вращения чертежных видов. На чертёжном листе есть 2 вида проекций: основные проекции (которые были добавлены с помощью механизма Вставка, Чертёжный вид, модель) и вспомогательные проекции (которые добавлены другими способами).
При вращении основных проекций изменяются также и вспомогательные проекции (если в окне Вращать чертёжный вид включили параметр Зависимые виды используют новую ориентацию). При вращении вспомогательных проекций, изменяется только та проекция, у которой в данный момент применён механизм Вращать вид.
Для вращения чертежного вида выполните:
Сlick нужный чертёжный вид, Вращать вид
 - откроется окно МС Вращать
чертежный вид.
- откроется окно МС Вращать
чертежный вид.Задайте значения угла, на который необходимо повернуть чертёжный вид или выполните поворот на нужный угол с помощью мыши или клавиатуры.
Применить.
Закрыть.
Для возврата исходного положения выполните: корень ДК (название детали), сlick правой, Выровнять, Основная расстановка.
Контрольные вопросы
Назначение чертежа, его создание. Требования к компьютерному оформлению чертежа.
Ограничения, накладываемые на вид и структуру чертежа.
Задание произвольных размеров чертежных листов. Какие ограничения могут накладываться на значения произвольных размеров?
Исходные данные для создания чертежной документации.
Способы создания чистого чертежного листа.
Одновременное создание трех стандартных проекций.
Содержания файлов деталей и сборки, необходимые для создания чертежной документации.
Создание чертежного листа. Сколько чертежных листов можно создать в одном файле?
Создание шаблона основной надписи.
Организация выполнения размещения стандартных проекций на чертежном листе.
Отличие размещения на чертежном листе обычных и аксонометрических проекций.
Сколько различных стандартных аксонометрических проекций можно разместить на чертежном листе?
Наименование чертежа, присваиваемое по умолчанию при его сохранении.
Создание надписей на чертежном листе.
Выполнение вращения модели детали и проекций. Что общего и в чем различие?
Создание чертежного документа при наличии подготовленного чистого листа и при отсутствии его.
Организация добавления текущего вида модели детали на чертежный лист.
Стандартные чертежные виды.
Вспомогательные виды, их назначение, и в каких случаях их нельзя создать.
Вид модели детали Перпендикулярно. Назначение и создание.
Стандартные и нестандартные чертежные виды, используемые в чертежной документации.
Способы создания 3-х стандартных видов.
Связь задания чертежного вида с ориентацией модели детали.
Именованные виды и их применение.
Какие виды можно создавать при создании вида по модели?
Сравните создание чертежных видов при выполнении команд Модель и По модели.
Предварительно определенный вид. Его назначение и применение.
Применение шаблонов при создании чертежных документов.
Определение масштаба при размещении предварительно определенных видов.
Назначение и применение пустого вида.
Что произойдет с видом модели при удалении конфигурации, в которую он входил?
Какие виды можно удалять? Организация удаления.
Организация перемещения содержимого чертежного листа. Пределы перемещения.
Выполнение вращения проекции на чертеже и его использование.
Зависимость между проекциями при вращении одной из них.
