
- •Назва: інтерфейс операційної системи windows 98
- •1. Мета роботи
- •2. Теоретичні відомості
- •2.2.3. Видалення програми з Головного меню
- •2.3.4. Настройка автоматичного завантаження програми
- •2.3. Об'єкт Рабочий стол
- •2.4.3. Створення нового файлу або теки
- •2.4.4. Копіювання файлу або теки
- •2.5. Об'єкт Корзина. Відновлення видалених файлів
- •2.6. Об'єкт Панель управления (Control Panel)
- •2.6.1. Віртуальна пам'ять
- •Управління файлами і дисками
- •2.7.1 Провідник Windows
- •2.7.2 Файл-менеджери
- •Запуск програми far
- •Загальний вид програми far
- •Виділена панель, файл або каталог
- •Меню far (f9)
- •Пункти меню: Левая, Правая (панель)
- •Пункт Файлы
- •Пункт Команды.
- •Пункт Параметры.
- •Вибір групи файлів
- •Проглядання файлу (f3)
- •Копіювання (f5)
- •Перейменування або перенесення (f6)
- •Створення теки (f7)
- •Швидкий пошук файлу в поточному каталозі
- •Комбінації клавіш far
- •3. Завдання на лабораторну роботу
- •3.2 Робота з Far manager
- •Контрольні питання
2.4.3. Створення нового файлу або теки
Відкрийте в теці Мой компъютер (My Computer) або у вікні Проводника (Windows Explorer) теку, в якій необхідно створити нову теку.
В меню Файл (File), виберіть пункт Створити(New), а потім пункт: Тека або Ярлик, Текстовий документ і т.д.
Введіть правильне ім'я і натискуйте клавішу ENTER.
2.4.4. Копіювання файлу або теки
Виділіть в теці Мой компъютер або у вікні Проводника потрібний файл або теку.
Виберіть в меню Правка (Edit) пункт Копіювати (Сміттю).
Відкрийте диск або теку, в яку передбачається помістити копію.
Виберіть в меню Правка команду Вставить (Paste).
2.5. Об'єкт Корзина. Відновлення видалених файлів
Корзина (Recycle Bin) розташована на Робочому столі, в ній поміщаються копії видалених файлів. Корзина дозволяє відновлювати файли видалені помилково. Очищення корзини збільшує об'єм вільного місця на диску. Для відновлення видалених файлів необхідно виконати наступні дії:
Двічі клацнути на значку корзини.
Виділити відновлюваний файл або ярлик. Якщо потрібно виділити декілька об'єктів, тоді в ході виділення потрібно утримувати клавішу Shift.
В меню Файл вибрати команду Відновити (Restore).
2.6. Об'єкт Панель управления (Control Panel)
Вікно Панель управління містить посилання на функції програмних утиліт для установки різних додатків, драйверів пристроїв і настройки системи. Для виклику вікна Панель управління необхідно вибрати функції: Пуск – Установки – Панель управління.
2.6.1. Віртуальна пам'ять
В будь-якому комп'ютері розмір оперативної пам'яті обмежений. Тому при одночасному запуску декількох додатків її може бути недостатньо. Для подолання проблеми браку пам'яті використовується вільний простір жорстких дисків за допомогою організації на них спеціальних файлів підкачки. Додаткова оперативна пам'ять називається віртуальною (Virtual memory). В Ос Windows є механізм для автоматичної і ручної настройки розмірів файлів підкачки.
Для того, щоб перевірити установки розмірів файлів віртуальної пам'яті необхідно:
У вікні Панель Управління двічі клацнути лівою клавішею мишки на значку System
Вибрати вкладку Performance.
Натискувати кнопку Віртуальна пам'ять.
Визначити параметри встановлюючи характеристики Віртуальної пам'яті.
Управління файлами і дисками
2.7.1 Провідник Windows
Для управління файлами, теками, розташованими на дисках, в самій Windows призначена стандартна програма Проводниа. В лівій частині вікна програми ( Рис.1 ) відображається дерево тек, в правій – вміст відкритої (поточної) теки. Поряд з ім'ям кожного об'єкту (диска, теки, файлу) стоїть його значок, який указує на тип об'єкту.
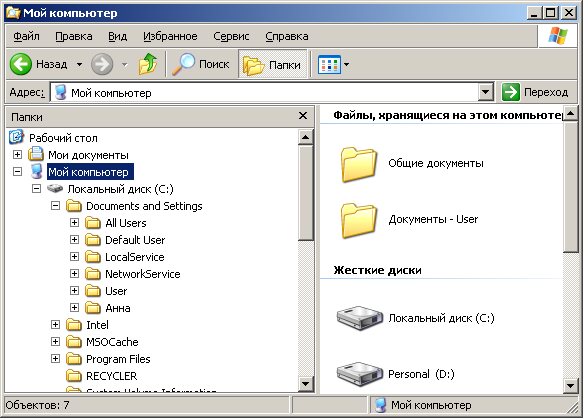
Рис.1 . Вікно Проводника
Позначення в дереві тек:
|
– значок дисковода; |
|
– значок диска вінчестера; |
|
– значок CD-ROM дисковода; |
|
– значок папки; |
|
– тека містить вкладені теки і їх структура показана. |
Натискуючи
мишею значок
![]() ,
,
![]() можна
відкривати і приховувати структуру
тек.
можна
відкривати і приховувати структуру
тек.
Для відкриття теки слід один раз клацнути по значку теки в лівій частині або двічі в правій. Подвійне клацання по значку теки в лівій частині відкриває теку і показує її структуру.
Для
переходу на один рівень вгору
(в теку, яка містить поточну теку)
використовується кнопка
![]() на панелі інструментів
або клавіша Backspace.
Щоб перейти на один і більш рівнів вгору
або на інший диск, можна використовувати
поле списку на панелі інструментів
Адреса.
Перейти до попередньої теки, яка була
відкрита, можна за допомогою кнопки
на панелі інструментів
або клавіша Backspace.
Щоб перейти на один і більш рівнів вгору
або на інший диск, можна використовувати
поле списку на панелі інструментів
Адреса.
Перейти до попередньої теки, яка була
відкрита, можна за допомогою кнопки
![]() ,
а повернутися –
,
а повернутися –
![]() .
Приховані списки
.
Приховані списки
![]() містять імена тек, які були відкриті в
поточному сеансі. Для переходу до
будь-якої з них, слід вибрати в полі
списку ім'я теки.
містять імена тек, які були відкриті в
поточному сеансі. Для переходу до
будь-якої з них, слід вибрати в полі
списку ім'я теки.
Для висновку панелі інструментів і рядка стану необхідно включити відповідний елемент в меню Вигляд.
Вміст
відкритої теки можна представити в 5-ти
видах: Крупні
значки,
Дрібні значки,
Список,
Таблиця, Як Web-сторінка.
Для переходу між видами використовується
прихований список
![]() на панелі інструментів або пункти меню
Вигляд. Для сортування
файлів на ім'я,
по типу,
за розміром,
по даті необхідно
в контекстному меню або меню Вигляд
вибрати пункт Упорядкувати
значки, потім – тип
сортування.
на панелі інструментів або пункти меню
Вигляд. Для сортування
файлів на ім'я,
по типу,
за розміром,
по даті необхідно
в контекстному меню або меню Вигляд
вибрати пункт Упорядкувати
значки, потім – тип
сортування.
Для
запуску програми слід
виконати подвійне клацання на імені
файлу, який її містить. Якщо двічі
клацнути на ім'я будь-якого іншого файлу,
то завантажиться програма, яка обробляє
цей файл, а в її вікні відкриється цей
файл. Наприклад, якщо двічі клацнути по
файлу
![]() Договір орендувати
(документ Microsoft Word), то запуститься
програма Microsoft Word і в її вікні документ
Договір орендувати.
Договір орендувати
(документ Microsoft Word), то запуститься
програма Microsoft Word і в її вікні документ
Договір орендувати.
