
- •Л. А. Глухова, е. Е. Фадеева, е. П. Фадеева основы алгоритмизации и программирования
- •Часть 4
- •Среда Borland Delphi 7
- •Пример разработки и отладки программы
- •2.1. Создание проекта консольного приложения
- •2.2. Разработка и отладка консольного приложения
- •2.3. Пример разработки программы, состоящей из нескольких модулей
- •П.2.1. Текст модуля ui.Pas
- •П.2.2. Текст модуля EsConsole.Pas
- •П.2.3. Текст модуля Points.Pas
- •П.2.4. Текст модуля Points.Pas
- •Глухова Лилия Александровна Фадеева Елена Евгеньевна Фадеева Елена Павловна
- •220013, Минск, п. Бровки, 6
Пример разработки и отладки программы
2.1. Создание проекта консольного приложения
Разработка приложений в Delphi основана на понятии проекта. Создание нового приложения в этой среде программирования обычно начинается с создания нового проекта. Проект – это множество файлов, из которых будет создано приложение. Некоторые из них создаются средой программирования в автоматическом режиме, другие (например, файлы с исходным кодом) – программистом.
Создадим проект консольного приложения. Для этого выберем пункт меню «Файл Новый Другое...» («File New Other…»). В результате откроется окно, в котором на нескольких вкладках будут перечислены типы проектов, создание которых поддерживается средой программирования (рис. 2).

Рисунок 2 – Окно выбора типа проекта
Выберем в предложенном списке тип приложения «Консольное». В результате будет создан новый проект и открыто окно текстового редактора с шаблоном консольного приложения (рис. 3).
Окно текстового редактора разделено на две части. В правой части располагается текстовое поле для ввода текста программы. Вертикальная линия в этом поле отделяет первые 80 символов строки. Рекомендуется писать программу таким образом, чтобы ее строки были короче 80 символов. В результате текст программы будет находиться слева от этой линии.
Левая часть окна – это так называемый «проводник кода». В нем для текущего файла отображаются по группам используемые вспомогательные модули, объявленные типы, переменные, константы, процедуры и функции и т.д. При работе с большими программными модулями «проводник кода» позволяет программисту быстрее находить интересующие его места в коде. На рис. 4 приведен вид «проводника кода» для случая, когда в текстовом редакторе открыт один из стандартных модулей – Dialogs.pas.

Рисунок 3 – Вид окна текстового редактора при создании консольного приложения
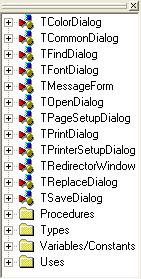
Рисунок 4 – Вид «проводника кода» для модуля Dialogs.pas
В нижней части окна текстового редактора также отображается информация о положении курсора (номер строки и столбца), режиме ввода (вставка или замена, переключается клавишей Insert). Имеется также набор вкладок, который в консольном приложении состоит из единственной вкладки «Код».
Как будет показано далее, при компиляции проекта в нижней части окна текстового редактора может появляться еще одна область – для отображения обнаруженных ошибок, а также предупреждений и подсказок. Если компиляция завершается успешно, эта область автоматически исчезает.
Ошибкой многих программистов, как начинающих, так и опытных является игнорирование выводимых средой предупреждений и подсказок.
Действительно, если анализ кода программы не выявил ошибок, компиляция программы успешно выполняется и полученный исполняемый модуль может быть запущен даже при наличии предупреждений. Тем не менее, предупреждения компилятора указывают на имеющиеся в коде потенциальные проблемы, которые могут рано или поздно стать причиной появления в программе ошибок, отладка которых существенно затруднена. Анализ предупреждений компилятора и внесение соответствующих исправлений в код программы позволяет резко повысить надежность программы уже на начальных этапах разработки.
Подсказки компилятора обычно относятся к неиспользуемым переменным. Кроме того, подсказки могут выводиться, если компилятор обнаруживает фрагмент кода, удаление которого не приводит к изменениям в логике программы. Задача программиста – понять, действительно ли фрагмент кода лишний (в этом случае его нужно удалить из текста программы) или же была допущена логическая ошибка (например, выражение в цикле с предусловием всегда равно False).
При компиляции хорошей программы количество ошибок, предупреждений и подсказок компилятора равно 0.
Следует обратить внимание на то, что автоматически созданный средой каркас проекта представляет собой полноценное приложение, которое может быть скомпилировано и запущено на выполнение.
Рассмотрим элементы каркаса проекта.
Program Project1 - строка, как и в языке Pascal, задает имя программы. При сохранении проекта в качестве имени программы будет автоматически подставлено имя файла проекта. Как и в Pascal, эта строка не является обязательной, а имя программы может быть произвольным идентификатором. Имя программы следует оставлять в том виде, в котором ее формирует среда программирования. При изменении имени программы следует контролировать его соответствие имени файла проекта, иначе компиляция завершится ошибкой.
{$APPTYPE CONSOLE} – данная конструкция представляет директиву компилятора. Она дает компилятору указание компилировать программу как консольное приложение. В частности, для консольного приложения системой автоматически создается консольное окно, в которое можно выводить информацию стандартными средствами языка Pascal (write/writeln). Если эту директиву убрать, попытка выполнить вывод на консоль завершится ошибкой «I/O Error 105».
Uses SysUtils – этими строками подключаются используемые программой вспомогательные модули. По умолчанию к консольному приложению (кроме неявно используемого всеми программами модуля System) подключается модуль SysUtils, содержащий множество вспомогательных процедур для работы со строками, датами, файлами.
Между операторными скобками begin…end расположен комментарий { TODO -oUser -cConsole Main : Insert code here }, говорящий о том, что код программы должен быть расположен именно здесь. В отличие от директивы {$APPTYPE} эта запись является обычным комментарием и может быть удалена.
Необычный вид этого комментария объясняется использованием одной из мощных возможностей среды – TODO-списков. TODO-списки позволяют программисту поддерживать список изменений, которые требуется внести в программу. Например, если в ходе разработки какая-либо часть программы еще не готова и будет написана позже, к тому месту, где она будет использоваться, можно прикрепить «напоминание». Такое напоминание будет представлять собой комментарий, начинающийся со слова «TODO». Чтобы просмотреть все имеющиеся в проекте «напоминания», нужно выбрать пункт меню «Вид Список To-Do» («View To-Do List»). При этом откроется окно, в котором будут в табличном виде перечислены все «напоминания» (рис. 5).

Рисунок 5 – Окно со списком TODO
Двойной щелчок по элементу списка открывает в текстовом редакторе соответствующий файл и помещает курсор в начало строки, к которой привязано «напоминание».
