
- •«Роснефть» сегодня
- •География
- •Ресурсная база
- •Геологоразведка
- •Добыча нефти
- •Добыча газа
- •Переработка
- •Экспортные терминалы
- •Сеть азс
- •Корпоративное управление
- •Стратегическое международное сотрудничество
- •Экологическая безопасность
- •Запасы и ресурсы
- •Месторождения, разрабатываемые «рн-Юганскнефтегаз»
- •Краткая характеристика экономических и природных условий работ Физико-географическая характеристика
- •Растительность Нефтеюганского района
- •Климатическая характеристика
- •Топографо-геодезическая изученность района работ Общие положения и принципы развития геодезических сетей
- •Характеристика существующих маркшейдерско-геодезических сетей
- •Полевые работы
- •Съёмочные работы на нефтяных и газовых месторождениях
- •Содержание и точность маркшейдерских планов
- •Цифровая топографическая съёмка
- •Тахеометрическая съемка
- •Нивелирование
- •Преимущества:
- •Камеральные работы
- •Заключение
- •Список используемой литературы
- •Приложение 1. Дневник производственного процесса
- •Приложение 3. Фотоотчет
Нивелирование
Съёмка резервуаров 5000 объёма проходила на Южно-Балыкском месторождении с использование нивелира Sokkia B20. Перед началом работы необходимо было пронумеровать швы на резервуарах по часовой стрелке от места входа труб до 12 шва включительно. Параллельно им в последствии ставилась рейка и брался отсчёт. Съёмка велась с промежуточных точек, привязка осуществлялась к двум известным реперам.


Высокоточный автоматический оптический нивелир фирмы Sokkia В20 выполнен в брызгозащищенном корпусе. В компенсаторе применена система магнитного демпфирования. Нивелир имеет возможность работы с повышенной точностью с использованием насадки-микрометра ОМ5. При использовании насадки-микрометра ОМ5 для работы с нивелиром необходимы инварные рейки, имеющие сантиметровые деления.
Преимущества:
Используются инварные и обычные нивелирные рейки;
Удобные ручки из специальной резины;
Просветленная оптика.
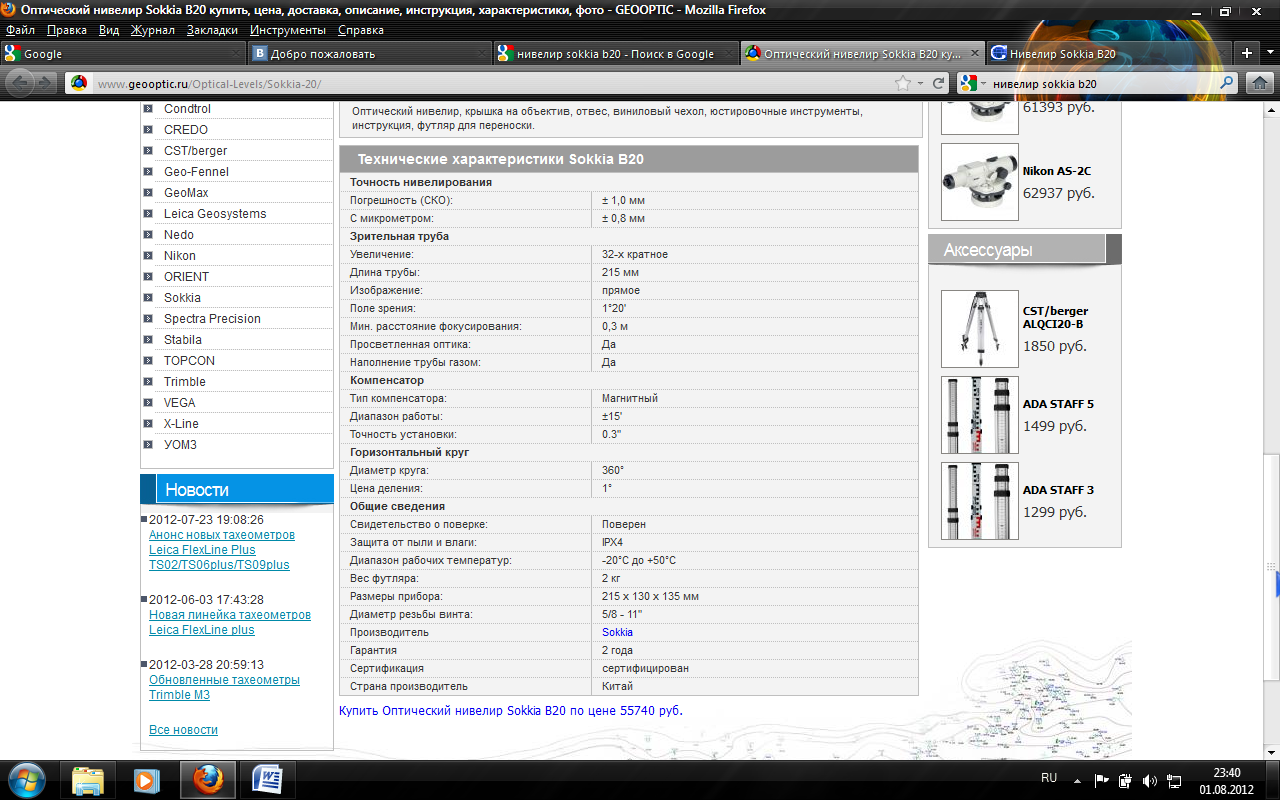
Камеральные работы
Собранные данные переносятся на компьютер со специальным программным обеспечением для рисовки плана, позволяющим автоматически соединять контуры и «рисовать» рельеф. Перенести данные можно с помощью кабелей, которыми комплектуются контроллер и тахеометр, или PCMCIA-карты. В результате получается цифровой топографический план расположения пикетов, по которому исполнитель может определить участки, снятые недостаточно подробно, выявить ошибки и исправить их. Рисовка плана участка съемки проводится на компьютере автоматически по кодам объектов. Классификатор кодов и соответствующие условные знаки могут быть созданы самим исполнителем, что позволяет эффективно использовать предлагаемую технологию для съемок специального назначения. Ее несомненными преимуществами являются высокое качество результатов (точность, оперативность, цифровой вид) и сокращение времени и стоимости работ. К тому же отсутствует съемочное обоснование в его традиционном виде. Особо следует отметить, что все собранные в поле данные имеют вид окончательных результатов, не требующих дальнейшей обработки и уравнивания, а цифровой вид результатов съемки позволяет экспортировать их в различных форматах для работы в ГИС-приложениях. Программные продукты, используемые в ОМИГР:
MapInfo Professional - 8.5; 10;
Adobe Photoshop;
PHOTOMOD;
WinPCom;
Различные виды Credo;
MSOffice 2003, 2007;
TGOffice;
Windows XP, 98;
MapSource;
Внешние устройства (плоттер, принтер, сканер).
ГИС является единственным средством для интеграции и современного анализа информации о различных функционирующих на территории субъектах и видах деятельности и активно используется в самых разных отраслях управления и хозяйства: региональное и городское управление, землепользование, лесное хозяйство, геология и недропользование, экология, мониторинг загрязнения окружающей среды, инженерное проектирование и т.д. Без квалифицированного создания, наполнения, поддержки и использования ГИС уже невозможно принятие обоснованных решений по комплексному использованию территорий.
Полнофункциональная ГИС должна обеспечивать:
Двухстороннюю связь между векторными объектами и записями табличной базы данных;
Управление визуализацией объектов;
Работа с точечными, линейными и площадными объектами;
Ввод карт на растровой подложке и их редактирование;
Поддержку топологических взаимоотношений между объектами и проверку с их помощью геометрической корректности карты (замкнутость площадных объектов, связанность);
Поддержку нескольких картографических проекций;
Геометрические измерения на карте (длина, периметр, площадь);
Построение буферных зон вокруг объектов;
Создание собственной символики (новых типов маркерных знаков, типов линий, типов штриховок и т.п.);
Создание дополнительных элементов оформления карты (подписи, рамки, легенды);
Работу с топографической поверхностью;
Обработку данных аэрокосмической съемки.
Различные геоинформационные системы могут значительно отличаться друг от друга по возможностям, основным технологиям обработки данных, по требуемой технической конфигурации и вычислительным ресурсам и т.д. В настоящее время широко применяются геоинформационные системы типа MapInfo.
MapInfo Professional – это развитая система настольной картографии, позволяющая решать сложные задачи географического анализа, такие как создание геогрупп, связь с удаленными базами данных, включение географических объектов в другие приложения, создание тематических карт, выявление тенденций и закономерностей данных и многое другое.
Программный продукт MapInfo можно использовать для создания различных видов тематических карт, в которых регистрируются результаты анализа и обработки материалов, хранящихся в базе данных.
База данных MapInfo не реляционная и не иерархическая; она может быть названа пространственной в том смысле, что все сведения, содержащиеся в ней, имеют единую географическую привязку в терминах широты и долготы, что обеспечивает взаимосвязь между всеми объектами хранения.
Настольная картографическая система MapInfo Professional была использована для оцифровки кустовых площадок, также для отображения замазученных участков, после порывов нефтепроводов и разливы подтоварной воды, после порывов водоводов на месторождениях.
Координаты точек, полученных с помощью GarMin, обрабатывают через программу MapSource.

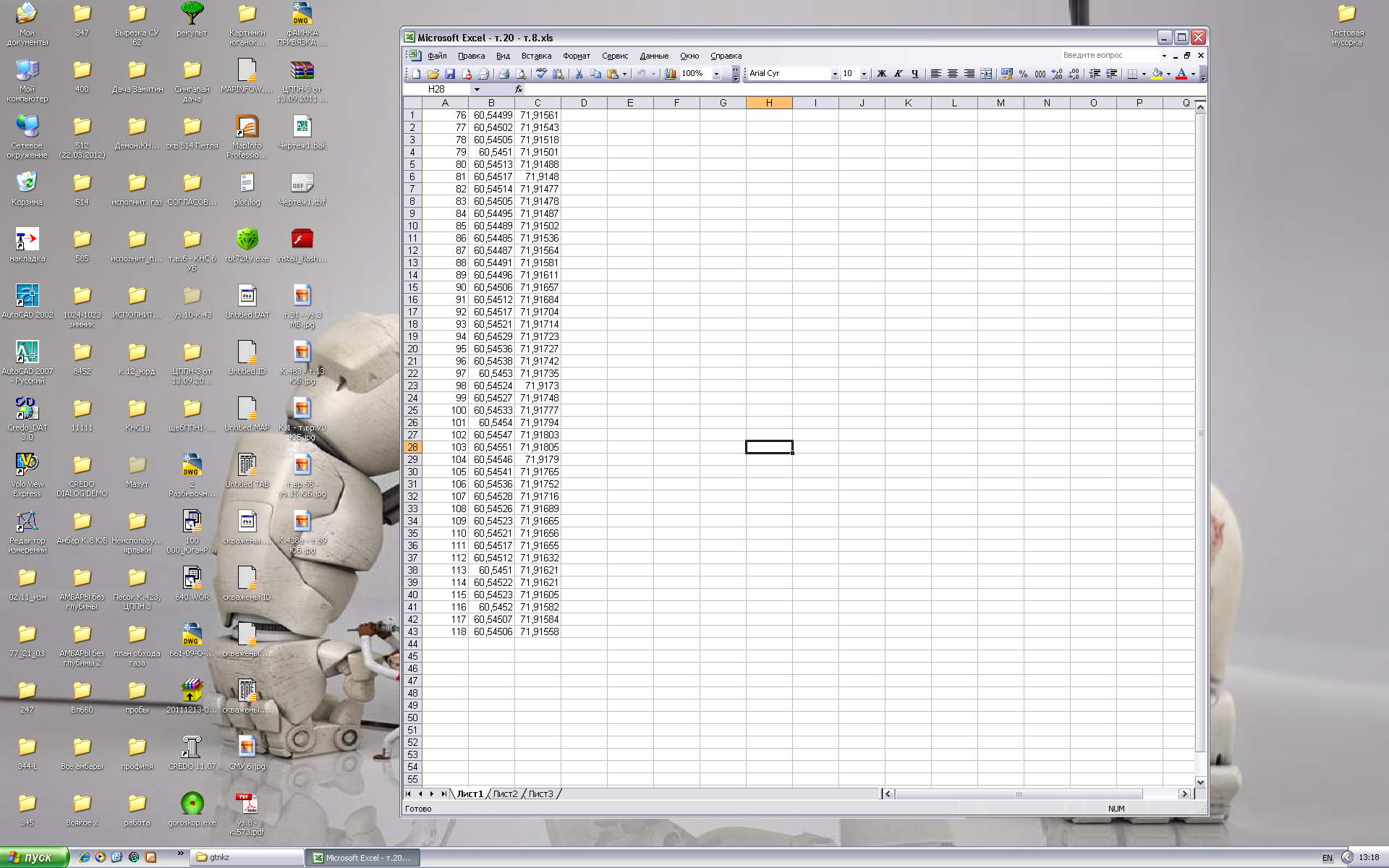
Для работы с MapInfo необходимо преобразовать данные в формат .xls и, если это необходимо, во всех координатах “точку” поменять на “запятую”, так как программа распознает, только этот символ.
После запуска программы в появившемся окне необходимо выбрать готовую таблицу данных: Таблицу > Открыть > Тип файлов: .xls
Представление: в активной карте > Открыть > Имя области: (оставляем) > Ок > Установка свойств поля: (если необходимо меняем тип поля) > Ок > Ок. В итоге появляется список формата Excel.
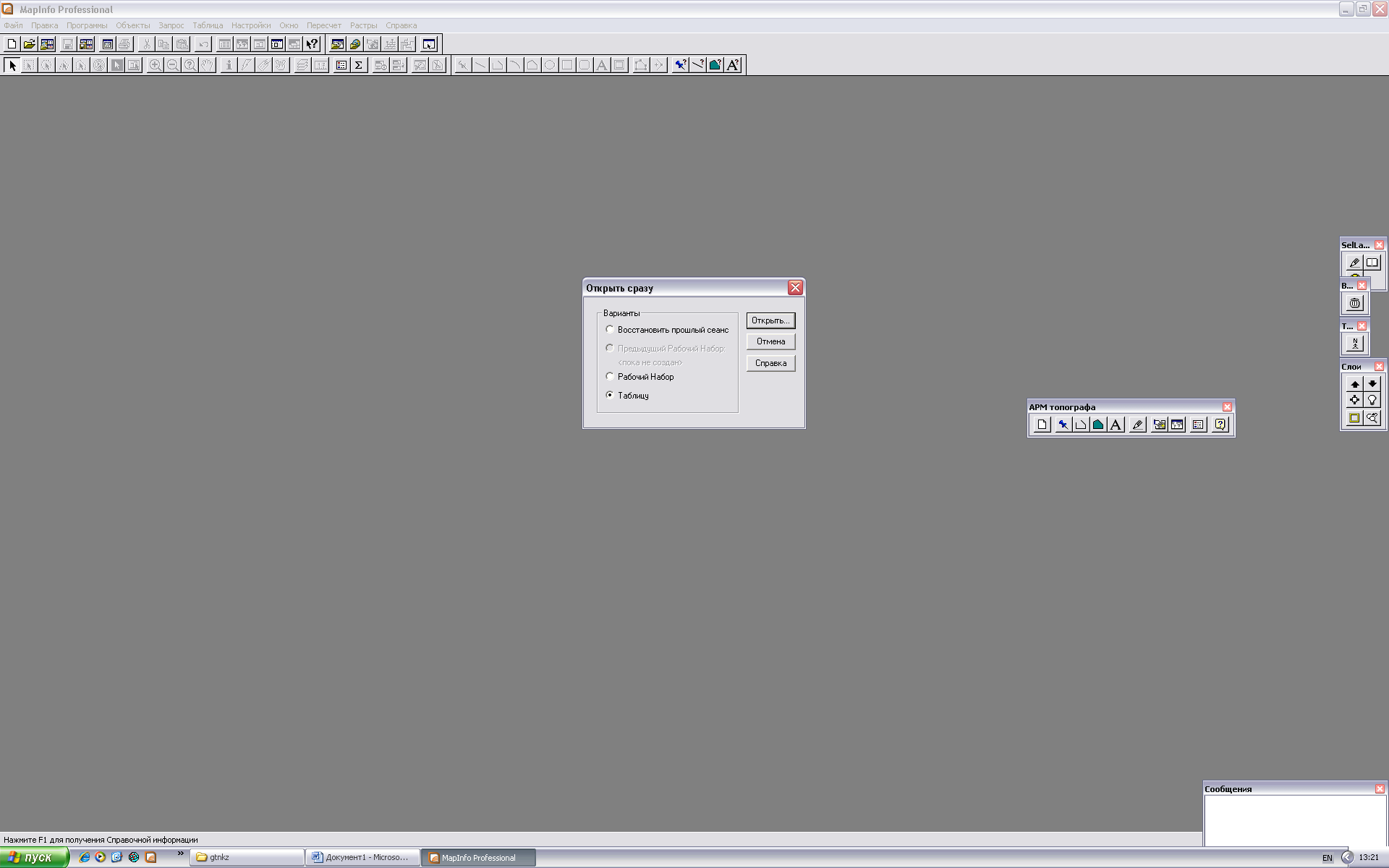
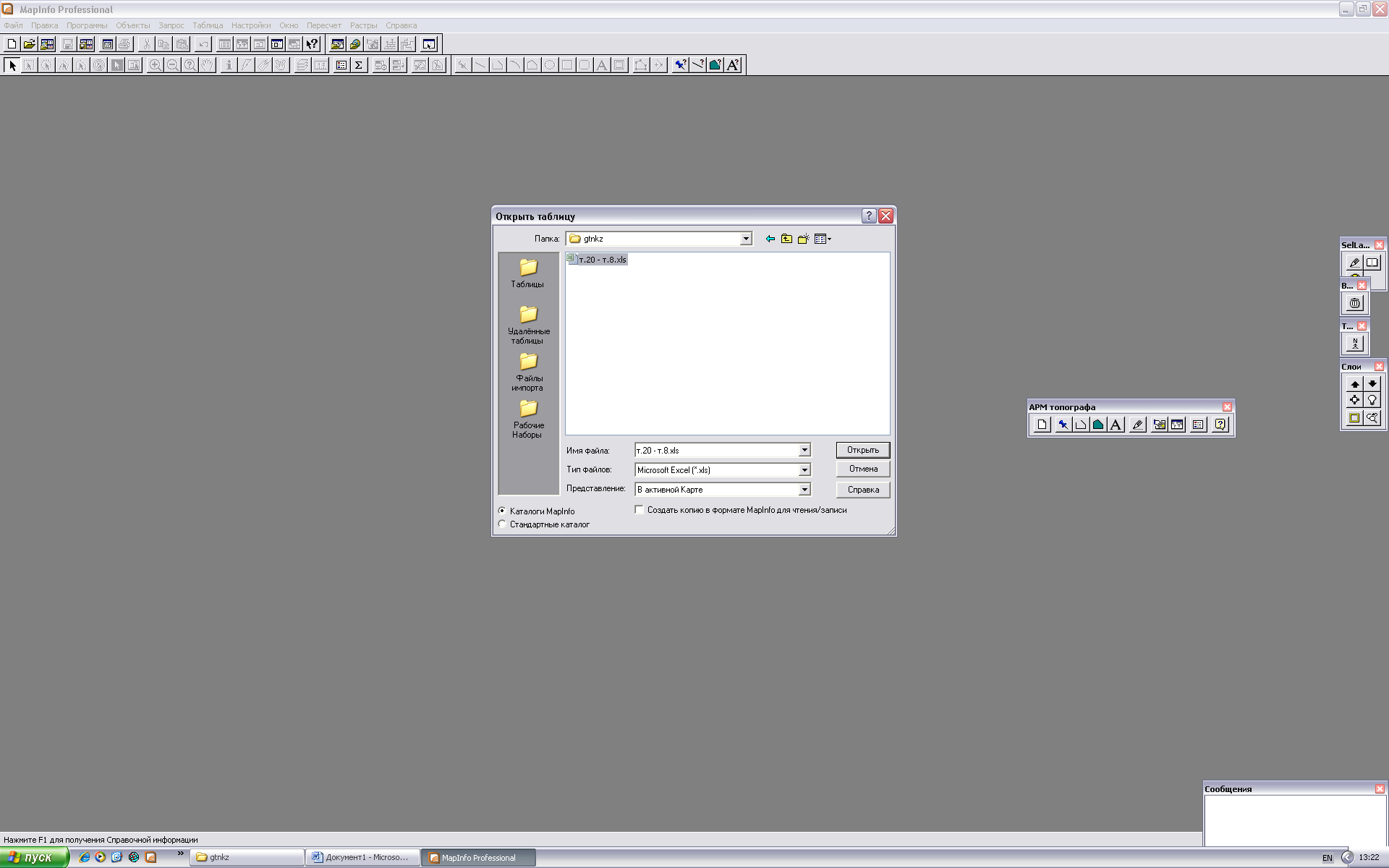
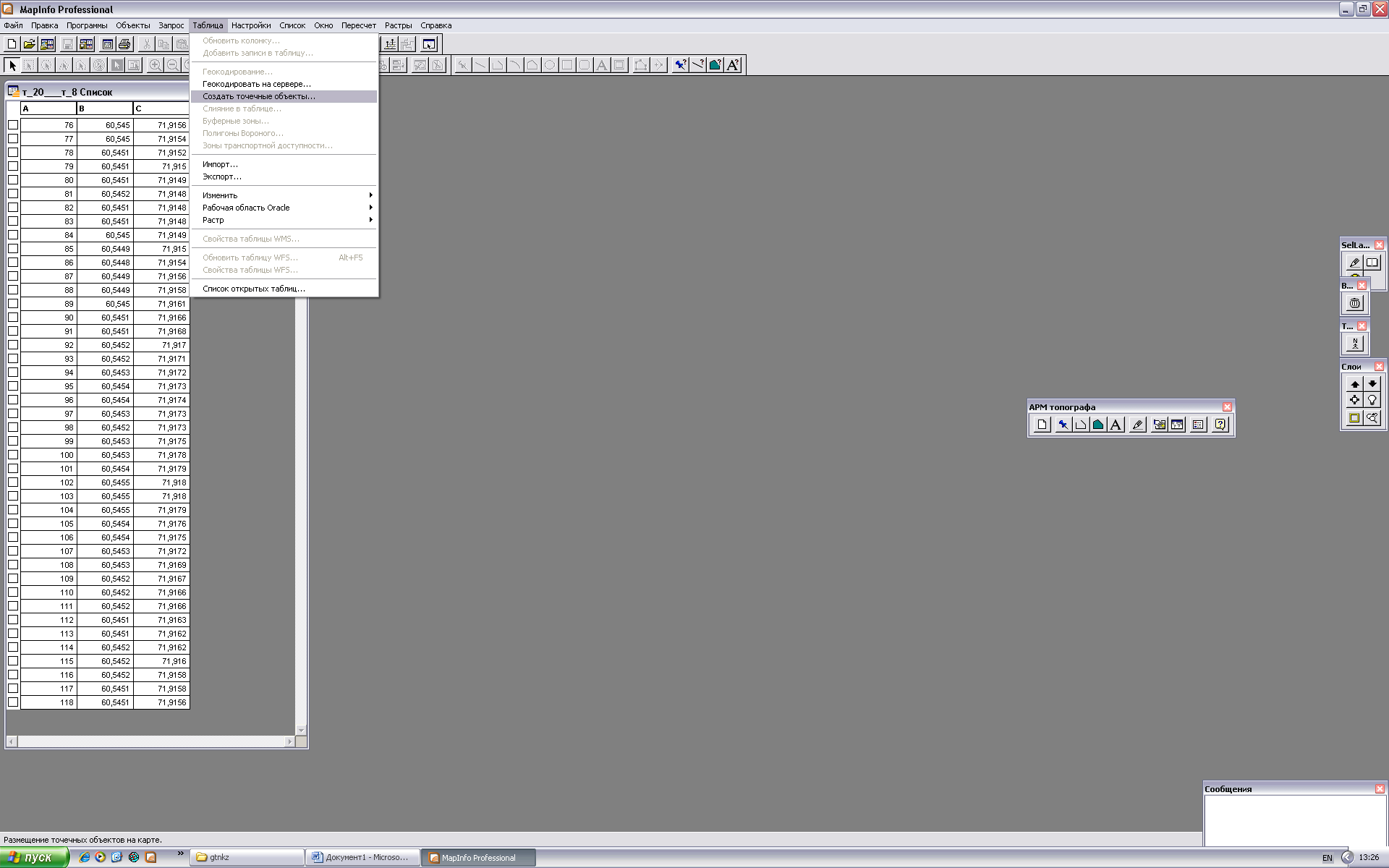

Далее необходимо создать объекты по полученным координатам: Таблица > Создать точечные объекты > Извлечь координаты Х из колонки: С (программа считывает координаты в обратном порядке) > Ок. Символ, цвет и размер выбираем удобные для работы.
Проекция (определяемся с системой координат, если координаты семи или шестизначные, то выбираем систему 1963 года, а если двухзначные, то Долгота/Широта (WGS 84) > Ок >Ок.
Выбираем значок на панели инструментов
“Новая карта”
![]() и с помощью колесика уменьшаем или
увеличиваем точки.
и с помощью колесика уменьшаем или
увеличиваем точки.
Для того чтобы получить координаты в нужной нам системе отсчета, необходимо выполнить следующие действия: Пересчет > Преобразования проекций > Сменить проекцию таблиц. В открывшемся окне выбираем соответствующие параметры, например, местную систему координат 1986 года и Выбрать > Пересчитать.
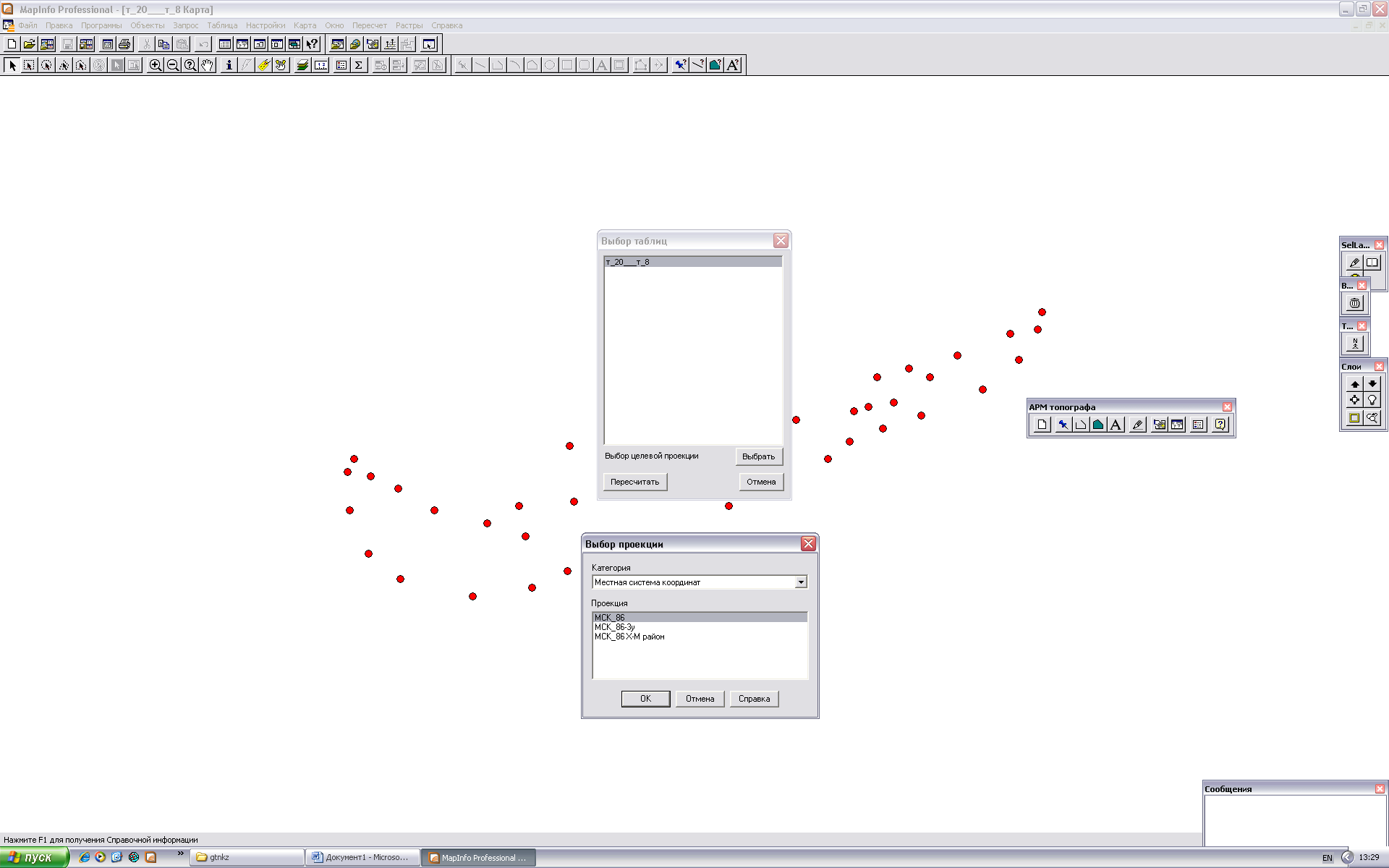
Далее работаем с точками (все операции выполняются в косметическом слое): щелкаем правой кнопкой мыши (ЩПКМ), в окне «Управление слоями» проставляем галочки так, как показано на рисунке. В итоге, точки подписываются.
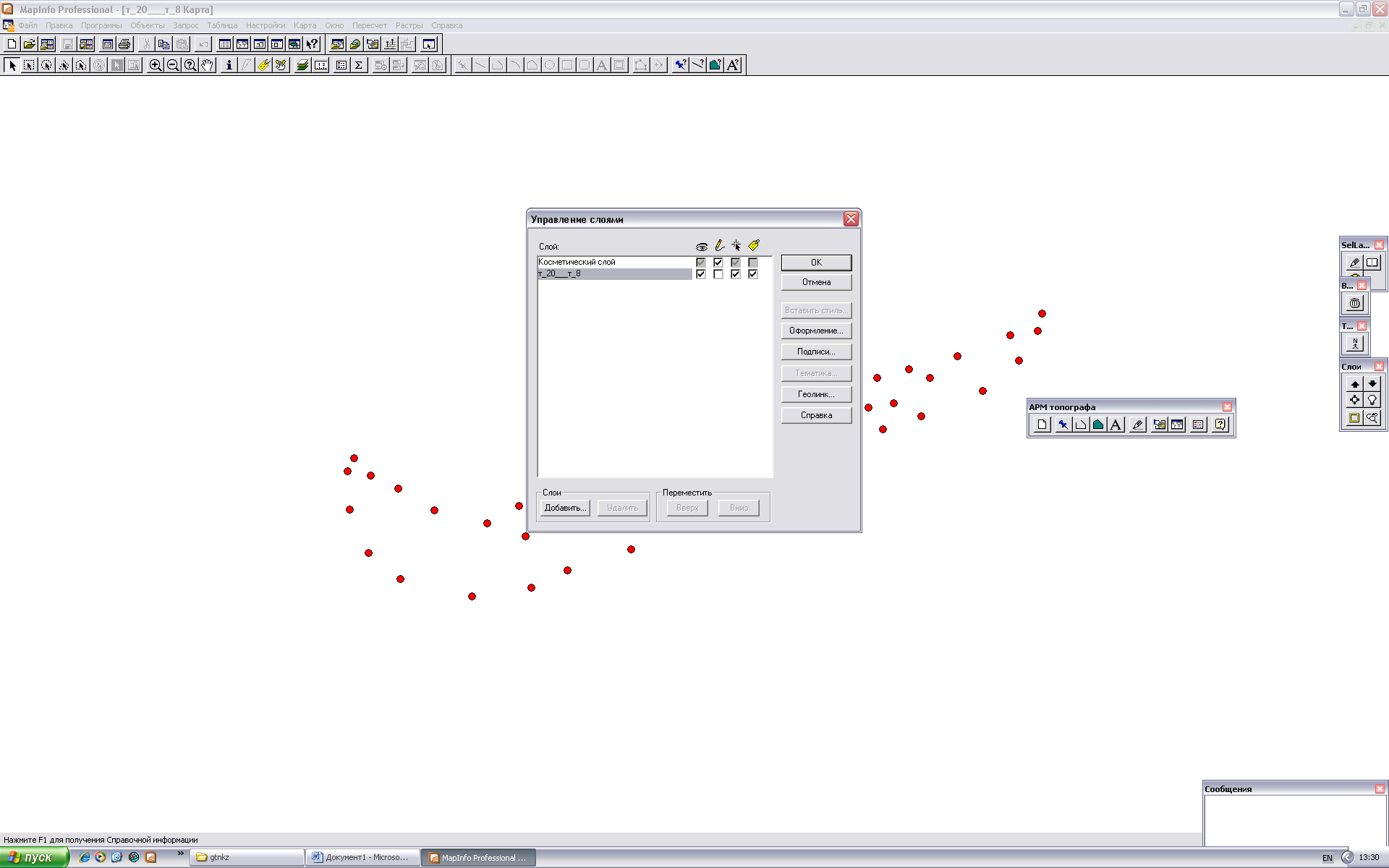
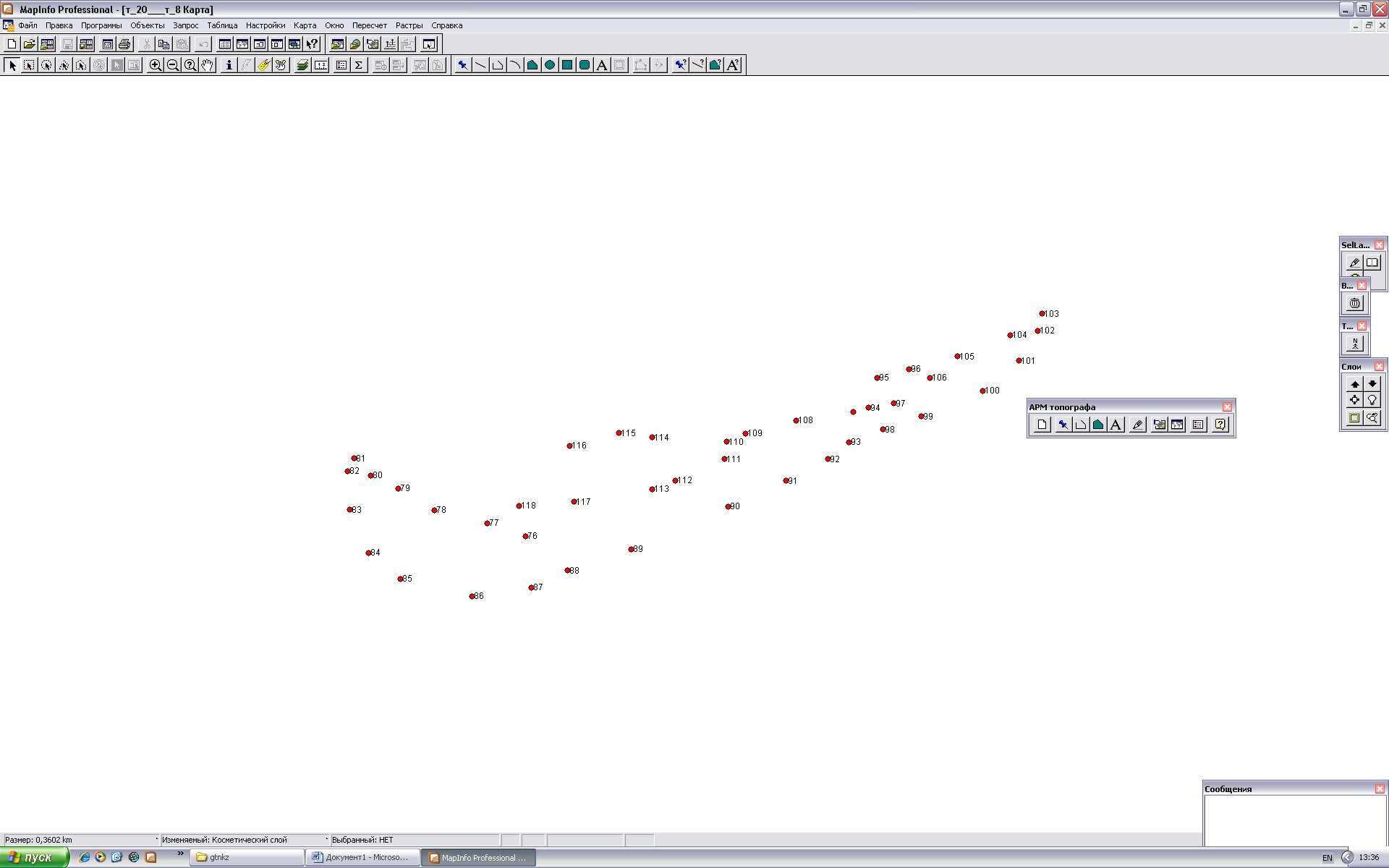
Для соединения точек выбираем
![]() “Стиль области” и в открывшемся окне
находим нужные параметры. Например,
если это порыв нефтепровода, то нарушенный
участок рисуют коричневым цветом, а
замазученный – черным; если – порыв
водовода, то нарушенный – коричневым,
а разлив – синим.
“Стиль области” и в открывшемся окне
находим нужные параметры. Например,
если это порыв нефтепровода, то нарушенный
участок рисуют коричневым цветом, а
замазученный – черным; если – порыв
водовода, то нарушенный – коричневым,
а разлив – синим.
Далее выбираем
![]() “Полигон” и по порядку соединяем точки,
замыкаем на первую точку, получаем
область порыва. Чтобы упростить работу
и повысить точность можно установить
английский язык и нажать на клавиатуре
S, тогда курсор примет
другую форму и перейдет в режим точного
наведения.
“Полигон” и по порядку соединяем точки,
замыкаем на первую точку, получаем
область порыва. Чтобы упростить работу
и повысить точность можно установить
английский язык и нажать на клавиатуре
S, тогда курсор примет
другую форму и перейдет в режим точного
наведения.
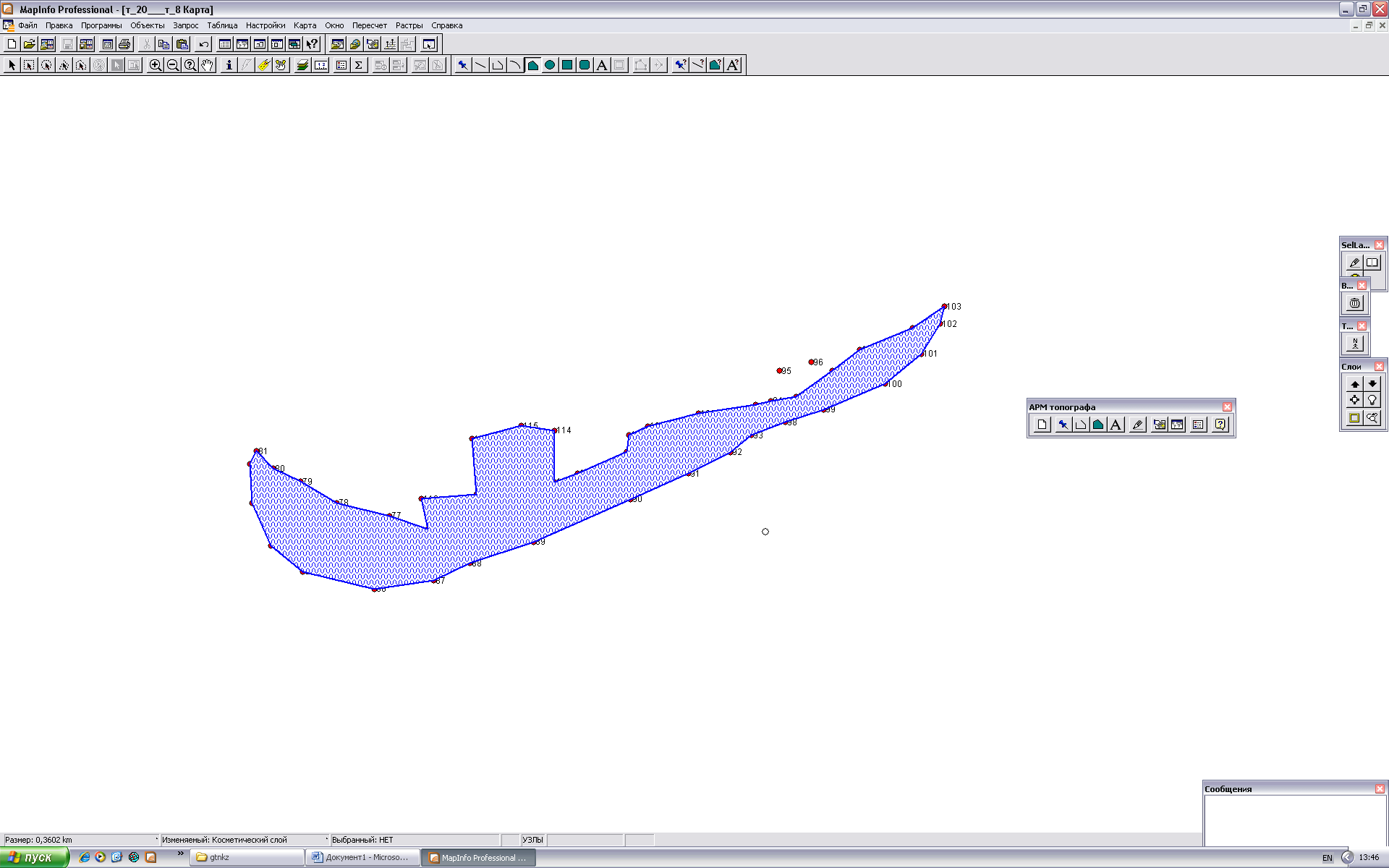

Часто используемые инструменты:
“Выбор” – позволяет выбирать отдельные объекты в окне Карты.
“Показать по-другому” – позволяет изменять масштаб Карты.
“Информация” – позволяет узнать или создать информацию по выбранному объекту.
“Линейка” – позволяет измерять расстояния между объектами.
“Символ” – позволяет помещать на Карту точечные объекты.
“Ладошка” – позволяет перемещать объекты в окне Карты или Отчета.
“Увеличивающая и уменьшающая лупы” – позволяют увеличивать или уменьшать изображение.
Для получения качественного отчета необходимо выполнить следующие действия: Карта > Режимы. В окне «Режимы окна карты» в графе расстояний устанавливаем метры (для удобства работы) и в изменении размера окна – масштаб сохраняется.
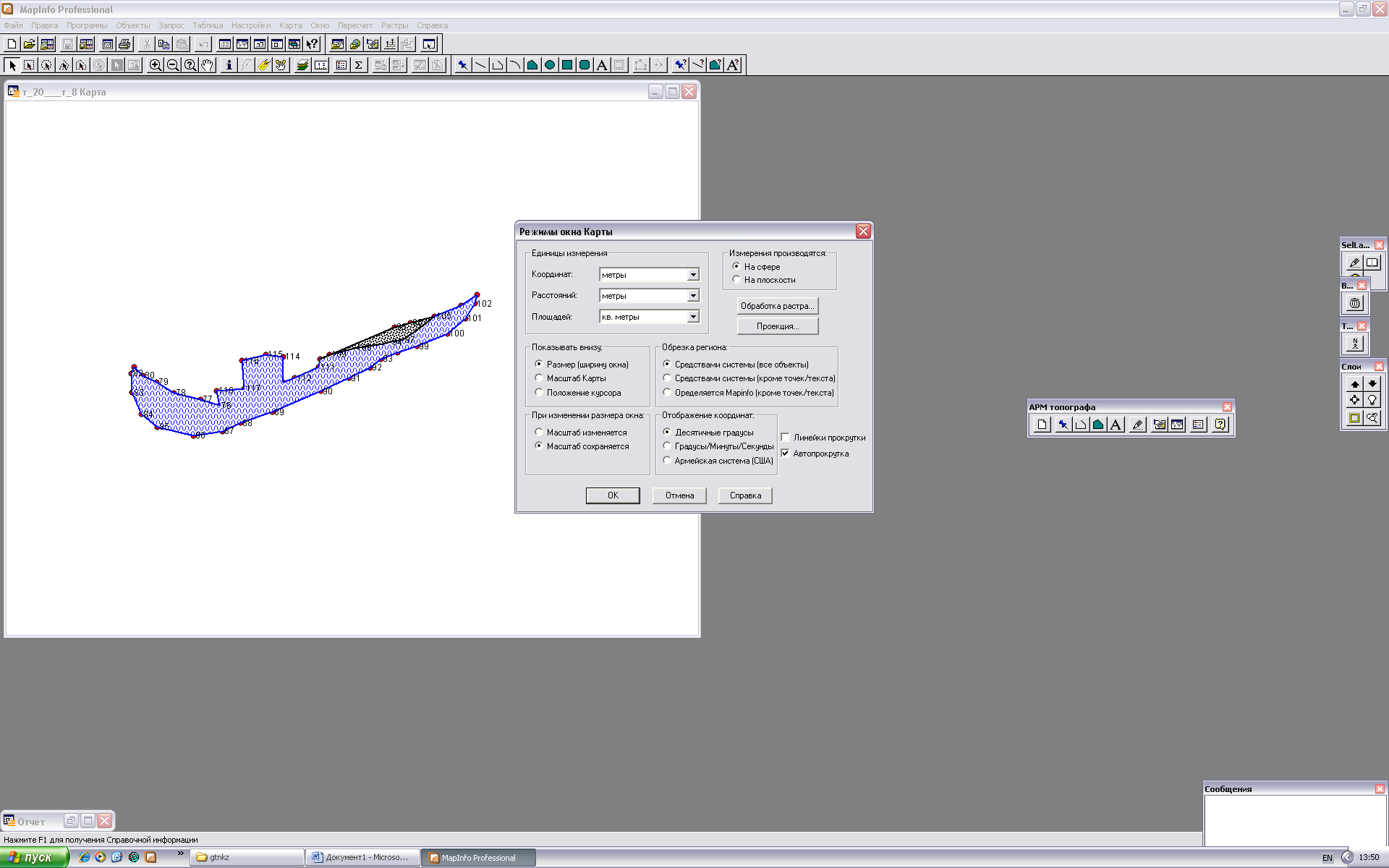
Окно > Новый отчет; Отчет > Показать весь макет. Готовый объект накладываем на карту месторождений 5000 масштаба.

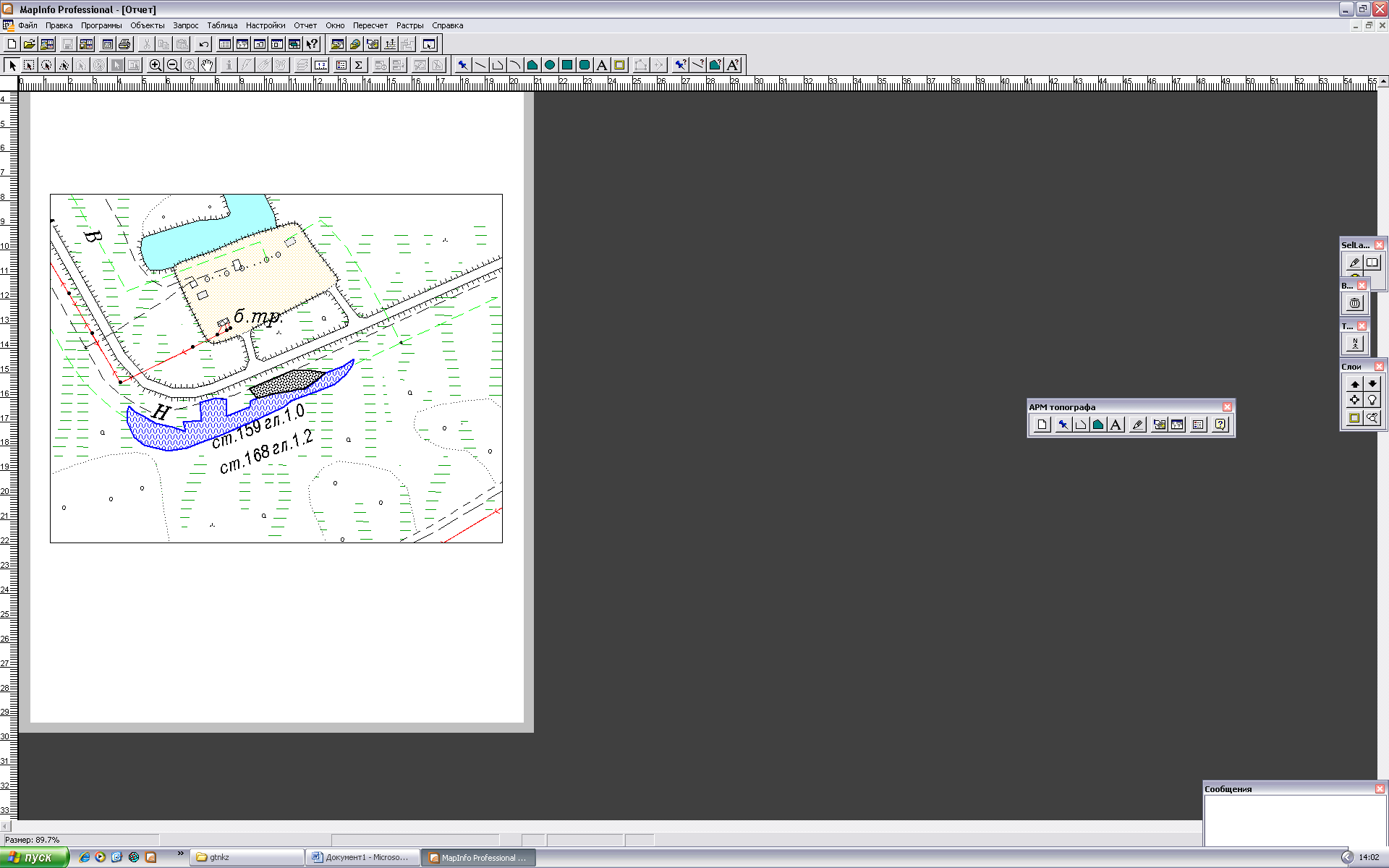
Полученный рабочий набор следует сохранить и сделать экспорт окна через меню Файл.
Координаты и измерения, полученные в результате тахеометрической съёмки, обрабатывают через программу WinPCom следующим образом:
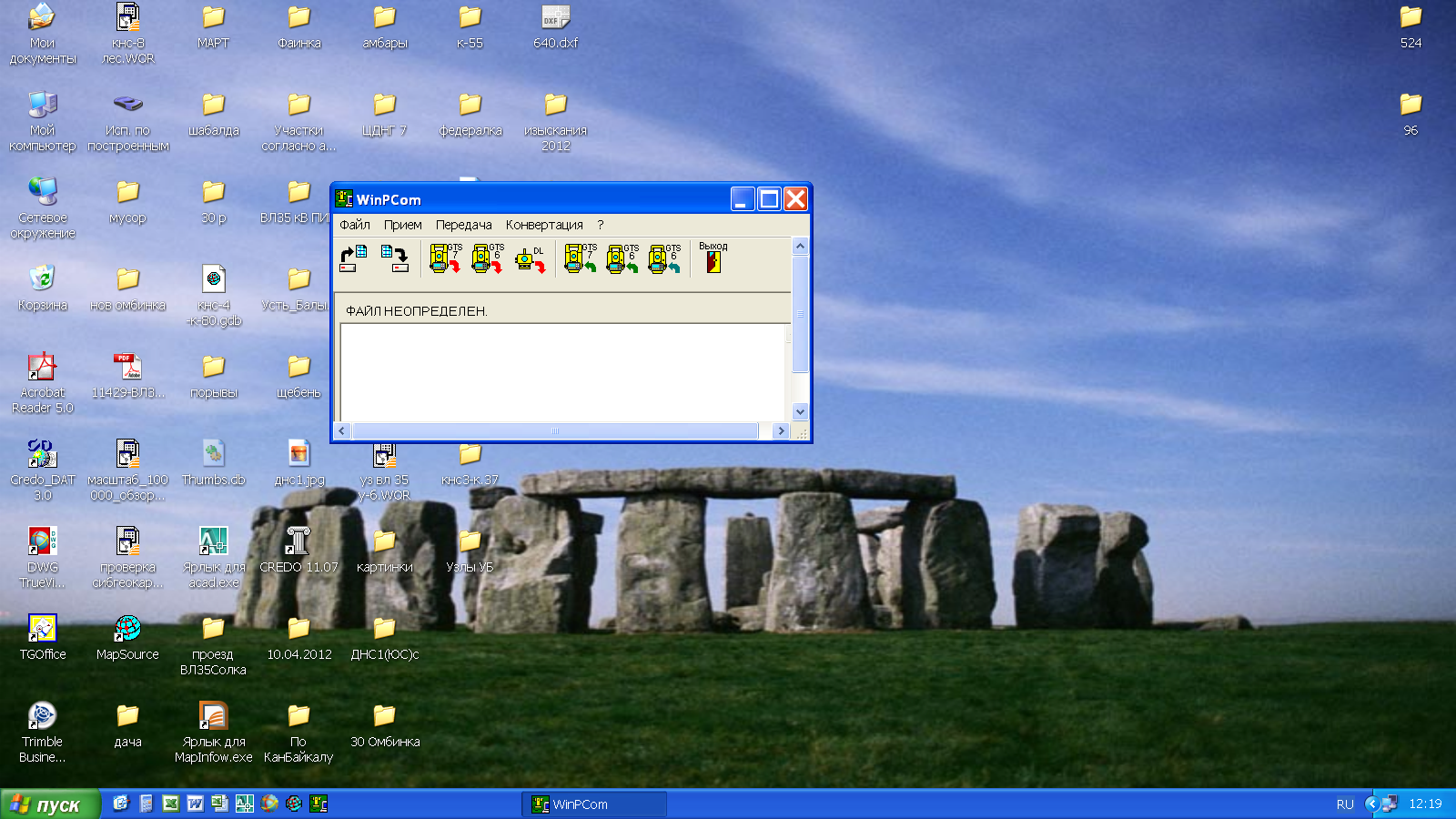
На панели инструментов находим команду «Передача данных с GTS6»
В появившемся окне выбираем «Ok» совместно с соответствующей кнопкой на приборе: идёт передача данных
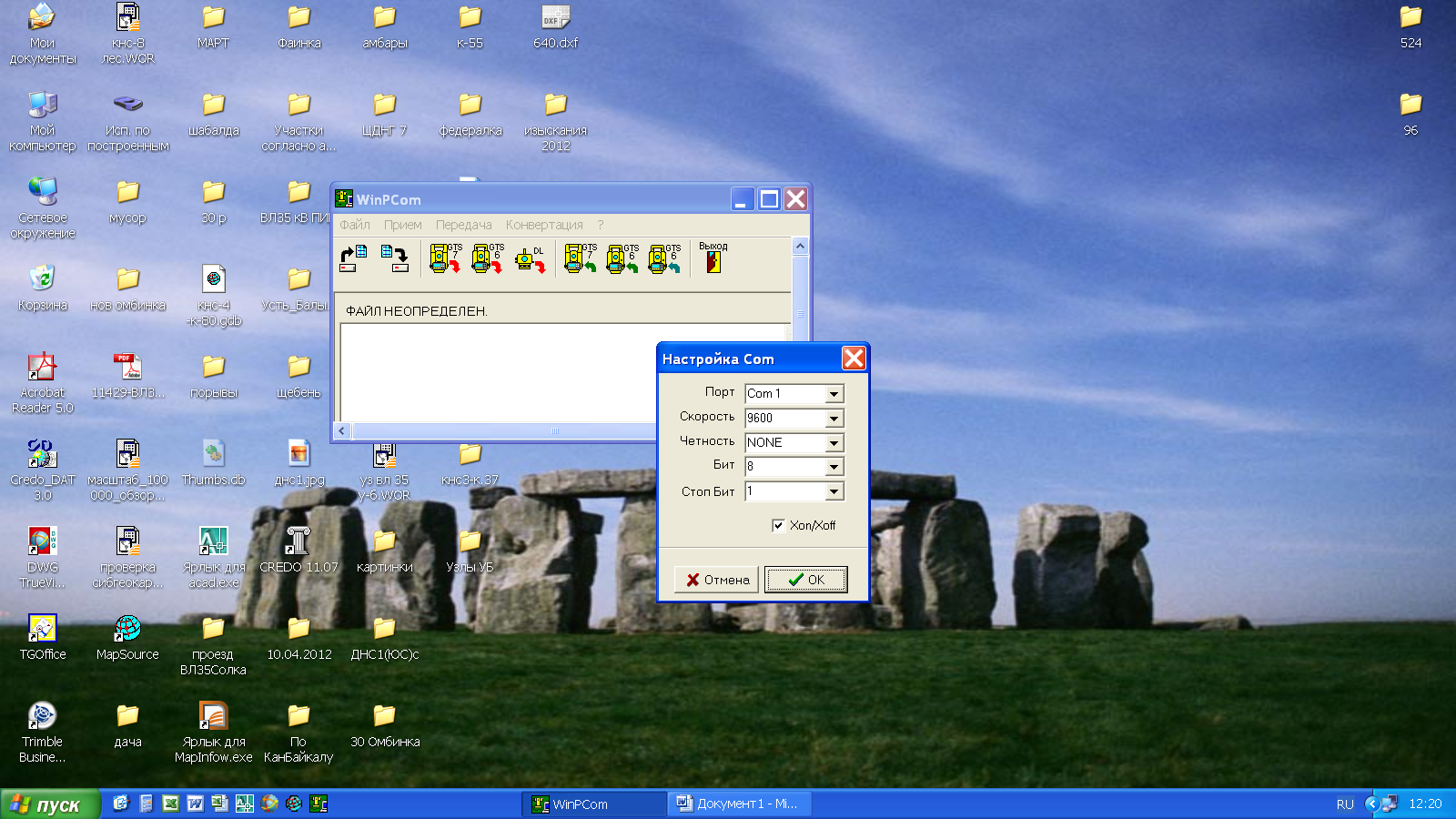
Далее конвертируем данные и сохраняем файл в формате .txt
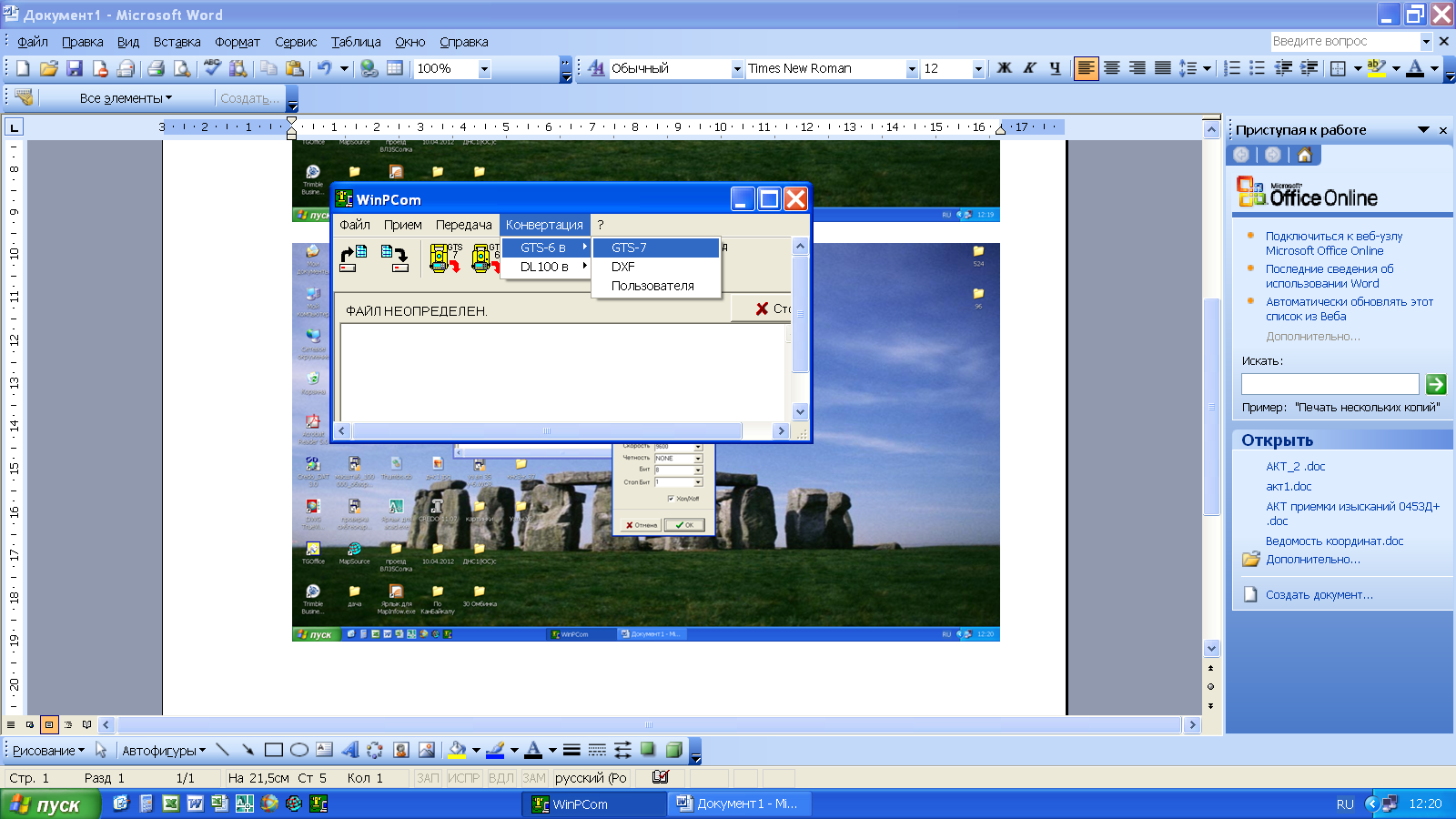
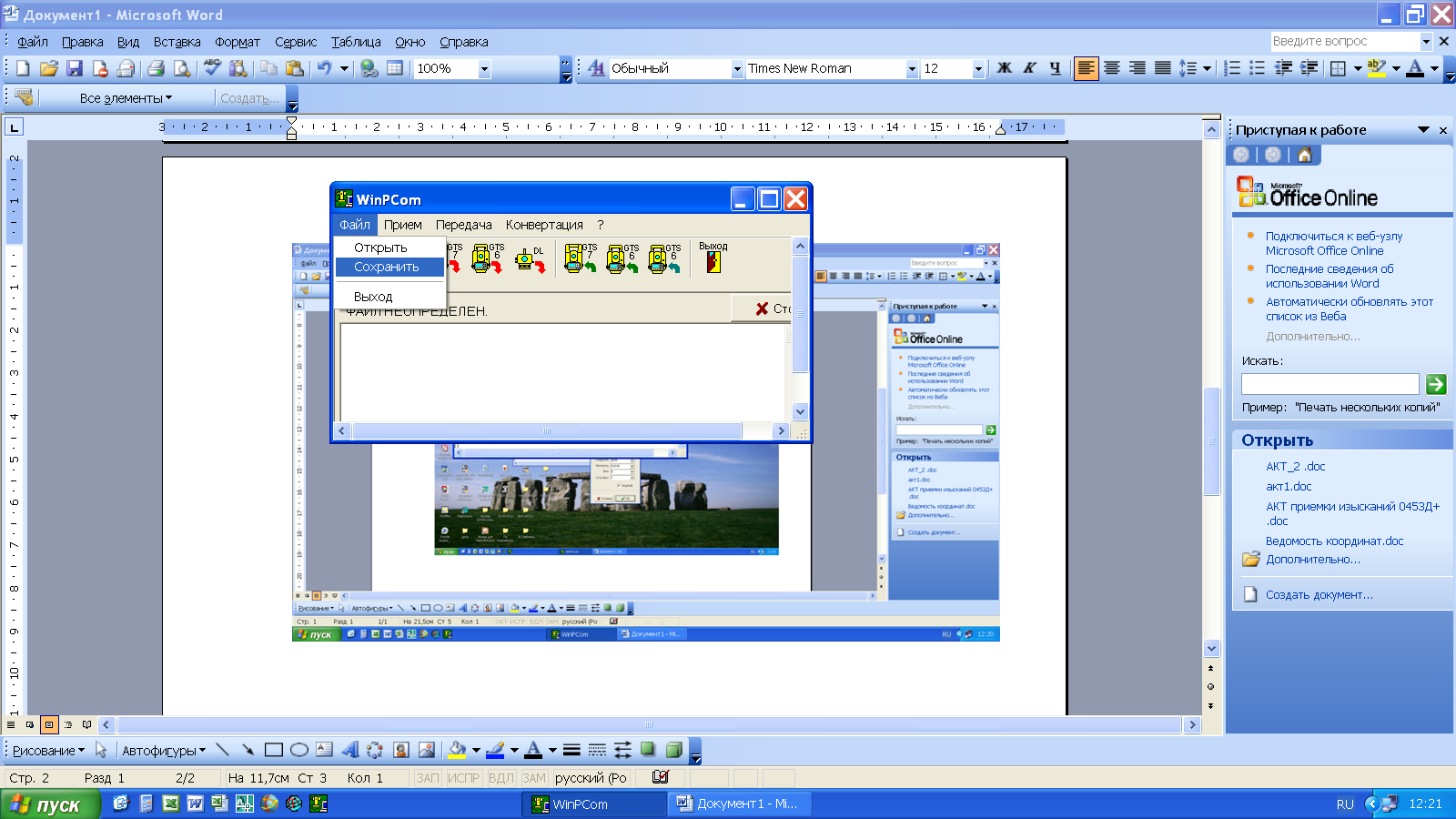
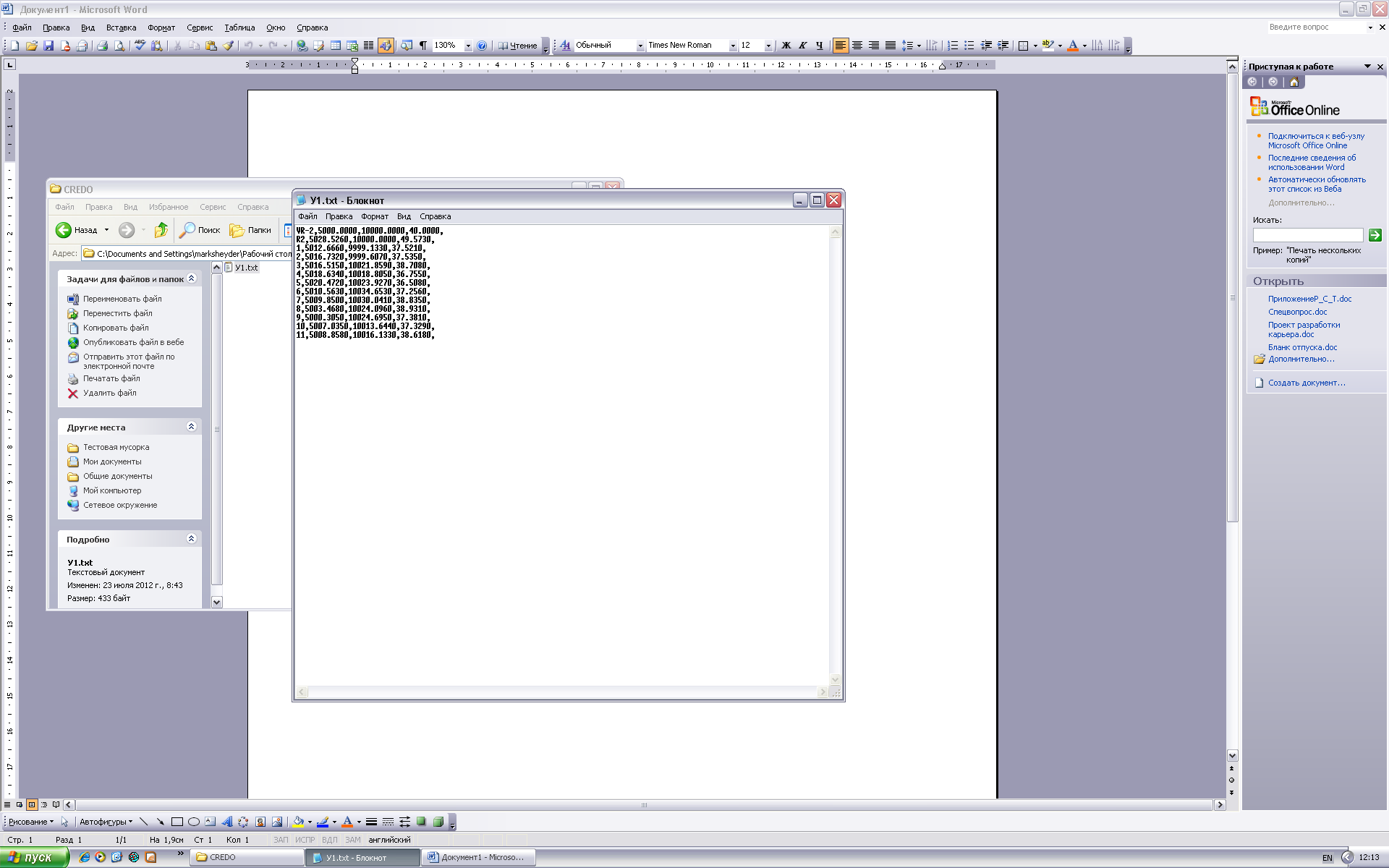
Полученный текстовый файл импортируем
в Credo
![]() ,
используя следующие команды: Цифровая
модель местности > Импорт, экспорт,
конвертация данных > ASCII
(UNIVERSAL) в ASCII
(ООФ).
,
используя следующие команды: Цифровая
модель местности > Импорт, экспорт,
конвертация данных > ASCII
(UNIVERSAL) в ASCII
(ООФ).

В появившемся окне выбираем нужный файл, нажимаем Enter. В следующем окне запускаем транслятор командой F3.

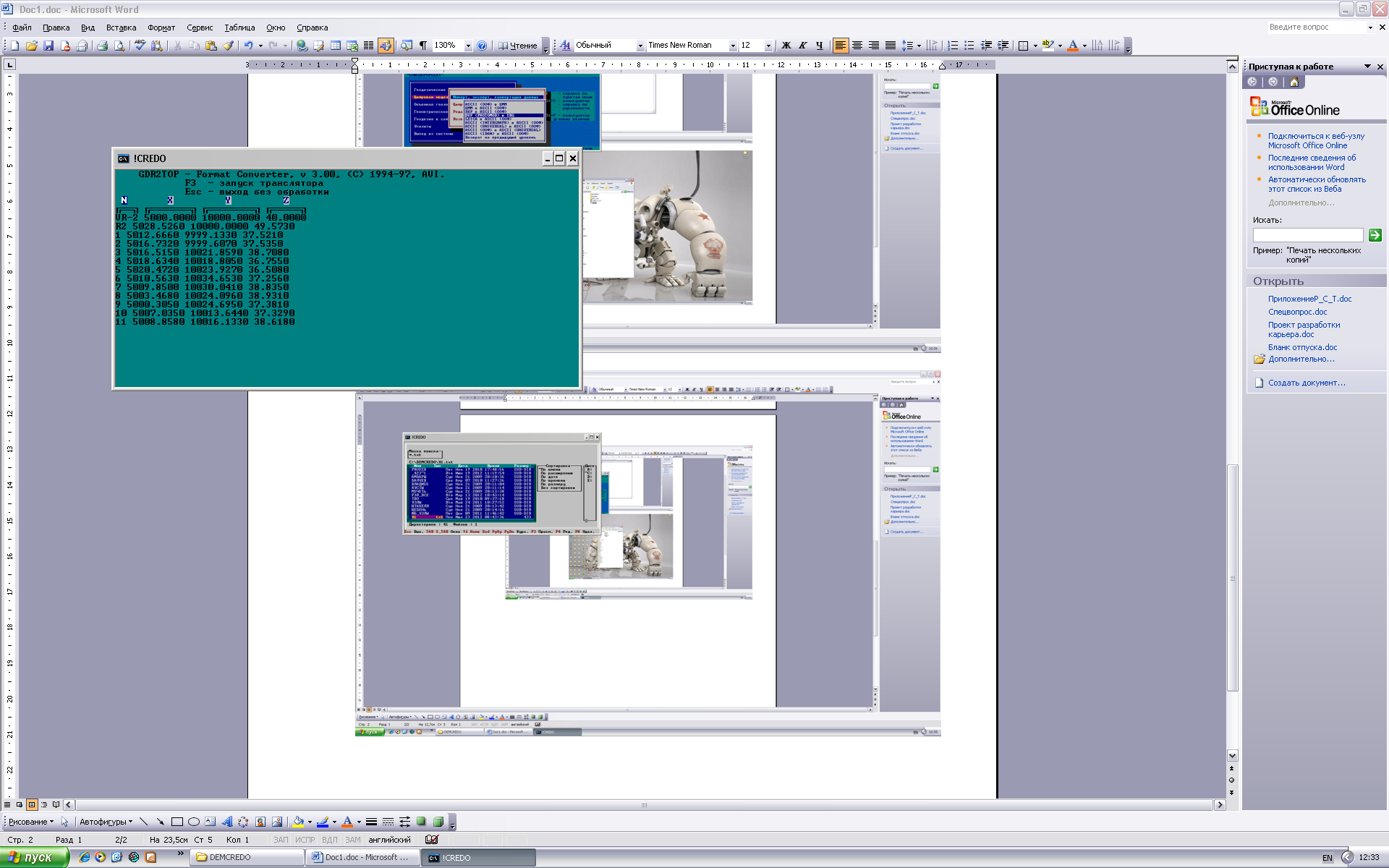
Импортируем файл в ЦММ и переходим в топоплан. Начинаем работу с данными.
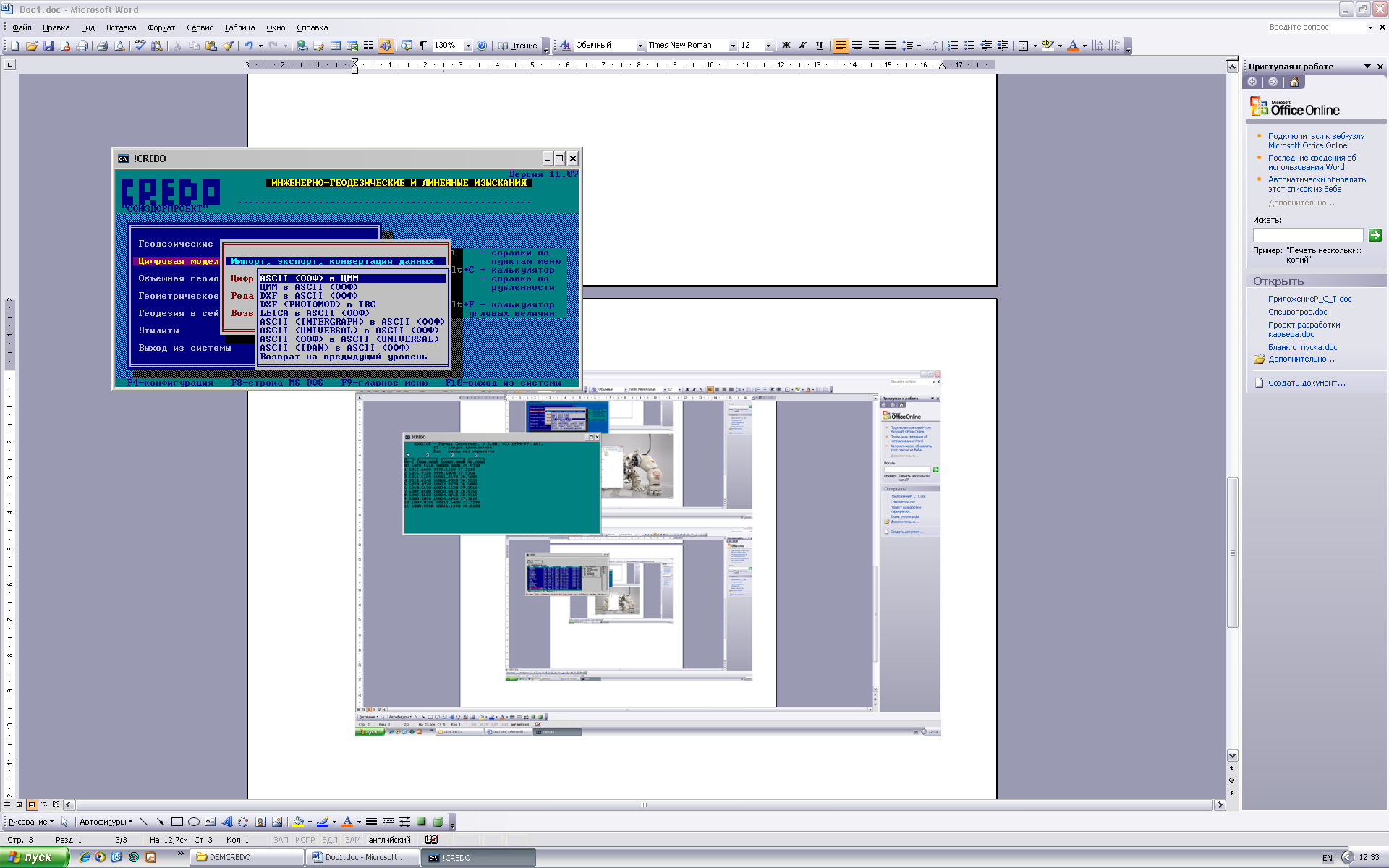
Последовательность выполняемых команд:
Уменьшаем масштаб с помощью клавиши “минус”, видим точки;
Данные > Слои, изменяем названия слоев на красные и черные. Для этого выделяем нужный слой, Param > Имя слоя: красный. В параметрах элементов ЦММ выбираем настройку двойным щелчком левой кнопкой мыши (2ЩЛКМ). Далее Параметры ввода/вывода > Настройка ввода/вывода, в открывшемся окне убираем все “галочки”, нажимаем Ок. Всё то же самое делаем со вторым слоем, только называем его чёрным;
Делаем активным «Красный» слой;
Настройка > Параметры ввода/вывода > Высота надписи отметок: 2.5
Высота надписи пикетов: 2.5 > Ок;
Рельеф > Контур рельефа, соединяем точки: сначала верхние (бровка), а в обратном порядке нижние (подошва);
Рельеф > Поверхность > Создать (ЩЛКМ по контуру) > Откос (указываем линию верха);
Повторяем два раза предыдущие действия связанные с рельефом, только Откос меняем на Интерполяционные. Сначала соединяем верхние, замыкая контур на первую точку, а потом нижние отметки во втором слое - «Чёрный»;
Данные > Карточка объекта > Масштаб съёмки: 1000;
Рельеф > Объёмы, в таблице слоёв красные делаем проектными, а чёрные – исходными;
Выбираем команду на панели инструментов “По сетке”, ставим угловую точку, проводим ровную линию. При запросе дирекционного угла нажимаем Ок. Рисуем прямоугольник, в который должны попасть все отметки;
Выбор (ЩЛКМ по контуру) > Чертёж DXF;
В правом окне «Формирование чертежа» меняем: Масштаб: 1/1000
Формат листа: А4
Штамп: отсутстувет;
Чертёж DXF > Закончить.
