
- •Структура рабочего стола, мой компьютер, панель управления
- •Работа с файлами и папками
- •Запуск программ, управление задачами, программами и процессами
- •Сетевые установки
- •Работа на удаленных компьютерах
- •Работа с файлами и папками
- •Запуск программ, управление задачами, программами и процессами
- •Сетевые установки
- •Работа на удаленных компьютерах
- •Выход из системы
Работа с файлами и папками
Работа с файлами и папками (folders) – хранилищами ссылок на файлы и другие папки – осуществляется с помощью программы Windows Explorer. На рис. 6 показано окно программы Windows Explorer, визуализирующее информацию о дисках и основных папках компьютера. Если дважды подряд кликнуть на диске C:, то визуализируется содержимое его корневой папки, которая может содержать другие папки, и т.д. С помощью синей стрелки в левом верхнем углу можно вернуться вверх на родительскую директорию.
Выбор файла или папки в директории осуществляется одним кликом мышки, вход в директорию или открытие файла – двойным кликом мышки на имени директории или файла. При этом для файла выполняется действие его открытия, зависящее от его типа, - для текстовых файлов – вызов соответствующего редактора (notepad, WordPad, MS Word и др.), для файлов .pdf – вызов Adobe Acrobat, для исполняемых кодов или командных файлов – запуск соответствующей программы или скрипта и т.д. Поэкспериментируйте на своем компьютере с навигацией по файлам и папкам и открытием файлов с документами.
Нельзя не отметить резкие отличия пользовательского интерфейса Windows Vista от предыдущих версий Windows, которые вызвали многочисленные нарекания пользователей. Однако, поработав несколько раз в Windows Vista, к новому интерфейсу легко привыкнуть.
Запуск программ, управление задачами, программами и процессами
Есть несколько способов запустить программу:
из Windows Explorer – дважды кликнуть на имени ее файла;
из пункта меню Пуск – выбрать пункт Выполнить, затем в окне набрать имя файла программы (без расширения .exe); например, notepad – при этом вызовется стандартный редактор текстовых (ASCII) файлов;
из командной строки (Command Prompt): выбрать Пуск / Программы / Стандартные / Командная строка, либо Пуск / Выполнить / cmd; в окне командной строки набрать имя программы и нажать Enter.
В последних двух случаях программа должна входить в набор путей для поиска программ (значение переменной окружения PATH). Чтобы узнать или изменить значение этой переменной окружения, выберите папку Компьютер / (правая кнопка мыши) Свойства / Дополнительные параметры системы / Переменные среды. Получившееся окно позволит Вам наиболее удобным способом визуализировать или изменять значения переменных окружения. Заметьте и в этом случае "осторожность" системы, которая потребует (в отличие от Windows XP) у Вас подтверждения необходимости визуализации дополнительных параметров системы.
Для управления Вашими задачами используйте программу Windows Task Manager, которую запустите, нажав одновременно клавиши Ctrl / Alt / Del. Система (в отличие от Windows XP) визуализирует меню, в котором Вам будет предложен ряд действий, например, выключение компьютера. Среди них выберите Запустить диспетчер задач Windows. В результате визуализируется окно (рис. 8) :
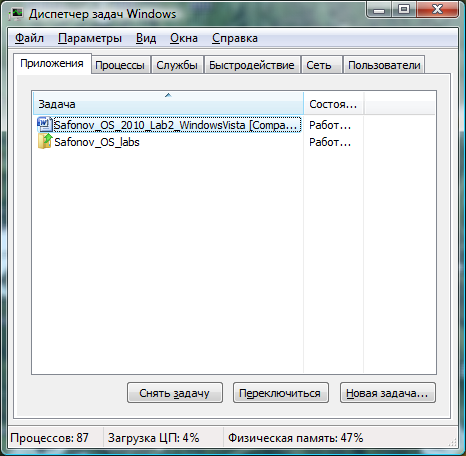
Рис. 8. Окно программы Диспетчер задач Windows
Вкладка Приложения содержит информацию о вызванных Вами программах. В случае, например, зависания какой-либо программы, выберите ее и нажмите "Снять задачу", в результате чего программа будет удалена из системы. Вкладка Процессы визуализирует информацию обо всех процессах, запущенных в системе. Вкладка Быстродействие визуализирует информацию об использовании процессора и памяти, которая может оказаться Вам полезна в случае каких-либо незапланированных задержек в работе компьютера. Поэкспериментируйте с вкладками программы Диспетчер задач Windows.
