
- •Информационные технологии в приборостроении
- •302020, Г. Орел, ул. Московская, 65
- •Содержание
- •Введение
- •Лабораторная работа №1. Формирование структуры базы данных.
- •Лабораторная работа №2.
- •Разработка инфологической модели и создание структуры реляционной базы данных.
- •Лабораторная работа №4. Формирование сложных запросов.
- •Лабораторная работа №5. Создание сложных форм и запросов.
Разработка инфологической модели и создание структуры реляционной базы данных.
Цель работы:
Целью работы является изучение средств разработки основных объектов базы данных Microsoft Access 2000, знакомство с конкретными приемами работы и с особенностями ее автоматизации.
Содержание задания 1:
Создание реляционной базы данных.
Создайте базу данных Деканат.
Создайте структуру таблицы Студенты.
Создайте структуру таблицы Дисциплины.
Измените структуру таблицы Преподаватели.
Создайте структуру таблицы Оценки.
Разработайте схему данных, т.е. создайте связи между таблицами.
Технология работы:
Создайте базу данных Деканат, выполнив следующие действия:
Загрузите Access, в появившемся окне выберите пункт Новая база данных, затем щелкните по кнопке <Ok>;
В окне Файл новой базы данных задайте имя и выберите папку, в которую сохранится ваша база данных.;
Щелкните по кнопке Создать.
Создайте структуру таблицы Студенты. Для этого:
В окне базы данных выберите вкладку Таблицы, а затем щелкните по кнопке Создать;
В окне Новая таблица выберите пункт Конструктор и щелкните по кнопке ОК. В результате открывается окно таблицы, в котором следует определить поля таблицы;
Определите поля таблицы в соответствии с таблицей 3.1.
Таблица 3.1.
Имя поля |
Тип данных |
Размер поля |
Код студента |
Числовой |
Целое |
Фамилия |
Текстовый |
15 |
Имя |
Текстовый |
12 |
Отчество |
Текстовый |
15 |
Номер группы |
Числовой |
Целое |
Телефон |
Текстовый |
9 |
стипендия |
логический |
Да/нет |
В качестве ключевого поля задайте Код студента, для этого щелкните по полю Код студента и по кнопке
 на панели инструментов или выполните
команду Правка, Ключевое поле;
на панели инструментов или выполните
команду Правка, Ключевое поле;Закройте таблицу, задав ей имя Студенты.
Создайте структуру таблицы Дисциплины аналогично п.2 в соответствии с таблицей 3.2.
Таблица 3.2.
Имя поля |
Тип данных |
Размер поля |
Код дисциплины |
Числовой |
Целое |
Название дисциплины |
текстовый |
30 |
В качестве ключевого поля задайте Код дисциплины.
4. Структура таблицы Преподаватели уже создана в работе 1 и заполнена данными, поэтому для работы используйте эту таблицу с одним лишь изменением – добавьте поле Код дисциплины и заполните его в соответствии с данными табл.2. (таблицу Преподаватели скопируйте в базу данных Деканат)
5. Создайте структуру таблицы Оценки аналогично п.2 в соответствии с таблицей 3.3.
Таблица 3.3.
Имя поля |
Тип данных |
Размер поля |
Код студента |
Числовой |
Целое |
Код дисциплины |
Числовой |
Целое |
оценки |
числовой |
байт |
В этой таблице ключевое поле задавать не надо, т.к. данные во всех полях могут повторяться.
6. Разработайте схему данных, т.е. создайте связи между таблицами. Для этого:
Щелкните по кнопке
 на панели инструментов или выполните
команду Сервис, Схема данных. На экране
появится окно схема данных;
на панели инструментов или выполните
команду Сервис, Схема данных. На экране
появится окно схема данных;Щелкните по кнопке
 на панели инструментов или выполните
команду Связи, добавить таблицу;
на панели инструментов или выполните
команду Связи, добавить таблицу;В появившемся окне будет выделено название одной таблицы. Щелкните по кнопке Добавить;
Переведите выделение на имя следующей таблицы и щелкните по кнопке Добавить. Аналогично добавьте оставшиеся 2 таблицы;
Закройте окно, щелкнув по кнопке Закрыть;
Создайте связь между таблицами Дисциплины и Оценки. Для этого подведите курсор мыши к полю Код дисциплины в таблице Дисциплины, щелкните левой кнопкой мыши и, не отпуская ее, перетащите курсор на поле Код дисциплины в таблицу Оценки, затем отпустите кнопку мыши. На экране появится окно Связи;
Установите галочку в свойстве Обеспечение целостности данных, щелкнув по нему;
Установите галочку в свойстве Каскадное обновление полей и Каскадное удаление связанных записей;
Щелкните по кнопке Создать. Связь будет создана;
Аналогично создайте связи между полем Код дисциплины в таблице Дисциплины и полем Код дисциплины в таблице Преподаватели, а также между полем Код студента в таблице Студенты и полем Код студента в таблице Оценки. Результат представлен на рисунке 3.1;
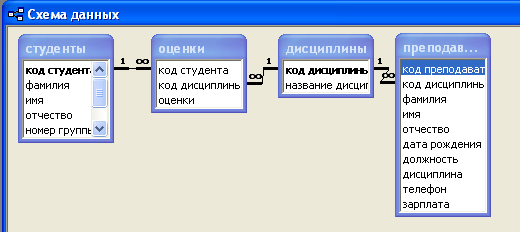
Рисунок 3.1. – Результат формирования схемы данных
Закройте окно схемы данных, ответив ДА на вопрос о сохранении макета.
Содержание задания 2:
Создание форм для ввода данных в таблицы.
Создайте форму студенты.
Заполните данными таблицу Студенты посредством формы Студенты.(таблица 3.4)
Создайте форму Дисциплины.
Заполните данными таблицу Дисциплины посредством формы Дисциплины. (таблица 3.5)
Создайте форму Оценки.
Заполните данными таблицу Оценки посредством формы Оценки. (таблица 3.6)
Таблица 3.4.
Код студента |
фамилия |
имя |
отчество |
Номер группы |
телефон |
стипендия |
1 |
Арбузов |
Николай |
Николаевич |
151 |
260-15-63 |
Да |
2 |
Киршин |
Петр |
Валерьевич |
151 |
110-67-82 |
Да |
3 |
Кривинский |
Сергей |
Николаевич |
151 |
172-97-21 |
Нет |
4 |
Крылова |
Елена |
Петровна |
151 |
130-31-87 |
Да |
5 |
Кульчий |
Григорий |
Викторович |
151 |
269-53-75 |
Да |
6 |
Патрикеев |
Олег |
Борисович |
152 |
234-11-63 |
Нет |
7 |
Перлов |
Кирилл |
Николаевич |
152 |
312-21-33 |
Нет |
8 |
Соколова |
Наталия |
Петровна |
152 |
166-87-24 |
Нет |
9 |
Степанская |
Ольга |
Витальевна |
152 |
293-43-77 |
Да |
10 |
Тимофеев |
Сергей |
Трофимович |
152 |
260-11-57 |
Да |
Таблица 3.5.
Код дисциплины |
Название дисциплины |
1 |
Информатика |
2 |
Математика |
3 |
Физика |
4 |
экономика |
Таблица 3.6.
Код студента |
Код дисциплины |
Оценки |
Код студента |
Код дисциплины |
Оценки |
1 |
1 |
4 |
6 |
1 |
5 |
1 |
2 |
5 |
6 |
2 |
4 |
1 |
3 |
4 |
6 |
3 |
5 |
1 |
4 |
4 |
6 |
4 |
4 |
2 |
1 |
5 |
7 |
1 |
4 |
2 |
2 |
5 |
7 |
2 |
3 |
2 |
3 |
4 |
7 |
3 |
4 |
2 |
4 |
4 |
7 |
4 |
3 |
3 |
1 |
3 |
8 |
1 |
4 |
3 |
2 |
5 |
8 |
2 |
3 |
3 |
3 |
4 |
8 |
3 |
3 |
3 |
4 |
3 |
8 |
4 |
5 |
4 |
1 |
4 |
9 |
1 |
4 |
4 |
2 |
4 |
9 |
2 |
4 |
4 |
3 |
5 |
9 |
3 |
4 |
4 |
4 |
4 |
9 |
4 |
4 |
5 |
1 |
5 |
10 |
1 |
5 |
5 |
2 |
5 |
10 |
2 |
5 |
5 |
3 |
5 |
10 |
3 |
5 |
5 |
4 |
5 |
10 |
4 |
5 |
Внимание! Для закрепления знаний и углубления практических навыков студентам рекомендуется выполнить задания для самостоятельной работы, приведенные в приложении.
